パソコンのストレージの空き容量は十分あるにも関わらず、動作が重くなってしまうことがあります。
上記の場合、どこに要因があるのか判断しにくいこともあるでしょう。
本記事では、パソコンの空き容量があるのに動作が重い原因や対処方法について詳しく解説します。
パソコンの動作速度を改善する方法をいくつか紹介するため、ぜひ試してみてください。
パソコンのトラブル解決はPCホスピタルがおすすめです!
目次
パソコンの空き容量があるのに重い5つの原因

パソコンの空き容量があるのに重いときは、以下のような5つの原因が挙げられます。
- メモリ不足
- アプリケーションを複数起動
- パソコンが低スペック
- ウイルスの感染
- 不要なデータ
メモリ不足
空き容量があるのに動作が重い原因のひとつとして、パソコンのメモリ不足が考えられます。
メモリの容量が大きいほど複数のタブ・アプリケーションを開いて作業を同時に進行することが可能です。
しかし、メモリ容量が少ない場合、複数の作業をしていると動作が遅くなります。
とくに動画編集や画像編集のような作業は高負荷がかかりやすく、メモリ容量が少なければ動作が遅くなりがちです。
パソコンの製品によってはメモリの増設ができるため、複数の作業をこなしたいときにはおすすめです。
現在のメモリ容量でパソコンを使い続けたいときは、作業時に開くアプリケーションを厳選しましょう。
アプリケーションを複数起動
アプリケーションを複数起動している場合、パソコンのCPUに負荷がかかり動作が遅くなってしまいます。
CPUはパソコンの脳にあたる部分であり、さまざまな処理をおこなうために必要なパーツです。
アプリケーションの種類にもよりますが、5つ以上開くとCPUの処理が遅くなりやすいと言われています。
アプリケーションを複数起動しているときは、一度終了させ、使用するものを絞りましょう。
パソコンが低スペック
パソコンそのものが低スペックの場合、空き容量が十分だったとしても動作が重くなります。
パソコンにはCPUやメモリ、ストレージなどのパーツがあり、それぞれの性能が動作に大きく関係しています。
例えばストレージには「HDD」と「SSD」があり、データの読み書きをおこなっています。
HDDに比べてSSDのほうがデータの転送速度が速いため、動作も素早くなります。
パソコンのスペックは購入時に決まっているため、あとで変更することが難しいです。
製品によってはパーツを交換してアップグレードすることもできるため、メーカーや専門の修理業者に相談してみましょう。
ウイルスの感染
パソコンがウイルスに感染していると、空き容量があったとしても動作が重くなりやすいです。
パソコンのウイルスは、悪質なWebページやアプリケーションから感染します。
ウイルスの種類は豊富にあり、パソコンのシステムエラーや動作不良を起こすものがあります。
ウイルスの感染を防ぐためには、ウイルス対策ソフトのインストールが必要です。
パソコンのウイルスは放置すると感染を広げるため、早急に対処するようにしましょう。
不要なデータ
パソコンに不要なデータが蓄積されていることも、動作が重くなる原因となります。
不要なデータとは、ブラウザやアプリケーションのキャッシュファイルのことです。
キャッシュファイルは、Webページの閲覧やアプリケーションの使用によって徐々に溜まります。
知らずのうちにデータが増えていくため、気づきにくいかもしれません。
そのため、定期的に確認して消去するようにしましょう。
【Windows】パソコンの空き容量があるのに重いときの対処法


Windowsパソコンの空き容量があるのに重いときは、以下のような対処法があります。
- 再起動
- タスクマネージャーの実行
- バックグラウンドのアプリを停止
- ウイルス対策ソフトのインストール
- 視覚効果の調整
- ディスククリーンアップの実行
再起動
はじめに再起動を試してみましょう。
再起動をおこなうとパソコンのシステムがリセットされるため、動作が重い問題を解消できます。
また、手軽に試せる方法のため、すぐに問題を改善したいときに再起動は効果的です。
Windowsパソコンで再起動をおこなうときは、電源ボタンを長押ししてシャットダウンします。そして数分後に再度電源ボタンを押せば再起動完了です。
ショートカットキーの場合、「Alt」キーと「F4」キーを同時に押し「Windowsのシャットダウン」を表示してくだい。
「次の中から選んでください」ボックスから「再起動」をクリックして「OK」を選択すれば再起動を実行できます。
タスクマネージャーの実行
Windowsパソコンの空き容量があるのに動作が重いときは、タスクマネージャーを実行してみましょう。
タスクマネージャーは、パソコンのCPUやメモリの使用状況をチェックできる機能です。
タスクマネージャーでCPUとメモリの使用率をチェックすれば、動作が遅い原因を特定できます。
タスクマネージャーを開くときは「Ctrl」キー、「Alt」キー、「Delete」キーを同時押しして「タスクマネージャー」を選択します。
CPUとメモリの使用率をチェックし、使用していないアプリケーションがあれば終了しましょう。
バックグラウンドのアプリを停止
バックグラウンドで動作しているアプリケーションが多い場合、Windowsパソコンの動作が重くなる原因となります。
バックグラウンドとは、パソコンの裏側で開いていることを指します。
バックグラウンド上で動作しているアプリケーションを停止すれば、動作速度を改善することが可能です。
バックグラウンドのアプリを停止するときは、以下のステップでおこなってください。
デスクトップから「スタート」ボタンをクリック
「設定」から「プライバシー」を選択
「バックグラウンドアプリ」から無効化するアプリケーションを選択して「オフ」にする
ウイルス対策ソフトのインストール
Windowsパソコンがウイルスに感染しているときは、ウイルス対策ソフトをインストールしましょう。
ウイルス対策ソフトとは、パソコンに侵入したウイルスを特定・消去するソフトウェアです。
代表的なソフトとして「ウイルスバスター」があり、Windowsパソコンの購入時に付属していることが多いです。
ほかにもウイルス対策ソフトが豊富にあり、インターネット上には無料で利用できるものもあります。
ウイルス対策ソフトをインストールし、実行後に動作速度が改善されているかチェックしてみましょう。
視覚効果の調整
Windowsパソコンには影やアニメーションなどの視覚効果があり、性能が低い製品は動作が重くなる原因となります。
設定から資格効果を調整することで、動作速度を改善できます。
視覚効果設定を変更するときは、以下のステップで行ってください。
デスクトップから「スタート」ボタンをクリック
「設定」から「詳細情報」を選択
「システムの詳細設定」をクリック
「システムのプロパティ」から「詳細設定」、「設定」をクリック
「パフォーマンスオプション」から「パフォーマンスを優先する」を選択
ディスククリーンアップの実行
ディスククリーンアップとは、Windows10・11に標準搭載されているメンテナンスツールです。
ディスククリーンアップを実行すれば、Windowsパソコンの不要なキャッシュを削除できます。
ディスククリーンアップは、以下のステップでおこなってください。
デスクトップから「スタート」ボタンをクリック
「Windows管理ツール」をクリック
「ディスククリーンアップ」をクリック
「システムファイルのクリーンアップ」ボタンをクリック
不要なファイルを選択して「OK」をクリック
「ファイルの削除」をクリック
【Mac】パソコンの空き容量があるのに重いときの対処法


Macパソコンの空き容量があるのに重いときは、以下のような対処法があります。
- 再起動
- OSのアップデート
- NVRAMリセットの実行
- キャッシュの削除
- OSの再インストール
再起動
Macの動画が遅いときは、Windowsと同じく再起動を試してみましょう。
再起動をすれば、システムやアプリケーションのエラーをまとめてリセットできます。
Macの再起動をおこなうときは、本体の電源ボタンを長押ししてシャットダウンします。
そして数分後に再度電源ボタンを押して起動すれば完了です。
もしくは、画面上部のアップルメニューから「再起動」をクリックすればできます。
状況によって、最適な方法で再起動をおこないましょう。
OSのアップデート
MacのOSが古いときは、最新にアップデートすることで動作の遅さを改善できます。
OSはアップデートすることで不具合を改善しているため、古い状態のままではトラブルが発生しやすいです。
MacのOSをアップデートするときは、上部アップルメニューから「システム設定」、「一般」、「ソフトウェアアップデート」の順番でクリックしてください。
その後「今すぐアップデート」をクリックすると、OSのアップデートが始まります。
OSのアップデートは時間がかかるため、パソコンを使っていないタイミングで実行するようにしましょう。
NVRAMリセットの実行
Macの動作が遅いときは、NVRAMリセットが速度改善に有効な手段です。
NVRAMとは、基本的な設定情報を保存しておくためのメモリ領域を指します。
NVRAMリセットを実行することで、動作に関係する設定をリセットできます。
NVRAMリセットを実行するときは、Macの電源を完全にシャットダウンしてください。
そして電源を入れてすぐに「option」キー + 「command」キー + 「P 」キー+ 「R 」キーを20秒〜30秒ほど押し続けます。
Macのロゴが表示されて、2回目の起動音が鳴ればキーを離してください。
こちらで、NVRAMリセットが完了となります。
Apple T2セキュリティチップを搭載したMacを使用しているなら、2回目のAppleロゴが表示されたタイミングでキーを離せば完了です。
NVRAMリセットの実行後、Macパソコンの動作速度が改善されているかチェックしてみましょう。
キャッシュの削除
Macパソコンにキャッシュファイルが溜まっているときは、削除することで動作速度を改善できます。
ブラウザアプリのキャッシュファイルを削除する場合、設定画面から項目を選択して削除します。
アプリケーションのキャッシュを削除するときは、以下のステップでおこなってください。
Finderアプリを開く
「Shift」キー+「Command」キー+「G」キーを同時押しする
空欄に「~/Library/Caches/」と入力して「移動」ボタンをクリック
キャッシュを削除したいアプリケーションのフォルダを探し、右クリックから「ゴミ箱へ入れる」をクリック
ゴミ箱を開いて「空にする」をクリック
OSの再インストール
これまでの対処法を試してもMacパソコンの動作が重いときは、OSの再インストールを試してみましょう。
OSの再インストールは工場出荷時の状態に戻す方法のため、保存されているアプリケーションやファイルなどのデータが消去されます。
実行前には必ず外部ストレージにバックアップを取り、データが復旧できるようにすることが大切です。
OSの再インストールを実行するときは、以下のステップでおこなってください。
上部アップルメニューから「システム終了」を選択
「起動オプションを読み込み中」が表示されるまで電源ボタンを長押し
「オプション」を選択して「続ける」をクリック
「復旧」アプリケーションのウインドウから「<お使いのリリースのmacOS>を再インストール」を選択
「続ける」をクリック
画面に表示される指示に従ってOSの再インストールを実行
上記ステップは、Appleシリコンを搭載したMacパソコンのやり方となっています。
Intelプロセッサを搭載したMacでは少し手順が異なるため、製品にあったやり方を試しましょう。
パソコンの空き容量に関してよくある質問
最後に、パソコンの空き容量について、よくある質問とその回答をまとめました。
データを削除したほうが良いですか
空き容量がないならば、データを削除して確保することで動作が安定しやすくなります。
ただ、空き容量に余裕があるならば、無理にデータを削除する必要はないでしょう。
解説したとおり、メモリの不足など、空き容量以外の部分で重くなっていると予想されます。
ストレージの種類を変更すべきですか
一般的に、HDDよりもSSDのほうが、処理速度が早いと考えられています。
そのため、パソコンが重いときはストレージの種類を変更することを検討しても良いでしょう。
特に、HDDの場合は空き容量が十分でも、仕様の限界で動作が重くなっている可能性があります。
ただ、ストレージの変更にはデータ移行などの作業が発生するため、プロに相談することが重要です。
パソコンのトラブルは専門業者への相談がおすすめ
パソコンの空き容量があるのに重いときは、内部パーツの故障やシステム障害が発生している可能性が高いです。
パソコンの状態によっては紹介した対処法で改善できますが、悪化しているときは正常に戻すことが難しいです。
そんなときは、無理に直そうとせずパソコンの専門業者へ相談することをおすすめします。
起動トラブルの修理におすすめの修理業者は、下記の記事でまとめています。
どの修理業者に依頼するか迷うときには、ぜひ参考にしてください。
まとめ
今回は、パソコンの空き容量があるのに重い原因や対処方法について詳しく解説しました。
パソコンが重くなる主な原因としては、メモリ不足やアプリケーションの複数起動、低スペック、ウイルスの感染、不要なデータなどが関係しています。
まずは当記事で紹介した対処法を試し、それでも改善しないときはパソコンの専門業者に相談してみましょう。
パソコンの動作速度を改善し、ストレスのない状態で作業を続けてください。
パソコン博士の知恵袋はパソコン修理業者大手(上場企業)の PCホスピタル(累計サポート実績200万件以上 ※1、利用率No.1 ※2)をおすすめしています。 電話対応も丁寧で、お住まいの地域(全国対応)に応じたパソコン修理サービスを提案してくれます。
PCホスピタルは大切なデータを保護(復元も可能)した上でパソコン修理をおこなってくれます。「再起動を繰り返す」、「シャットダウンできない」、「電源が入らない」などのPCトラブルもすぐに行ってくれます。PCホスピタルは東京や大阪、名古屋、福岡など大都市以外の地方都市にも店舗があり、即日対応可能です


※1 2023年8月末時点 日本PCサービス株式会社調べ
※2 2021年11月時点 2万6303人調査 調査主体:日本PCサービス株式会社 調査実施機関:株式会社インテージ
パソコンの不具合・故障によって修理を検討している場合は、パソコン修理業者へ依頼しましょう。
修理期間・修理の技術・修理費用などの観点から考えると修理業者にパソコン修理を依頼することが一番確実で信頼できます。
数多くのパソコン修理サービスを調査・解説してきたパソコン博士の知恵袋編集部がおすすめしたい修理業者は以下の3つです。
★全機種・メーカーの修理に対応!大事なデータを保護しながら修理★
*2023年8月末時点 日本PCサービス調べ
★Mac修理に特化!全店舗に資格を保有したパソコン整備士在中★
★国内最大規模の70店舗展開でサポート経験・技術情報が豊富★





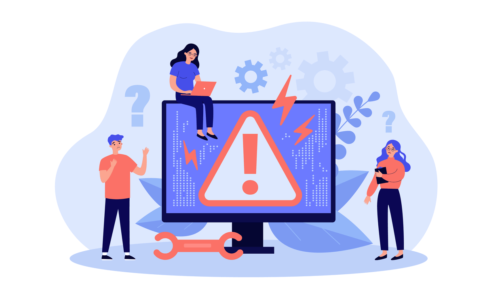









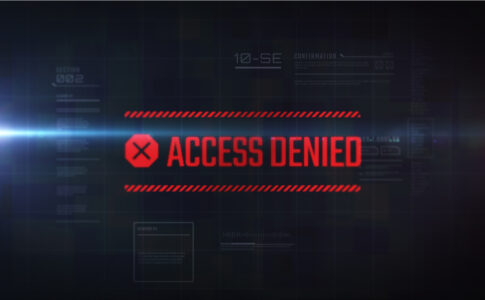













パソコンの空き容量があるのに動作が思いときは、原因を特定して正しい対処方法を試すようにしましょう。