ASUSのパソコンは幅広いラインナップがあり、世界的にもシェア率が高いメーカーです。
作業や調べ物をするために、ASUSのパソコンを利用している方も多いのではないでしょうか。
しかし、普段通りにパソコンを使っていると、突然電源が入らなくなるトラブルに悩まされることもあります。
当記事では「ASUSのパソコンを正常に起動したい」という悩み持つ方に向けて、パソコンの電源が入らない原因や対処法について詳しく解説します。
記事後半では電源が入らないときの注意点についても紹介するので、ぜひ参考にご覧ください。
目次
はじめにASUSのメーカー保証をチェック



















ASUSのメーカー保証に加入している場合、保証期間内であれば安い価格で修理対応してもらえます。
ASUSのパソコンを使っている方は、購入時にメーカー保証へ入っていたかチェックしてみましょう。
「ASUSのあんしん保証」は起動トラブルだけでなく、落下や水没、ウイルス感染などの故障にも対応しているサービスです。
ASUSのパソコンを購入後1年間に起きたトラブルについては、メーカー保証外故障に対する修理費用負担に必要な部品代金の20%おさえられます。
また、有料の「あんしん保証プレミアム」に加入している場合、保証期間を延長してどんな故障でも無料で修理対応が可能です。
まずはASUSのメーカー保証に入っているかをチェックして、対象に含まれていなければパソコンの修理業者に相談しましょう。
ASUSのあんしん保証については、以下のページを参考にご覧ください。
参考ページ:ASUS あんしん保証制度について
ASUSのパソコンの電源が入らない5つの原因


ASUSのパソコンの電源が入らないときは、以下のような5つの原因が考えられます。
- 電源ケーブルの接続障害
- パソコン本体の帯電
- CPU・メモリに不具合が生じている
- システムエラー
- ウイルス感染
1.電源ケーブルの接続障害

















デスクトップ型のパソコンは、電源ケーブルの接続障害が起きていると正常に電力が供給されなくなってしまいます。
デスクトップ型のパソコンを使用している場合、電源ケーブルの接続障害によって電源が入らない原因となります。
例えばパソコン本体に電源ケーブルがしっかり接続されていなかったり、電源ケーブルが断線したりすると電源が入らなくなってしまいます。
ノートパソコンにはバッテリーが搭載されていますが、ACアダプターの接続障害が起きると電力が正しく供給されません。
電源ケーブルの接続障害は見落としがちなポイントなので、一度チェックしておきましょう。
2.パソコン本体の帯電

















パソコン本体に不要な電力が溜まっていると、電源が入らない原因になります。
ASUSのパソコン本体が帯電していると、正常に電源が入らなくなります。
帯電とは、電子機器に不要な電力が溜まっている状態のことです。
パソコンを長時間使用している場合、帯電を起こしてしまうケースもあります。
パソコン本体が帯電しているときは、電源をシャットダウンして電源ケーブルや周辺機器を一度取り外してみましょう。
3.CPU・メモリに不具合が生じている

















パソコンに内蔵されているCPUやメモリに不具合が発生している場合、起動システムに悪影響を及ぼして電源が入らないことがあります。
パソコンの内部パーツであるCPUやメモリに不具合が発生していると、電源トラブルを起こす原因となります。
とくにCPUはパソコンの頭脳ともいわれる重要なパーツとなっており、不具合が起きると起動に必要なな処理ができません。
また、メモリ容量が少ないパソコンで複数の作業をおこなうと、処理が追いつかず強制的に電源が落ちることもあります。
CPUやメモリに不具合があるときは、一度作業を中断してパソコンを休ませてみましょう。
4.システムエラー

















パソコンのシステムエラーが発生している場合、電源トラブルが起きてしまいます。
ASUSのパソコンがシステムエラーを起こすと、電源トラブルの原因となります。
WindowsのOSアップデートや起動ソフトの実行中はシステムエラーを起こしやすく、正常にパソコンが起動しない恐れがあります。
システムエラーが起きているときは、パソコンのシステム設定をリセットしてみましょう。
5.ウイルスの感染

















パソコンが悪質な外部ウイルスに感染すると、電源システムに悪影響を及ぼしてしまいます。
ASUSのパソコンがウイルスに感染していると、電源が正常に入らない原因になります。
ウイルスは、悪質なWebページ閲覧やアプリケーションのインストールによって感染する可能性が高いです。
とくにサードパーティ製のアプリケーションは個人が開発しているため、ウイルスの感染リスクがあります。
ASUSのパソコンがウイルスに感染したときは、ウイルス対策ソフトをインストールして改善されるか試してみましょう。
ASUSのパソコンの電源が入らないときの対処法


ASUSのパソコンの電源が入らないときは、以下のような対処法があります。
- 電源ケーブルの接続状況を確認する
- パソコン本体を放電
- パソコンのバッテリーを充電する
- メモリーの再接続
- セーフモードの起動
- BIOSでUSBデバイスから起動
- システム復元の実行
- ASUS回復キーによる復元の実行
- CMOSリセットの実行
電源ケーブルの接続状況を確認する

















パソコンと電源ケーブルの接続状況を確認し、正常に電力を共有できるようにしましょう。
まずは、ASUSのパソコンと電源ケーブルが正しく接続されているかチェックしてみましょう。
電源ケーブルがパソコン本体とコンセントにしっかり接続されていることが大切です。
また、電源ケーブルが断線しているときは、新しいケーブルを用意して再接続する必要があります。
電源ケーブルはパソコンに電力を供給する重要な役割があるため、接続状況をしっかり確認しておきましょう。
パソコン本体を放電

















パソコン本体に不要な電力が溜まっているときは、定期的に放電をおこないましょう。
ASUSのパソコンが帯電しているときは、放電をして不要な電力を取り除きましょう。
放電をおこなうときは、パソコンを一度シャットダウンして電源ケーブルや周辺機器を全て取り外します。
そして数分ほどパソコンを放置して、再度電源ケーブルを接続すれば完了です。
パソコンを長時間使うと帯電しやすいため、放電を一度試してみましょう。
パソコンのバッテリーを充電する

















ノートパソコンの電源が入らないときは、ACアダプターを使ってバッテリーを充電するようにしましょう。
ASUSのノートパソコンを使っている場合、本体のバッテリーを充電することをおすすめします。
基本的にノートパソコンにはバッテリーが搭載されており、電源ケーブルを接続していなくても使用できます。
しかし、ノートパソコンのバッテリーが充電されていなければ、電源ボタンを押してもパソコン本体の電源がつきません。
そのためパソコンにACアダプターを接続して、バッテリーを充電してから再度電源ボタンを押してみましょう。
メモリーの再接続

















パソコンのメモリーは複数の作業を処理する重要なパーツなので、再接続することで電源トラブルが改善されることがあります。
パソコンのメモリーを自身で接続している場合、再接続することで電源トラブルを改善できることがあります。
デスクトップ型のパソコンはメモリーが何かのタイミングで抜けていることもあるため、十分注意しなければいけません。
メモリーの再接続や取り外しがうまくできないときは、パソコンの専門業者に相談しましょう。
セーフモードの起動

















パソコンのセーフモードを起動することで、何が問題になって電源が入らなくなっているのかをチェックできます。
セーフモードとは、パソコン上で発生した不具合の原因を診断する機能です。
必要最低限のドライバや機能以外を無効にするため、スムーズに診断できます。
ASUSのパソコンからセーフモードを起動するときは、以下のステップでおこなってください。
パソコンの電源ボタンを押す
ロゴ起動画面が表示後、再度電源ボタンを押して強制的にシャットダウン
上記の工程を2回繰り返して、自動修復画面を表示
自動修復画面から「詳細オプション」をクリック
「トラブルシューティング」をクリック
「詳細オプション」をクリック
「スタートアップ設定」をクリック
「再起動」をクリック
「セーフモードを有効にする」のキーを押してセーフモードを起動
以上で、セーフモードを起動できます。
セーフモードからパソコンを起動できた場合、内部パーツやドライバー、ソフトウェアなどに問題があると判断できるでしょう。
BIOSでUSBデバイスから起動

















パソコンのBIOSからUSBデバイスを起動すれば、電源トラブルを改善できることがあります。
BIOSとは、パソコンのマザーボードにあるROMに搭載されているプログラムです。
外部のUSBデバイスにWindows10や11のOSを入れて起動することで、ASUSのパソコンの電源トラブルを改善できます。
そのためには、パソコンからBIOSへアクセスして、USBデバイスで起動する設定が必要です。
BIOSを起動するときは、パソコンをシャットダウンして「F2」キーを押しながら電源ボタンを押し続ければアクセスできます。
それでもBIOSへアクセスできないときは、以下のステップでおこなってください。
画面左下の「スタート」ボタンをクリック
「設定」をクリック
「更新とセキュリティ」をクリック
「回復」をクリック
「PCの起動をカスタマイズする」の下部にある「今すぐ再起動する」をクリック
オプションの選択画面から「トラブルシューティング」をクリック
「詳細オプション」をクリック
「UEFI ファームウェアの設定」をクリック
キーボードの矢印を使って「Security」タブに移動
「Secure Boot Control」に移動して選択
「Disabled」を選択
「Esc」キーを押してBIOSを終了
以上の手順で、BIOSの起動が完了します。
USBデバイスからWindowsを起動させるときは、キーボードの矢印を使い「Save & Exit」タブに移動してください。
そして「Boot Override」まで移動し「USBデバイス」を選択すれば完了です。
システム復元の実行

















パソコンの復元ポイントを作成しているときは、システム復元を実行することで問題が発生する前の状態に戻せます。
ASUSのパソコンの電源が入らないときは、システム復元の実行も有効な手段です。
システム復元は、パソコンで不具合が起きる前の状態に戻せる機能です。
前提として、システム復元を実行するには事前に復元ポイントの作成が必要となります。
システム復元を実行するときは、以下のステップで行なってください。
パソコンの電源ボタンを押す
ロゴ起動画面が表示後、再度電源ボタンを押して強制的にシャットダウン
上記の工程を2回繰り返して、自動修復画面を表示
「詳細オプション」をクリック
「トラブルシューティング」をクリック
「詳細オプション」をクリック
「システムの復元」をクリック
「次へ」をクリック
復元ポイントを選択して「次へ」をクリック
「完了」をクリック
以上の手順で、復元ポイントの状態にパソコンを戻せます。
復元には30分〜50分ほどかかるため、途中でエラーが発生したときは最初から実行してください。
ASUS回復キーによる復元の実行

















ASUS回復キーを実行すれば、パソコンで発生しているさまざまなトラブルを解消できます。
ASUSのパソコンには、工場出荷時の状態に戻せる「ASUS回復キー」という機能があります。
電源トラブル以外にもウイルス感染も処理できますが、保存されているデータが全て消去されるので実行には注意が必要です。
ASUS回復キーから復元を実行するときは、事前にパソコンに保存されているデータのバックアップをとっておくことが大切です。
ASUS回復キーを起動する場合、パソコンを起動してロゴが表示されたときに「F9」キーを押して起動デバイス選択画面を表示します。
起動デバイス選択画面が表示後、以下のステップでおこなってください。
「Windowsブートマネージャー」をクリック
言語を選択して「次へ」をクリック
「WindowsをHD全体に復元します」を選択
「次へ」をクリック
CMOSリセットの実行

















パソコンのCMOSリセットを実行することで、電源トラブルを改善できることがあります。
CMOSとは、パソコンの電子回路を指します。
BIOSなどの情報を記憶しており、CMOSをリセットすることで電源トラブルが改善されることがあります。
CMOSリセットを実行するときは、ASUSのパソコンから電源ケーブルやACアダプター、バッテリーを取り外してください。
そして電源ボタンを30秒〜40秒ほど長押しして、周辺機器を再度接続すれば完了です。
ほかの対処法と合わせて、一度試してみましょう。
ASUSのパソコンの電源が入らないときの注意点


ASUSのパソコンの電源が入らないときは、以下のような点に注意してください。
- 再起動を繰り返さない
- 初期化を実行しない
- パソコン本体を分解しない
再起動を繰り返さない
ASUSのパソコンが電源トラブルを起こしているときは、再起動を繰り返さないようにしましょう。
再起動をおこなうとパソコン内部のストレージやCPUが稼働するため、繰り返すことでシステムエラーが発生します。
パソコンの内部パーツが破損する原因にもなるので、再起動を繰り返すとリスクが大きくなります。
そのためパソコンの電源トラブルが改善しないからといって、再起動を何度も繰り返さないように気をつけましょう。
初期化を実行しない
パソコンの初期化を実行すると、保存されているデータが全て消去されるので注意が必要です。
初期化はさまざまなトラブルを解消できる方法として紹介されていますが、外部ストレージやクラウドストレージにバックアップをとっていなければデータが消失します。
パソコンの初期化を実行するときは、必ず事前にデータのバックアップをとっておく必要があります。
すぐに電源トラブルを解消したいからといって、安易に初期化を実行しないようにしましょう。
パソコン本体を分解しない
パソコンの電源が入らないときは、パソコン本体を分解しないようにしましょう。
パソコンの専門知識がない状態で分解すると、電源トラブル以外にもさまざまなトラブルが発生する恐れがあります。
また、内部パーツが破損する原因にもなり、メーカーの保証対象外になるケースもあります。
そのためパソコン本体は分解せず、対処法を順番に試すようにしましょう。
ASUSのパソコンの電源トラブルは専門業者への相談がおすすめ
ASUSのパソコン利用者の方は「メーカーの保証対象外になっている」、「対処法を試しても改善しない」などの悩みもあるのではないでしょうか。
電源トラブルにはさまざまな原因があり、パソコンの状態によっては自身で直すことが難しくなります。
そんなときは、パソコンの修理に対応した専門業者へ相談することをおすすめします。
当サイトが推奨する「PCホスピタル」は、24時間365日対応のパソコン修理業者です。
パソコンの電源トラブルをはじめ、動作不良やデータ復旧、インターネット障害、ウイルス感染などにも対応可能です。
パソコンの問題をまとめて解決したいときは、ぜひ相談してください。
まとめ
今回は、ASUSのパソコンの電源が入らない原因や対処法、注意点について詳しく解説しました。
ASUSのパソコンの電源が入らないときは、電源ケーブルの接続障害やパソコン本体の帯電、CPU・メモリの不具合、システムエラー、ウイルス感染などが原因として考えられます。
まずは当記事で紹介した対処法を試し、それでも改善されないときはパソコンの専門業者に修理してもらうことをおすすめします。
パソコンの電源トラブルを解決して、長く使えるようにしておきましょう。
パソコン博士の知恵袋はパソコン修理業者大手(上場企業)の PCホスピタル(累計サポート実績200万件以上 ※1、利用率No.1 ※2)をおすすめしています。 電話対応も丁寧で、お住まいの地域(全国対応)に応じたパソコン修理サービスを提案してくれます。
PCホスピタルは大切なデータを保護(復元も可能)した上でパソコン修理をおこなってくれます。「再起動を繰り返す」、「シャットダウンできない」、「電源が入らない」などのPCトラブルもすぐに行ってくれます。PCホスピタルは東京や大阪、名古屋、福岡など大都市以外の地方都市にも店舗があり、即日対応可能です


※1 2023年8月末時点 日本PCサービス株式会社調べ
※2 2021年11月時点 2万6303人調査 調査主体:日本PCサービス株式会社 調査実施機関:株式会社インテージ














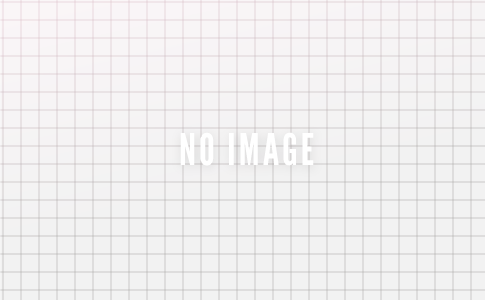
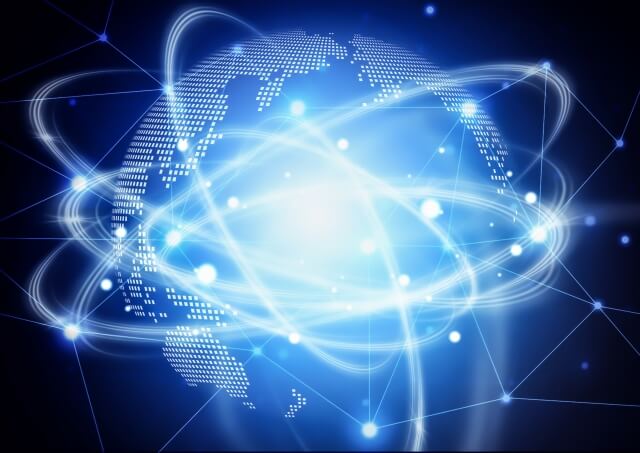











ASUSのパソコンで電源が入らない場合、状況を整理して対応しましょう。