一時的な不具合やスペック不足でも起こるフリーズは発生します。
ただ、多発する場合などはパソコンにダメージを与えていきデータ破損や起動しないといったトラブルにつながるリスクもあるため注意が必要です。
今回はDellパソコンがフリーズする症状について、強制終了する方法から多発する場合の対処法、また原因を特定する方法まで解説します。










パソコンがフリーズすると各種トラブルに発展しかねません。液晶の挙動に影響があるならば、以下も参考にしてみましょう。
目次
Dellパソコンがフリーズした際に強制終了する方法
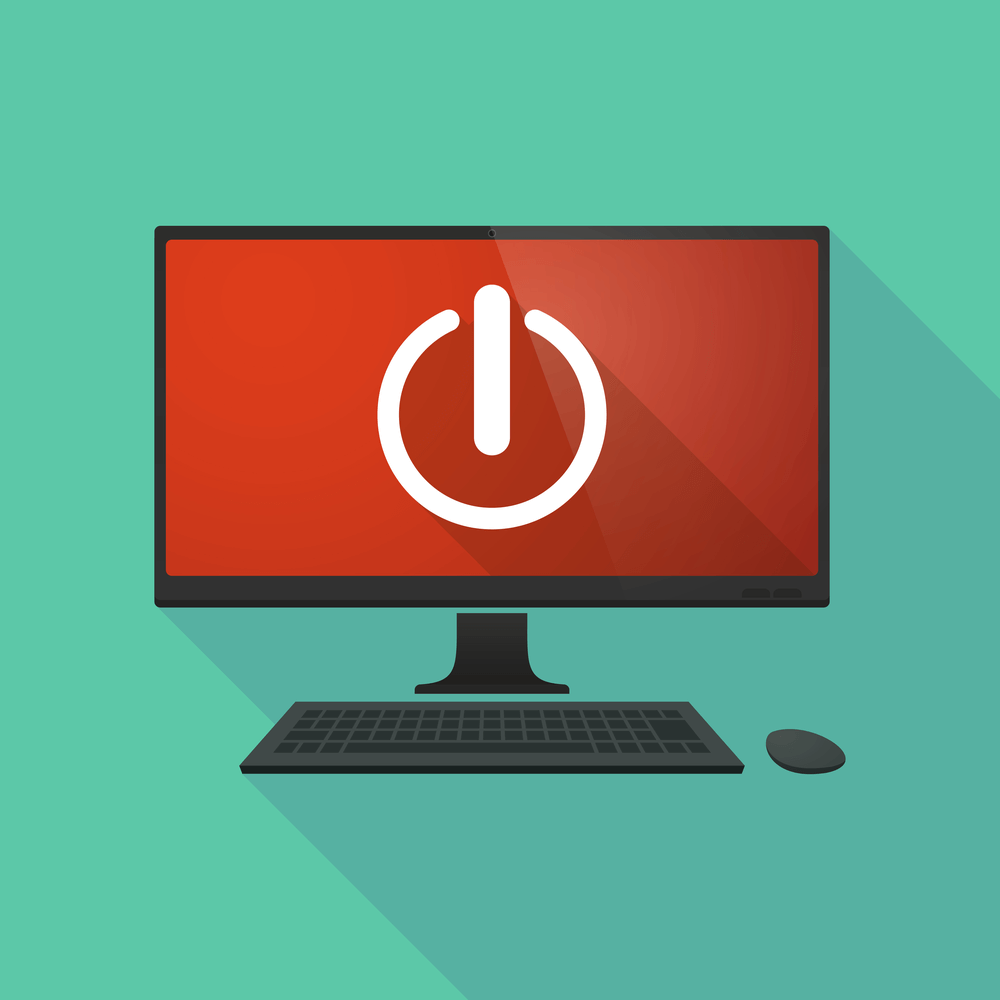
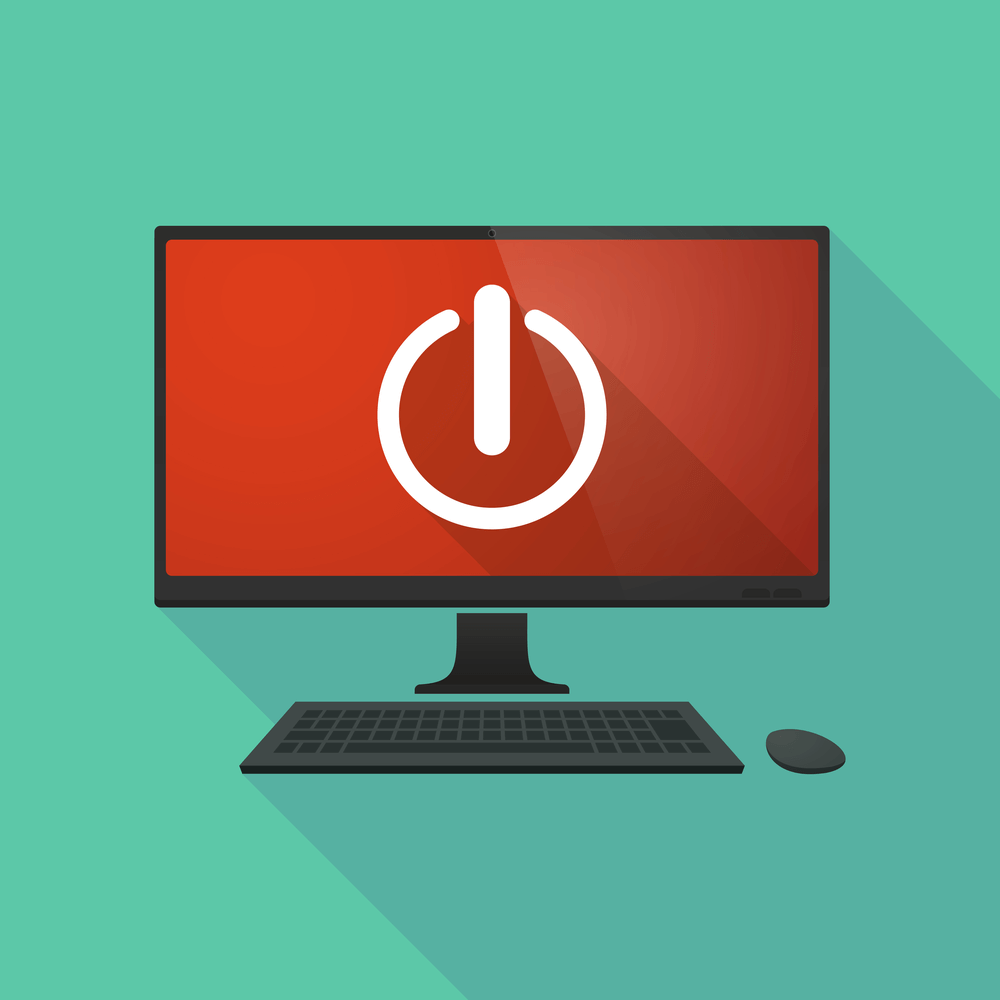
フリーズしたDellパソコンを一度復旧させる手段として、強制終了の方法を押さえておきましょう。
ここではマウスも動かないような状態でも行える3つの強制終了方法と、フリーズした場合に重要な心構えを解説します。
「Ctrl + Alt + Del」でシャットダウンやサインアウトをおこなう
「Ctrl + Alt + Del」キーを押すことで、パソコンを終了させられる画面に移行できる可能性があります。
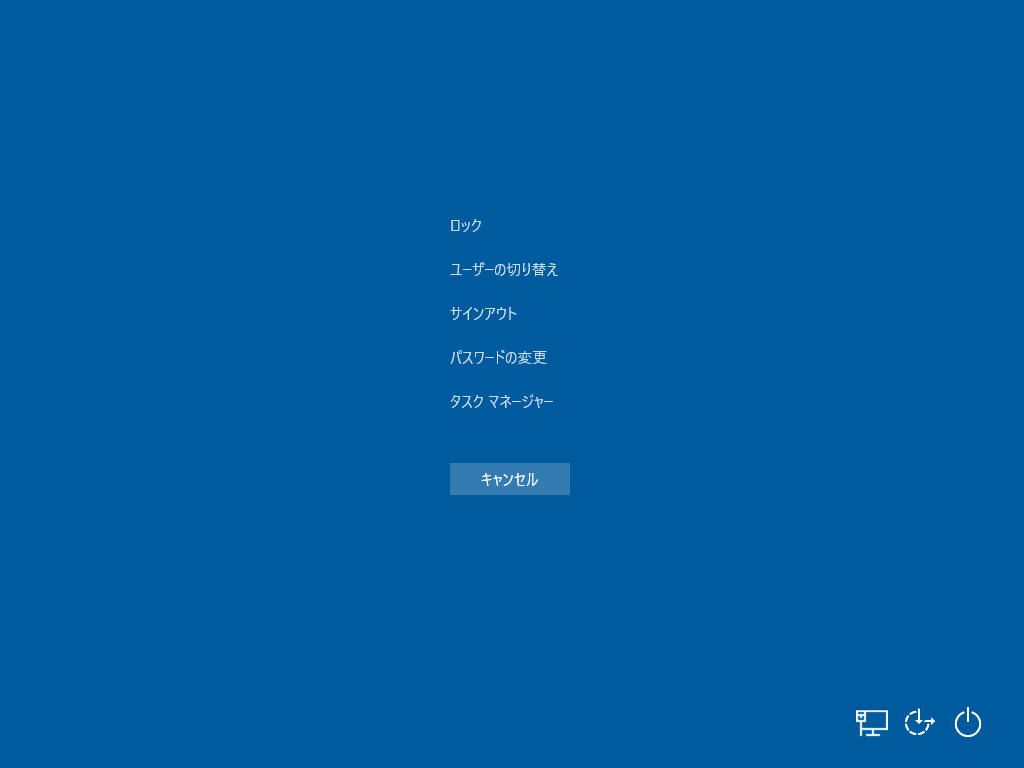
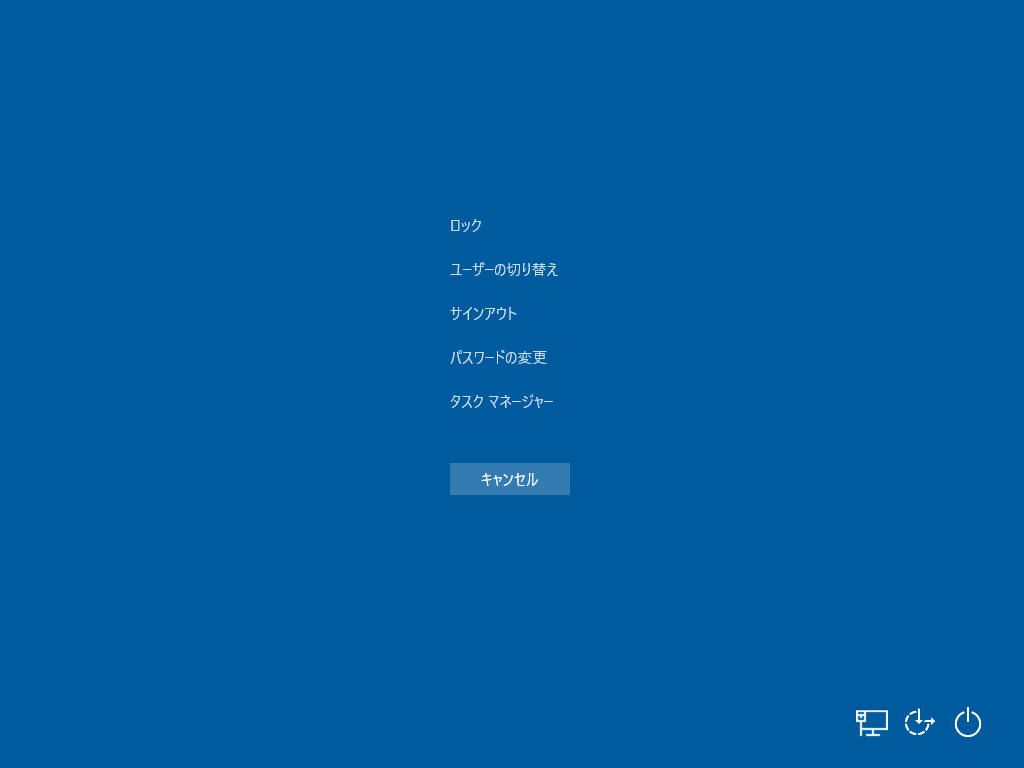
このような画面が表示されたら、右下の電源マークから「シャットダウン」や「再起動」などの操作が可能です。
また、画面中央に表示されているように「サインアウト」や「ユーザーの切り替え」もできます。










Dellのパソコンがフリーズしてしまったら、まずは「Ctrl + Alt + Del」キーを押して上の画面が表示されるか確認しましょう。
特定のアプリケーションを終了する
フリーズの原因は多岐にわたりますが、特定のアプリケーションが原因となっている場合があります。
そのような場合は、下記の方法で負荷の大きいアプリケーションを特定して終了させましょう。
タスクマネージャーでアプリの状況を確認する際は、「CPU」や「メモリ」のタブをクリックすることで使用量が大きい順(または小さい順)に並び替えられます。
どうしても強制終了できない場合は電源ボタン長押し
これまでご紹介してきた方法でもフリーズが解消されない場合でも、10秒程度電源ボタンを長押しすることで確実に電源を落とせます。
電源ボタン長押しで強制終了した後は、しばらく時間を置いてから再度電源を入れて正常に起動するかどうかを確認しましょう。
ただし電源ボタンの長押しによる強制終了は起動不具合やデータ破損につながるリスクがあるため、使用の際には十分な注意が必要です。










誤った対処により状態を悪化させないためにも、PCホスピタルなどのパソコン修理業者へ依頼することをおすすめします。
焦らず待つことも重要
先ほどお話したように強制終了には起動不具合やデータ破損のリスクが伴うため、焦らずにしばらく待つことも重要です。
以下のようなタイミングでは、ある程度スペックのあるパソコンであっても一時的にフリーズする場合があります。
- 高度な処理が必要なアプリケーションを起動している時
- 大きなアップデートがおこなわれている時
- バックグラウンドでウイルススキャンがおこなわれている時










このような処理は数十分~数時間程度かかる場合もあるため、まずは可能な限り様子を見ましょう。
パソコンのトラブル解決はPCホスピタルがおすすめです!
Dellパソコンでフリーズが多発する場合の対処法
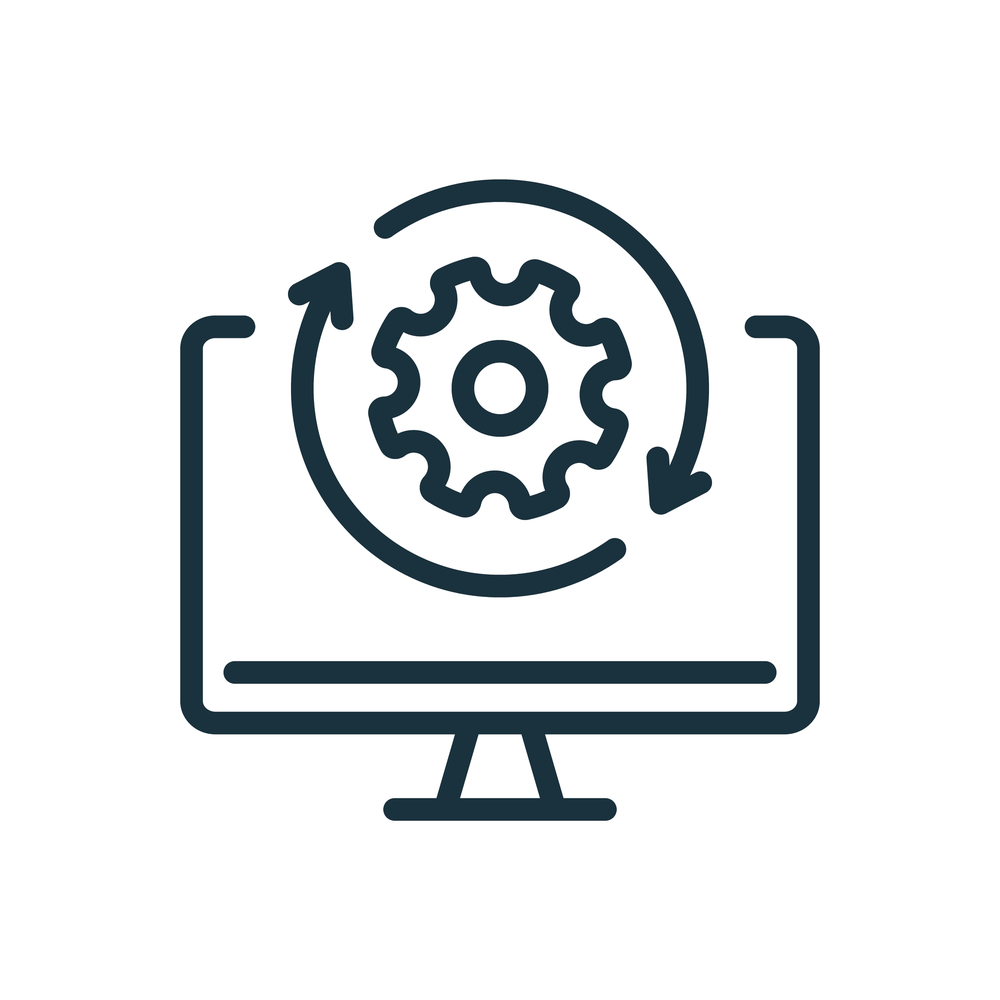
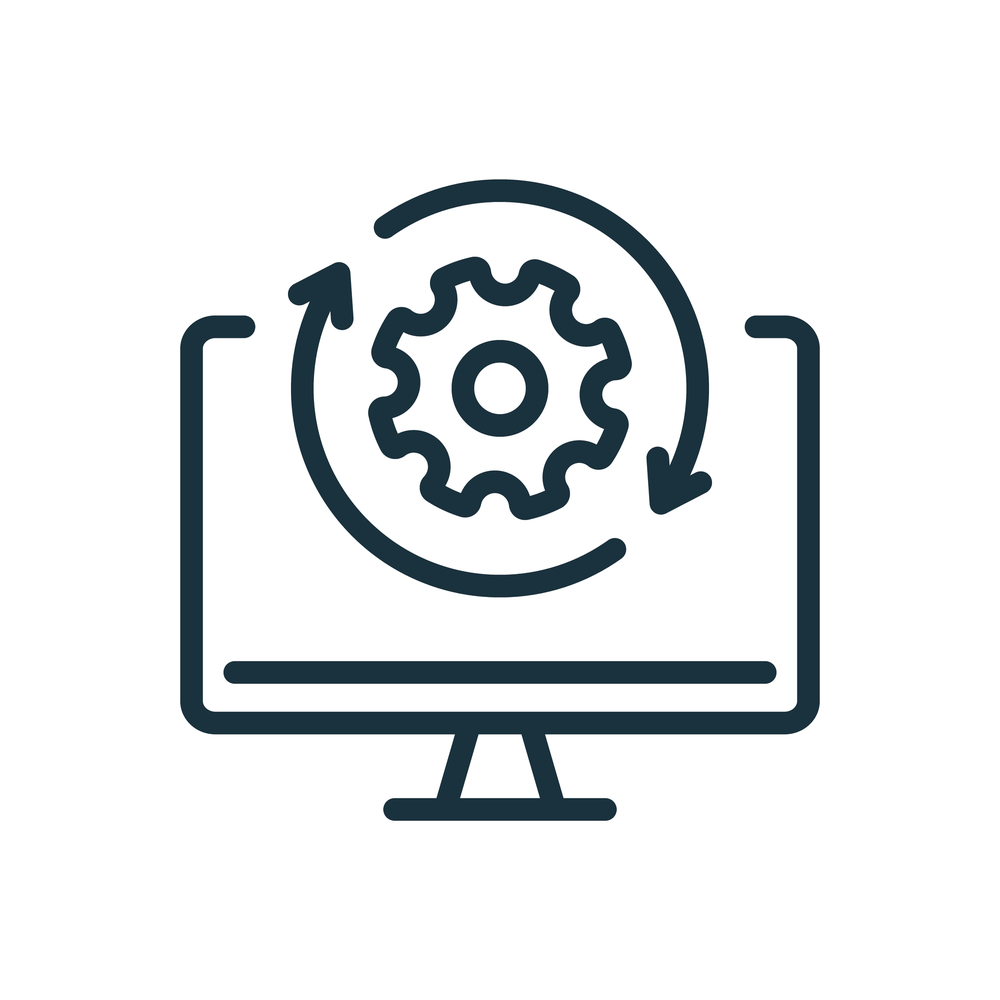
先ほどフリーズ状態からDellパソコンを強制的にシャットダウンする方法を解説しましたが、対処しても繰り返しフリーズが発生することがあります。
そのような場合は、以下の対処法により、根本的な解決につながる可能性があります。










なおブルースクリーンを伴うフリーズについては、別記事で詳しく解説しています。
原因や対処法を含め詳しく解説しているため、ぜひ以下の記事もご覧ください。
ハードリセットを実行する
Dellパソコンでフリーズが頻発する場合、まずはハードリセットを実行しましょう。
ハードリセットとはハードウェアのリセットと待機電力の放電をおこなう作業であり、慢性的なフリーズを解消できる可能性があります。
Dellパソコンでハードリセットをおこなう方法は、以下のとおりです。










ハードリセットは多くの問題を修正する手段として、Dellからも広く推奨されています。
Dellパソコンを最新の状態にする
ドライバーやBIOS設定が古いことが原因となって、Dellパソコンでフリーズが頻発する場合があります。
このような場合の対処法として、Dellでは次の順序でドライバーとBIOS設定を1つずつアップデートすることが推奨されています。
- BIOS
- チップセットドライバー
- ビデオドライバー
- オーディオドライバー
- ネットワークドライバー
- その他のドライバー
【参考】Dell 「PCが断続的に再起動またはシャット ダウンしたり、ハング アップ、フリーズ、またはエラーが発生します。」










各Dellパソコンのドライバーは、Dellの公式サポートページから確認・取得できます。
BIOSやドライバーのほかに、WindowsOSも忘れずに最新の状態にアップデートしましょう。
初期化を実行する
これまでご紹介した方法で改善が難しい場合でも、初期化によってDellパソコンを購入時の状態まで戻すことで解決できる可能性が残されています。
ただし初期化はデータ消去を伴う作業であり、正しい方法でおこなわなければむしろデータ損失や起動トラブルなどを引き起こしてしまうリスクがあることも理解しておきましょう。










Dellパソコンを初期化する具体的な方法は、別記事で詳しく解説しています。
基本的にはPCホスピタルなどのパソコン修理業者へ依頼することをおすすめしますが、自身で実施したい場合は以下の記事をご確認ください。
Dellパソコンのフリーズ原因を特定する方法
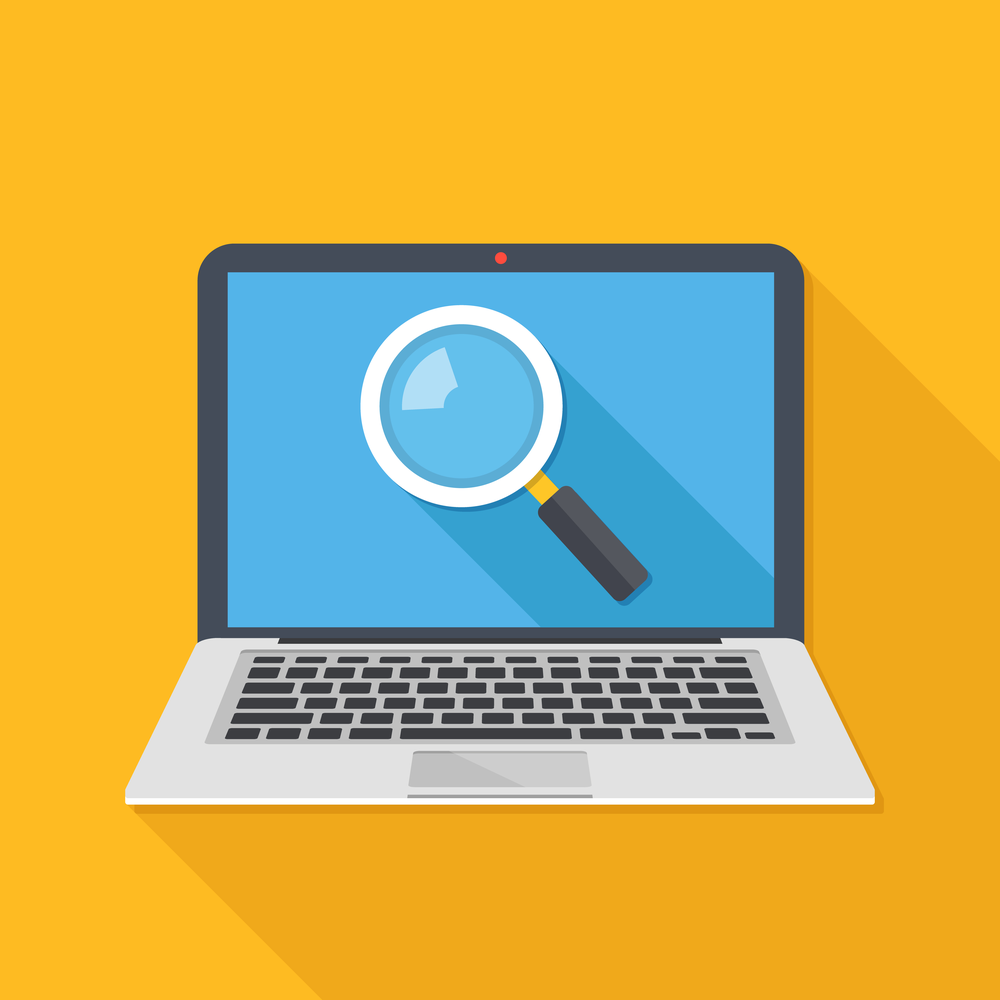
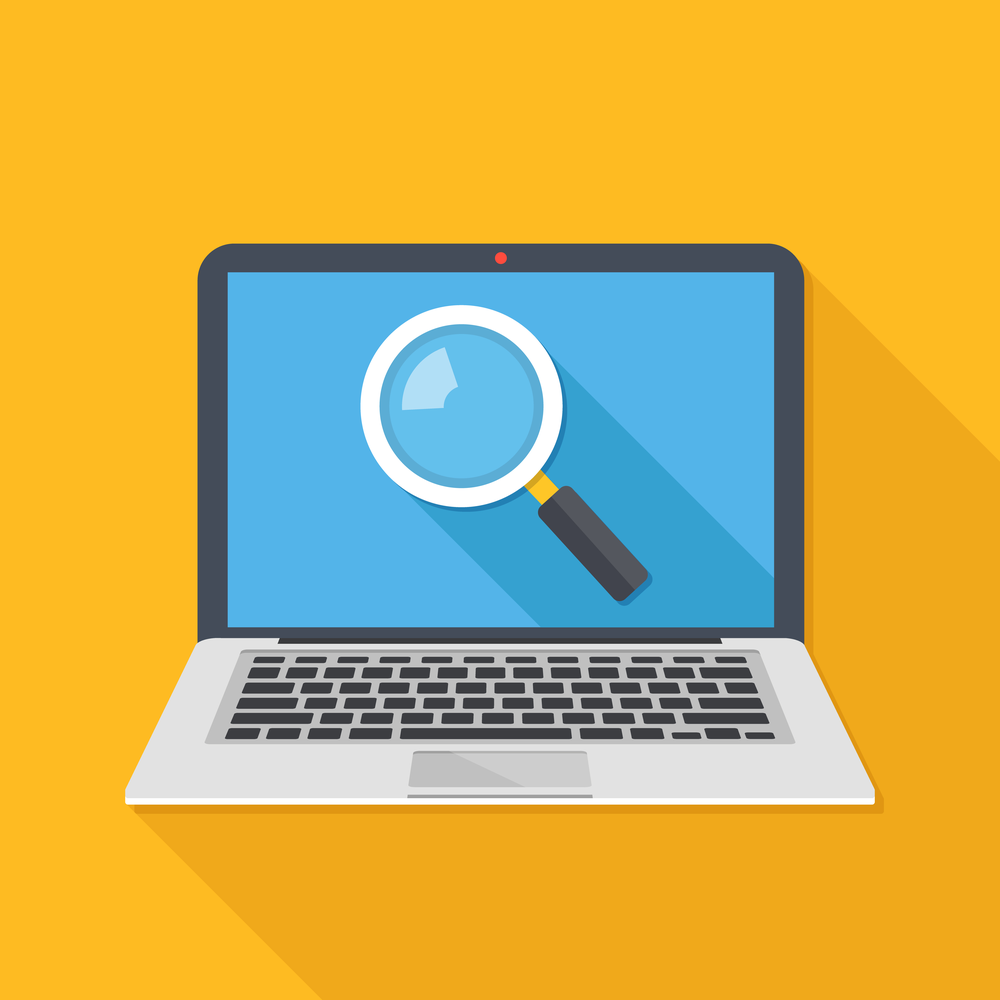
最後にDellパソコンのフリーズ原因を特定する方法として、以下の2つを解説します。
診断ツールを実行する
Dellの診断ツールを実行することで、診断結果に表示されるエラーコードなどから原因を特定して問題に対処できる可能性があります。
Dellの診断ツールにはオフラインで実行できる「内蔵のハードウェア診断」と、オンラインで実行できる「オンライン診断ツール」の2つが存在します。
内蔵のハードウェア診断を実行する方法
オンライン診断ツールを実行する方法
セーフモードで起動する
セーフモードで起動することで、原因が特定できる可能性もあります。
必要最低限のドライバーや機能、プログラムで起動するセーフモードで起動できる場合は、周辺機器やアプリケーション、ドライバーに問題があると判断できるためです。
Dellパソコンがフリーズ:まとめ
今回はDellパソコンがフリーズする症状について、強制終了する方法から多発する場合の対処法や原因の特定方法まで解説しました。
強制終了により一時的に対処することは難しくないフリーズですが、症状が続く場合はしっかりと原因を特定したうえでの適切な対処が必要です。
そのためには高度な知識や技術が必要となるため、フリーズが多発している場合はパソコン修理業者へ依頼することをおすすめします。
パソコン博士の知恵袋はパソコン修理業者大手(上場企業)の PCホスピタル(累計サポート実績200万件以上 ※1、利用率No.1 ※2)をおすすめしています。 電話対応も丁寧で、お住まいの地域(全国対応)に応じたパソコン修理サービスを提案してくれます。
PCホスピタルは大切なデータを保護(復元も可能)した上でパソコン修理をおこなってくれます。「再起動を繰り返す」、「シャットダウンできない」、「電源が入らない」などのPCトラブルもすぐに行ってくれます。PCホスピタルは東京や大阪、名古屋、福岡など大都市以外の地方都市にも店舗があり、即日対応可能です


※1 2023年8月末時点 日本PCサービス株式会社調べ
※2 2021年11月時点 2万6303人調査 調査主体:日本PCサービス株式会社 調査実施機関:株式会社インテージ

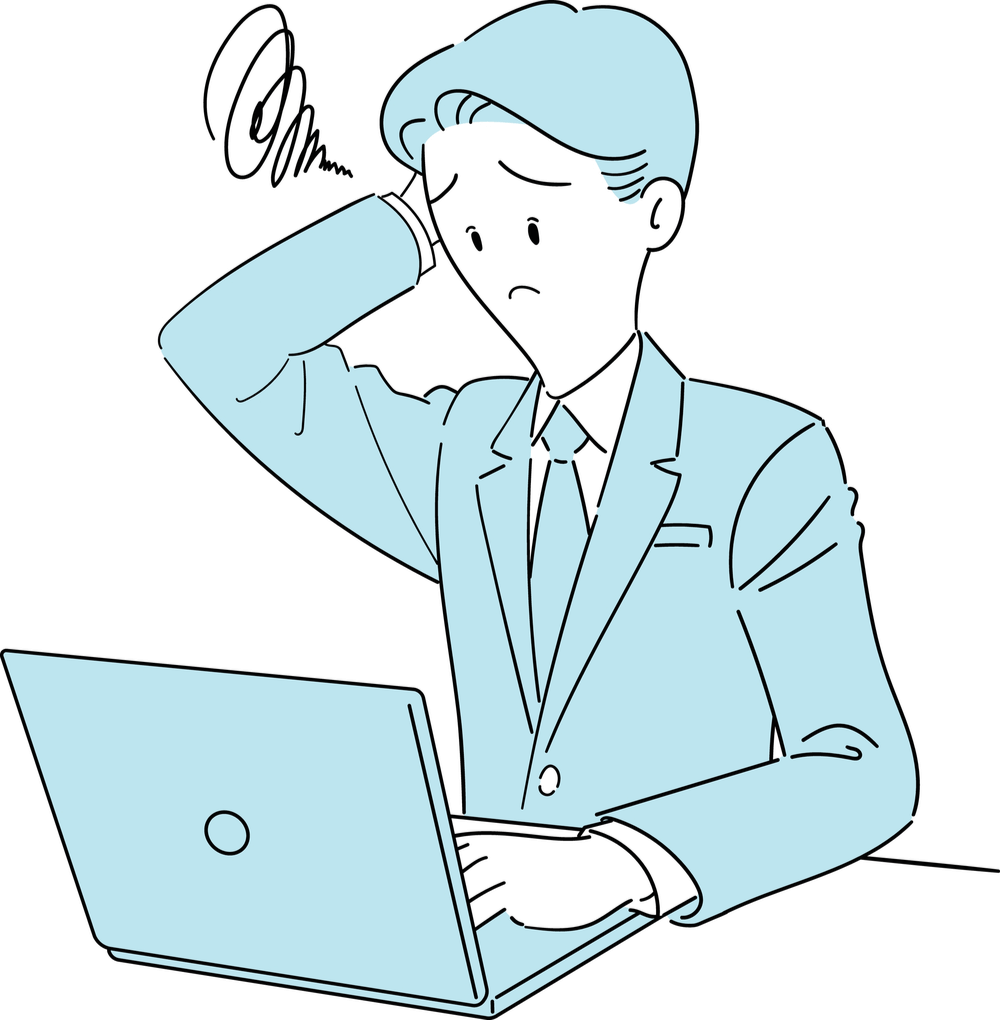






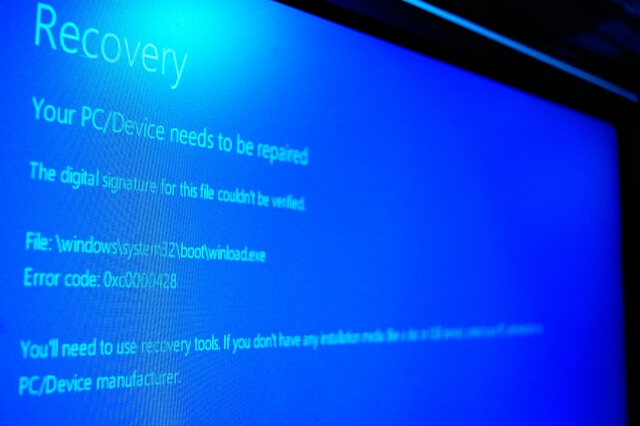


























世界中で人気のDellパソコンですが、突然のフリーズやフリーズの多発でお困りではありませんか?