ただし初期化はデータ消去を伴う作業でもあるため、実行する際は正しい手順など必要な知識のもとで行うようにしましょう。
今回はDellコンピューターの初期化について、3つの初期化方法と必要な事前準備、初期化できない・失敗する場合の対処方法まで解説します。
目次
初期化の前に、まずはデータのバックアップを
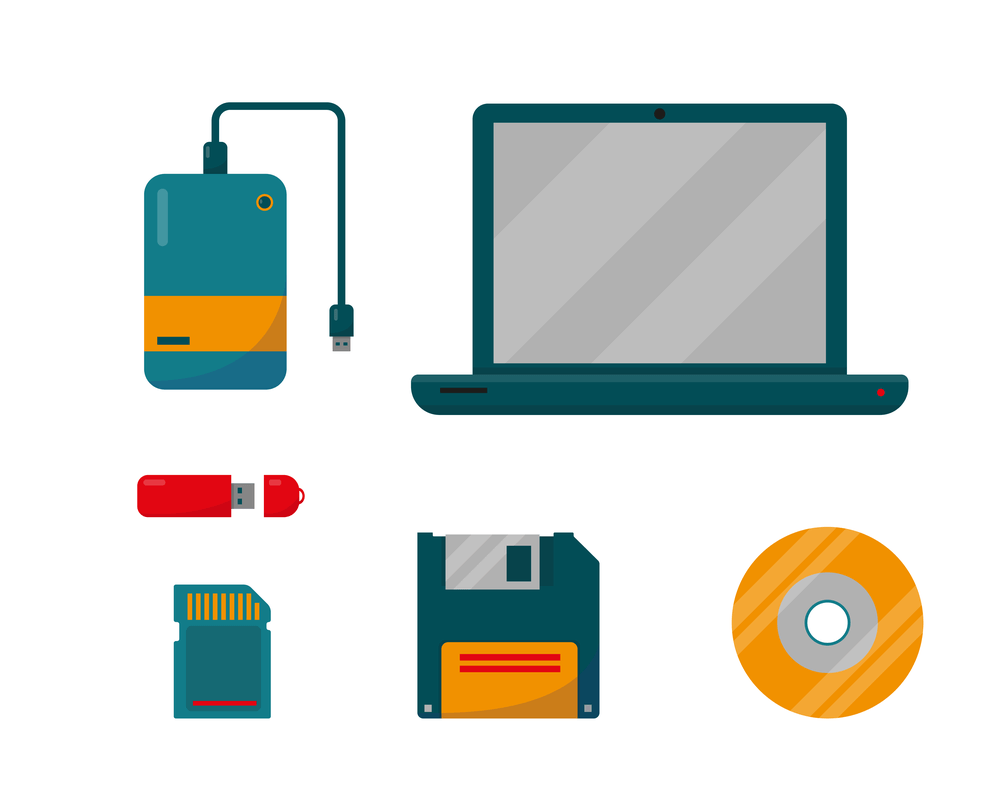
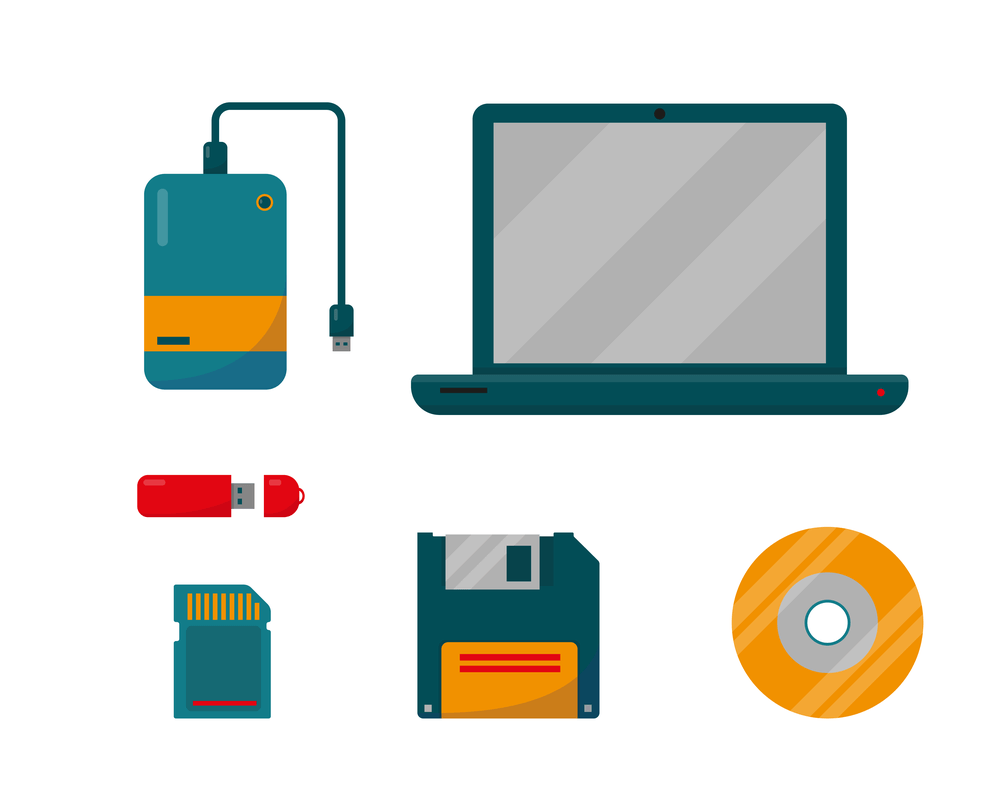
パソコンの初期化にはデータ消去が伴うため、初期化前には必ずデータのバックアップを取っておきましょう。
バックアップを行っておくことで、初期化後の復旧作業をスムーズに行えるようになります。
また初期化を行っても状況が改善されなかった場合など、他のパソコンに移行する際にもバックアップがあると便利です。
バックアップをとってしっかりと必要なデータを確保してから、初期化を行うようにしましょう。










バックアップの方法や必要な機器についてはコチラの記事で詳しく解説しているため、必要な方はご確認ください。
Dellコンピューターを初期化する方法


Dellコンピューターを初期化する方法には、主に以下の3つがあります。










いずれも実行する内容に大きな違いはありませんが、方法や使用できるタイミングなどが異なります。
状況に合わせて最適な手段で初期化を行うようにしましょう。
SupportAssist OS Recoveryを使用する
Dellコンピューターには「SupportAssist OS Recovery」と呼ばれる、OS起動時に発生する問題を診断・解決するためのツールが搭載されています。
リカバリーメディアも必要なくWindowsが起動しない場合にも使用できるため、Dellコンピューターで初期化を行う際の最も汎用性のある方法といえるでしょう。










「SupportAssist OS Recovery」には初期化のほかに、ハードウェアのスキャンやシステムの修復、ファイルのバックアップなどの機能が備わっています。
▼SupportAssist OS Recoveryを使用した初期化手順










手動の方法のほかにも、デフォルトでは2度続けて起動に失敗すると自動的に「SupportAssist OS Recovery」が起動するように設定されています。
ブートメニューでの操作はキーボード(「↑」「↓」「Enter」「Esc」)で行います。
「SupportAssist OS Recovery」での操作はマウスやタッチパットを用いて行えます。
※今回はスキップした場合の手順を解説します。
スキップした場合、すべてのデータが失われる旨の確認画面が表示されます。










初期化には数分~数十分程度かかる場合があります。
途中で電源を切ったりせず、処理が完了するまで待ちましょう。
Windowsの初期化機能を使用する
Windowsに搭載されている初期化機能を使用することでも、Dellコンピューターを初期化できます。
「SupportAssist OS Recovery」が使用できない場合や使用しても改善がない場合、Windowsの初期化機能を使用してみると良いでしょう。










Windowsの初期化機能を使用する場合、当然ですがWindows(パソコン)が起動している必要がある点には注意が必要です。
なお本記事ではWindows10における初期化機能の使用方法を解説していますが、他のOS(8/7/XP)の初期化方法についてはコチラの記事で解説しています。
▼Windows10の初期化機能を使用した初期化手順
(⑤で「すべて削除する」を選択した場合は、ドライブクリーニングを実行するかどうかの選択肢が表示されます。)
出荷時イメージの復元を使用する
上記2つの方法のほかに、「出荷時イメージの復元」を使用することでもDellコンピューターを初期化できます。










出荷時イメージの復元もOSの起動可否にかかわらず実行できるため、さまざまな状況で有効な手段といえるでしょう。
▼出荷時イメージの復元を使用した初期化手順
- Windowsが起動する場合
「Shift」キーを押しながらWindowsロゴをクリックし、「再起動」を選択します。 - Windowsが起動しない場合
「起動後Dellのロゴ画面で電源を長押ししシャットダウン」を3回繰り返します。
WindowsやOS自体の不具合や一時的なシステムトラブル
WindowsやOS自体の不具合や、一時的なシステムトラブルによってタッチパッドが使えなくなるケースもあります。
メモリ不足やシステムのフリーズ、一時的なバグによって、タッチパッドを含むデバイスの制御が停止するためです。
また、OS自体の不具合によってドライバーが破損すると、タッチパッドが正常に動作しなくなる場合があります。
アプリ側に原因があるか確認して対処する
WordやExcelなどのアプリ使用中にキーボードが反応しなくなった場合、別のアプリを使ってみて正常に起動できるか確認しましょう。
ほかのアプリで正常に起動できる場合、使用していたアプリに何らかの不具合やトラブルが生じている可能性があります。
アプリを提供している会社の公式サイトを確認し、トラブルが発生していないか確認しましょう。最新バージョンに更新できる場合は、バージョンアップすることで問題が解決するケースもあります。
初期化できない・失敗する時は
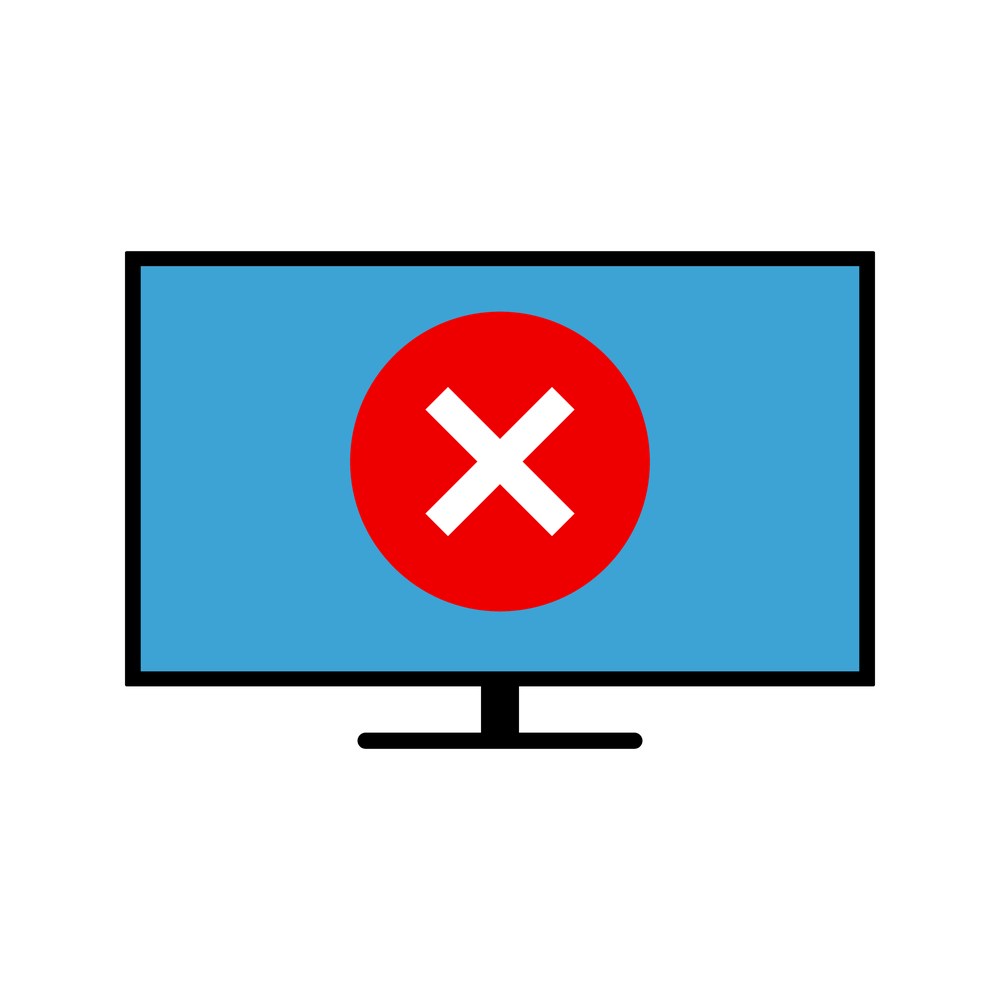
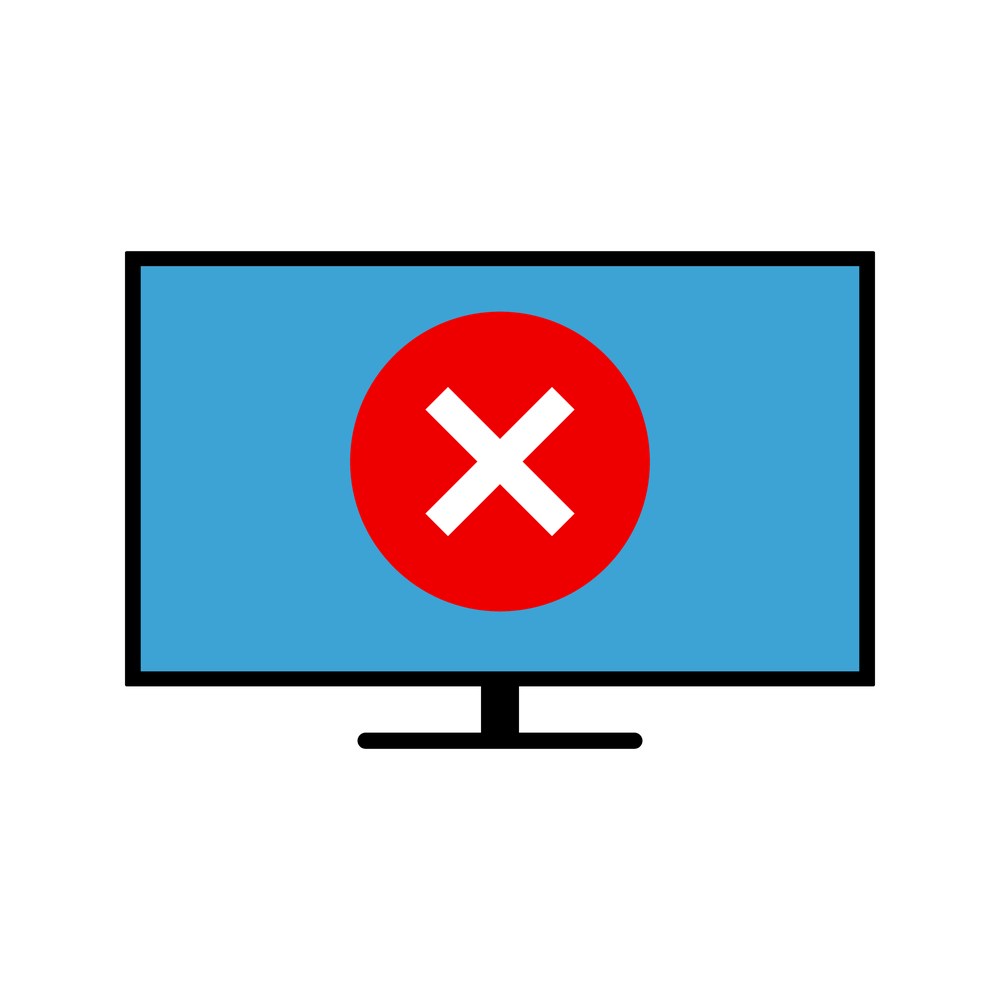
初期化が正常に行えない、または失敗する場合は、下記のような初期化が失敗する原因に気を付けながらさまざまな初期化方法を試してみることをおすすめします。










今回ご紹介した方法のほかにもリカバリーメディアを作成する方法など初期化の方法は複数存在するため、複数の方法を試してみると良いでしょう。
まとめ
今回はDellコンピューターの初期化について、3つの初期化方法と必要な事前準備、初期化できない・失敗する場合の対処方法まで解説しました。
Dellコンピューターは「SupportAssist OS Recovery」の使用をはじめさまざまな方法で初期化を行うことができますが、それでも上手く初期化できない、初期化を行っても状況が改善しない場合もあります。
そのような場合は、一度パソコン修理業者へ相談することをおすすめします。
パソコン博士の知恵袋はパソコン修理業者大手(上場企業)の PCホスピタル(累計サポート実績200万件以上 ※1、利用率No.1 ※2)をおすすめしています。 電話対応も丁寧で、お住まいの地域(全国対応)に応じたパソコン修理サービスを提案してくれます。
PCホスピタルは大切なデータを保護(復元も可能)した上でパソコン修理をおこなってくれます。「再起動を繰り返す」、「シャットダウンできない」、「電源が入らない」などのPCトラブルもすぐに行ってくれます。PCホスピタルは東京や大阪、名古屋、福岡など大都市以外の地方都市にも店舗があり、即日対応可能です


※1 2023年8月末時点 日本PCサービス株式会社調べ
※2 2021年11月時点 2万6303人調査 調査主体:日本PCサービス株式会社 調査実施機関:株式会社インテージ

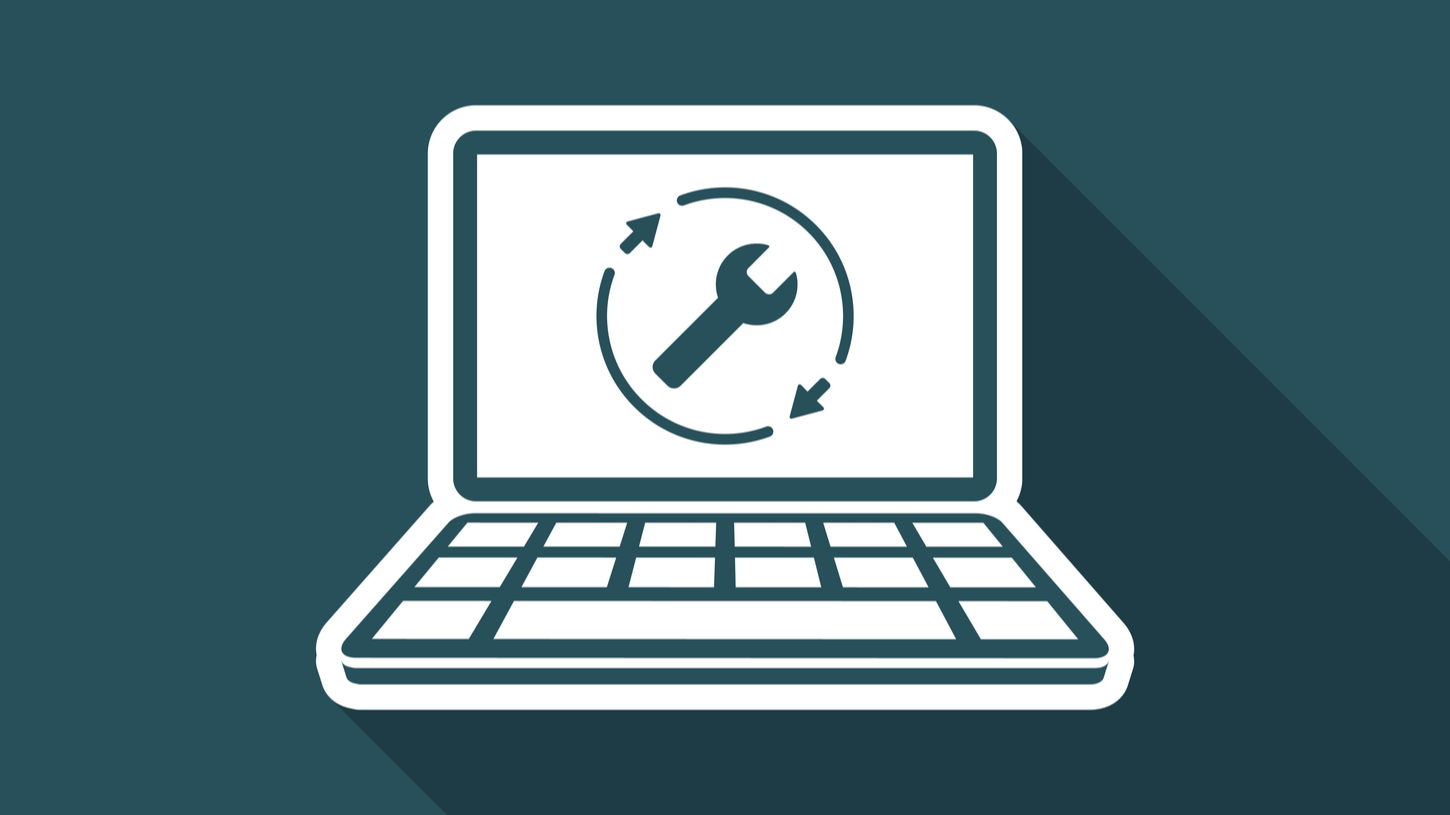








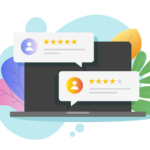


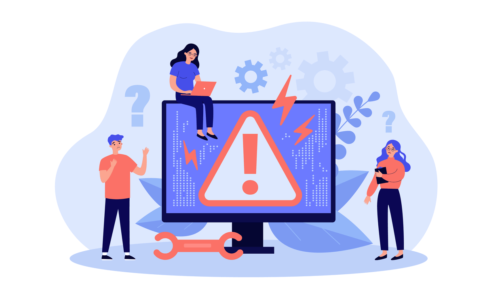


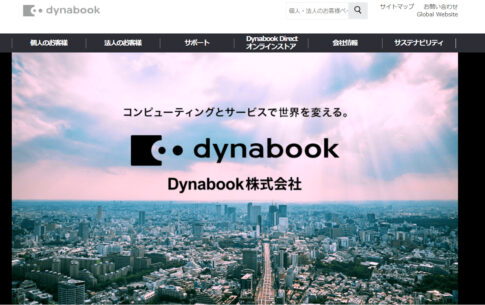











幅広いシーンで利用されるDellコンピューターですが、トラブルが頻発する際など初期化が必要な場合があります。