ノートパソコンの画面がそのままの状態でフリーズする場合、ノートパソコンの故障や不具合、マウスの電池切れなどが考えられます。
自分で直せる場合もありますが、ノートパソコンの状態によっては修理が必要です。
本記事では、ノートパソコンの画面がそのままフリーズする原因と対策を紹介しています。
自分でできる対処法を試し、それでも直らない場合は修理業者への依頼がおすすめです。
ノートパソコンのフリーズでお困りの方はぜひ参考にしてみてください。
本記事がおすすめの方
- そのままの画面でノートパソコンがフリーズしている方
- ノートパソコンのフリーズが頻発する方
- ノートパソコンのフリーズを解除する方法を知りたい方
目次
ノートパソコンがフリーズする状態とは?
フリーズとは、ノートパソコンが一時的に応答を停止してユーザーの入力に反応しなくなる状況です。具体的にはキーボード入力が効かなくなったり、画面上のアイコン・ウィンドウが操作不能になったりします。
フリーズはハードウェアの不具合・メモリ不足など、発生する原因はさまざまです。フリーズが頻繁に起こる場合は故障している可能性があるため、ノートパソコンの診断・修理が必要となるケースもあります。
ユーザー自身で対処できる方法としては、後述する再起動などが有効です。しかし、後述の対処法を実践しても解決しない場合は修理業者に相談することをおすすめします。
ノートパソコンの画面がそのままの状態でフリーズする原因





ノートパソコンの画面がそのままフリーズ!考えられる原因を6つ紹介します。
- マウスの電池切れや接続不良
- タッチパッドの不具合
- パソコンのメモリ不足
- アプリケーションの不具合
- 複数のアプリケーションを起動している
- CPUの寿命
マウスの電池切れや接続不良
マウスの電池切れや接続不良などは、ノートパソコンがフリーズする原因です。
マウスでノートパソコン操作をしている場合、マウスの電池切れや接続不良が発生するとノートパソコンの画面がそのままの状態でフリーズしたように見えます。
他にも、有線マウスのケーブル接続が不十分、無線マウスのマウスとパソコンを同期させるレシーバーの接続が不十分の場合もマウスが操作できないため画面は動きません。
タッチパッドの不具合
普段からタッチパッドでパソコンの操作を行っている場合、タッチパッドの不具合や設定などもノートパソコンがそのままの画面でフリーズする原因の1つです。
ノートパソコンの中には、パッド操作でパット使用のオン/オフ設定できるタイプもあります。
誤操作によってタッチパッドがオフになり、ノートパソコンがフリーズした状態になるケースもあります。
パソコンのメモリ不足
パソコンのメモリ不足もノートパソコンがそのままでフリーズする原因です。
アプリケーションを同時に開いて作業している場合や起動しているプロセスが増加すると、処理に時間がかかってパソコンの動作が鈍くなります。
例えば、動画編集のようにメモリ消費が多いアプリケーションの使用時に多く見られる症状です。





メモリ消費が多いアプリケーションを使うときには、同時に開いているブラウザを閉じたり別のアプリなどを閉じてから使うことで、ノートパソコンがフリーズするのを防ぐことができます。
アプリケーションの不具合
アプリケーションの不具合も、ノートパソコンの画面がそのままフリーズする原因です。
特定のアプリケーションを開いた時だけフリーズする場合、アプリケーションには以下のような問題が発生している可能性があります。
- アプリケーションとOSが適していない
- アプリケーションの更新プログラムに不具合がある
使用しているアプリケーションの利用条件が、ノートパソコンのスペックに適合しているか確認しましょう。
アプリケーションの更新プログラムに不具合がある場合、他のユーザーにも同様の問題が発生している可能性があります。
アプリケーションの開発元が、不具合に対応した更新プログラムを新たに提供することで問題が改善される場合もあります。
複数のアプリケーションを起動している
複数のアプリケーション起動も、ノートパソコンの画面がそのままフリーズする原因です。
以下のような条件に該当する場合、アプリケーションの複数起動が原因でフリーズしやすくなります。
- パソコンが古い
- メモリが4GB以下と小さい
- 複数のタブを開いてサイトを閲覧しながら作業している
アプリケーションの起動を減らすことでフリーズが解消されるケースもあります。
CPUの寿命
ノートパソコンの画面がそのままフリーズする原因にCPUの寿命があります。
CPUとは、中央処理装置のことです。
複雑な計算や情報処理を行う部分のことで、CPUが寿命を迎えると動作が重たくなります。
CPUはパソコンの内部パーツになるため、CPUに原因があるかどうかを個人で確かめることは困難です。
原因を特定したい場合はパソコン修理業者に依頼しましょう。
ノートパソコンがフリーズしたときにチェックすべきポイント
ノートパソコンがフリーズしたとき、まずはパニックにならずに以下のポイントをチェックしてみましょう。
- クセスランプの状況
- マウス・キーボードの接続状況・電源状態
アクセスランプの状況
アクセスランプの状況は、パソコンの動作を理解する上で重要な手がかりです。アクセスランプはHDD・SSDへのデータの読み書きを示すランプで、通常はデータアクセス時に点滅します。
アクセスランプが点滅し続けている状態で強制的に電源を落とした場合、HDD・SSDが損傷してデータ消失などのトラブルが起こる可能性があります。アクセスランプが点滅している場合、処理が終わるまでしばらく待ってみましょう。もし2〜3時間経っても点滅状態が続く場合は、プログラムから強制終了を呼び出して電源を切ります。
マウス・キーボードの接続状況・電源状態
次に、マウス・キーボードの接続状況と電源状態を確認します。無線のマウス・キーボードを使用している場合、電池の消耗が原因でフリーズしているように見えるケースがあるためです。電池を新品に交換して、正しく動作するか確認してみましょう。
また、有線のマウス・キーボードの場合でもケーブルの断線・接触不良が原因で同様の状況が発生します。マウス・キーボードの接続を確認し、必要であれば別のデバイスを接続して動作するか確認してみましょう。
ノートパソコンがフリーズしたときの対処法


ノートパソコンがフリーズしたときの対処法を紹介します。
- しばらく時間を置く
- マウスの電池を入れ替える
- タッチパッドの設定を確認する
- 電源を切って再起動を試みる
- 不要なアプリケーションを終了する
しばらく時間を置く
まず、焦らずに少し時間を置いてみましょう。パソコンがフリーズする原因の1つに、大量のデータ処理・複数のアプリケーションの同時実行による一時的な負荷があります。
上記の場合、しばらく待つことでパソコンが元の状態に戻るケースがあります。ただし、長時間待っても改善しない場合は他の対処法を試しましょう。
マウスの電池を入れ替える
マウスに不具合がないかを確かめるために、まずは電池を入れ替えて操作できるか試してみましょう。
フリーズが解除されない場合は、マウスとパソコンをつなぐケーブルや無線マウスの場合はレシーバーを抜き差しして接続状況を確認します。
マウス本体が故障しているケースもあるため、直らない場合は別のマウスを接続してみるとよいでしょう。
タッチパッドの設定を確認する
ノートパソコンの画面がそのままフリーズする場合、タッチパッドをオンに切り替えましょう。
マウスを使ってパソコンの起動ができる場合、以下の手順でタッチパッドの設定をします。
スタートをクリック
デバイスを選択
(Windows11の場合はBluetoothとデバイスを選択)
タッチパッドを選択
右側にタッチパッドの設定が表示される
機種によってはタッチパッドの設定がない場合があります。
また、マウスを使ってもフリーズが解除されない場合はショートカットキーでタッチパッドの設定を変えましょう。
機種によってタッチパッド設定のショートカットキーは異なります。
<例>
- NEC:FnキーとSpaceキーを同時に押す
- 富士通:FnキーとF4キーを同時に押す
- Dell:FnキーとF5キーを同時に押す
ショートカットキーでタッチパッドをオンにしても反応しない場合は、パソコン本体の不具合や故障などの可能性が考えられます。
電源を切って再起動を試みる
ノートパソコンの画面がそのままフリーズした場合は電源を切って再起動を試みましょう。
フリーズしている状態だとマウスやタッチパッド操作で電源を切ることができないため、パソコン本体の電源を長押しして強制終了します。
それでもフリーズが解消されない場合は、パソコン本体に異常が発生している可能性が高いです。
画面が黒いままフリーズする場合は、以下の記事も参考にしてください。
不要なアプリケーションを終了する
フリーズの原因となっているアプリケーションを終了して、パソコンの状態が改善するケースがあります。タスクマネージャーを開き、不要なアプリケーションを見つけて終了させましょう。具体的には、以下の手順で行います。
「Ctrl」+「Alt」+「Delete」キーを同時に押す
表示されたメニューから「タスクマネージャー」を選択
終了させたいアプリを選択して「タスクの終了」ボタンをクリック
ただし、保存していない作業がある場合はデータが失われる可能性があるため注意が必要です。
ノートパソコンのフリーズを事前に防ぐ方法
ノートパソコンのフリーズを事前に防ぐ方法として、以下の6つが挙げられます。
- 適切な温度下で作業する
- 使わないアプリケーションは終了しておく
- ドライバー・OSは最新状態にしておく
- ウイルス対策ソフトを利用する
- メモリの増設
- デフラグをおこなう
適切な温度下で作業する
パソコンは高温になると処理能力が低下し、フリーズを引き起こす可能性があります。フリーズを未然に防ぐためにも、パソコンを適切な温度下で使用することが重要です。
具体的には直射日光の当たらない場所で使用したり、冷房・扇風機などを利用して室温を適切に保ったりします。また、冷却ファンの清掃・冷却パッドの使用も効果的です。
使わないアプリケーションは終了しておく
複数のアプリケーションを同時に開いているとメモリ・CPUに負荷がかかり、フリーズを引き起こす可能性があります。使用していないアプリケーションは終了しておき、パソコンへの負荷を下げておきましょう。特に、大量のメモリを消費する・バックグラウンドで動作するアプリケーションには注意が必要です。
ドライバー・OSは最新状態にしておく
ドライバー・OSのバージョンが古いと、新しいアプリケーションとの互換性に問題が生じてフリーズを引き起こす可能性があります。定期的にドライバー・OSのアップデートを行いましょう。
ウイルス対策ソフトを利用する
ウイルス対策ソフトは、パソコンをウイルス・マルウェアから保護するための重要なツールです。ウイルス・マルウェアは、パソコンのパフォーマンスを低下させてフリーズを引き起こす可能性があります。
ウイルス対策ソフトは上記の脅威を検出して隔離・削除できるため、パソコンを安全に保てるとともにフリーズも未然に防げます。ウイルス対策ソフトを導入して、定期的なウイルススキャンを行いましょう。
メモリの増設
パソコンのメモリは、アプリケーションの動作に直接影響を与えます。メモリが不足すると、パソコンの処理能力が低下してフリーズを引き起こす可能性があります。
メモリの使用状況をチェックして、常に不足気味な場合は増設を検討しましょう。より多くのアプリケーションを同時にスムーズに実行でき、フリーズのリスクを減らせます。
デフラグをおこなう
デフラグは、ハードディスク上のデータの断片化を解消するプロセスです。データが断片化するとパソコンはデータを読み取るのに時間がかかり、パフォーマンスの低下・フリーズを引き起こす可能性があります。
定期的にデフラグをおこなえば、データの読み取り速度を向上させてフリーズを防ぎやすくなります。デフラグの具体的な手順は以下の通りです。
スタートメニューから「コントロールパネル」を開く
「システムとセキュリティ」を選択
「ドライブのデフラグと最適化」をクリック
「最適化」をクリック
デフラグが自動で開始されます
ノートパソコンが頻繁にフリーズする場合はPCの修理業者に依頼


ノートパソコンが頻繁にフリーズする場合はPCの修理業者に依頼しましょう。
業者に依頼した方がいい理由として以下の3つがあります。
- 放っておくとデータの取り出しができなくなる可能性がある
- 業者に依頼する方が自分で直すより安い場合がある
- おすすめのパソコン修理業者を紹介
放っておくとデータの取り出しができなくなる可能性がある
ノートパソコンが故障してフリーズする場合、放っておくとパソコンの状態が悪化してデータの取り出しができなくなる可能性があります。
パソコンの故障は早めの対応が必要です。
大切なデータを守るためにも、修理業者に安全な方法でデータを取り出してもらいましょう。
業者に依頼する方が自分で直すより安い場合がある
パソコンの修理業者に依頼する方が、自分で直すより安い場合があります。
自分でノートパソコンのフリーズを直す場合、原因の特定から始まり、部品が故障していた場合は部品の交換にお金や時間が必要です。
複数の原因が重なってフリーズしているケースもあるため、1つ直しても新たに修理や対策が必要になる場合もあるでしょう。
修理業者に依頼すると、プロが原因を特定して症状に合った最適な方法で修理を行うため、自分で直すよりも時間がかかりません。
修理に失敗してパソコンが故障すると莫大なお金がかかる可能性もあるため、最初から修理業者に依頼した方が安心です。
おすすめのパソコン修理業者を紹介
ノートパソコンの画面がフリーズしている場合、修理業者に依頼するならPCホスピタルがおすすめです。
最短当日、年中無休で全都道府県にて修理対応しています。
年間200万件以上(※2023年8月末時点)のサポート実績がある点も安心です。
出張修理・持込修理・宅配修理に対応し、電話でのサポートを受けることもできます。





迅速に対応してもらえるため、すぐにパソコンが必要という方にもおすすめです。
まとめ
ノートパソコンの画面がそのままフリーズする場合、マウスやタッチパッドに問題がないか確認しましょう。
マウスやタッチパッドに問題がなければ、アプリケーションの不具合やメモリ不足、パソコンの故障などが考えられます。
故障が原因でフリーズしている場合は、放置していると状態が悪化してデータの取り出しができなくなる可能性があるため早めの対応が必要です。
原因が分からない場合は、パソコンの修理業者に依頼しましょう。
PCホスピタルなら、即日の修理にも対応しています。
電話相談もできるため、まずは気軽に相談してみましょう。
パソコン博士の知恵袋はパソコン修理業者大手(上場企業)の PCホスピタル(累計サポート実績200万件以上 ※1、利用率No.1 ※2)をおすすめしています。 電話対応も丁寧で、お住まいの地域(全国対応)に応じたパソコン修理サービスを提案してくれます。
PCホスピタルは大切なデータを保護(復元も可能)した上でパソコン修理をおこなってくれます。「再起動を繰り返す」、「シャットダウンできない」、「電源が入らない」などのPCトラブルもすぐに行ってくれます。PCホスピタルは東京や大阪、名古屋、福岡など大都市以外の地方都市にも店舗があり、即日対応可能です


※1 2023年8月末時点 日本PCサービス株式会社調べ
※2 2021年11月時点 2万6303人調査 調査主体:日本PCサービス株式会社 調査実施機関:株式会社インテージ









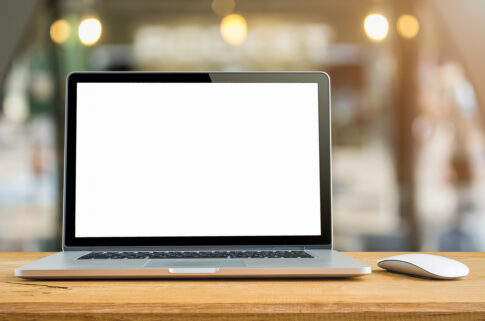

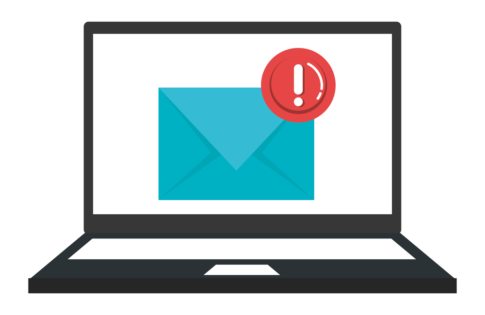














「そのままの画面でノートパソコンがフリーズして調子が悪い」「ノートパソコンのフリーズをどうにかしたい」などでお悩みではないでしょうか。