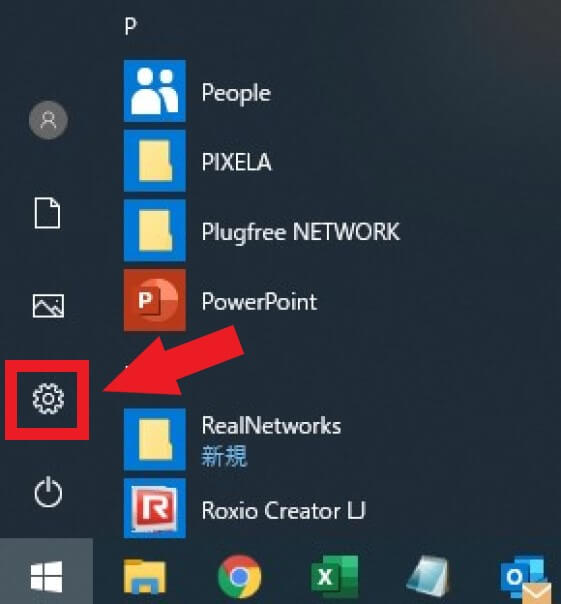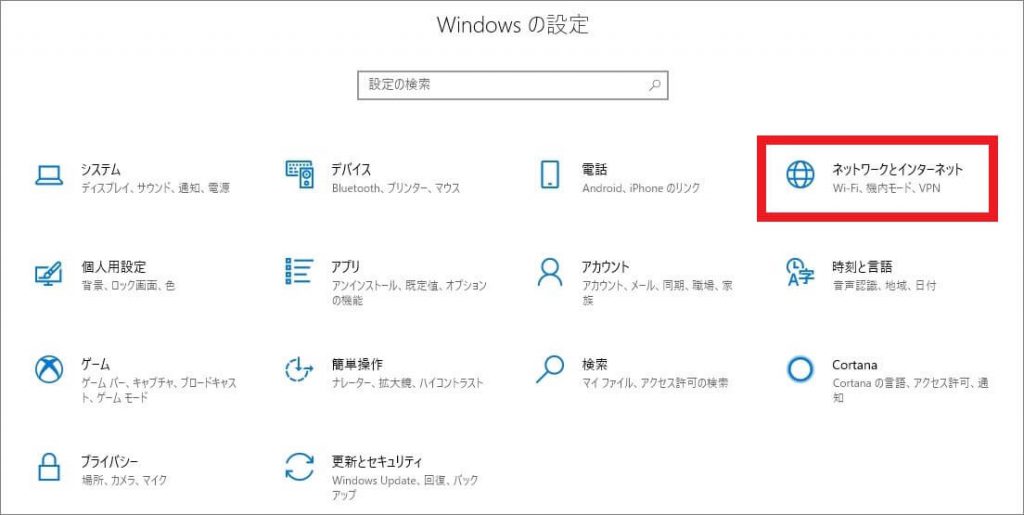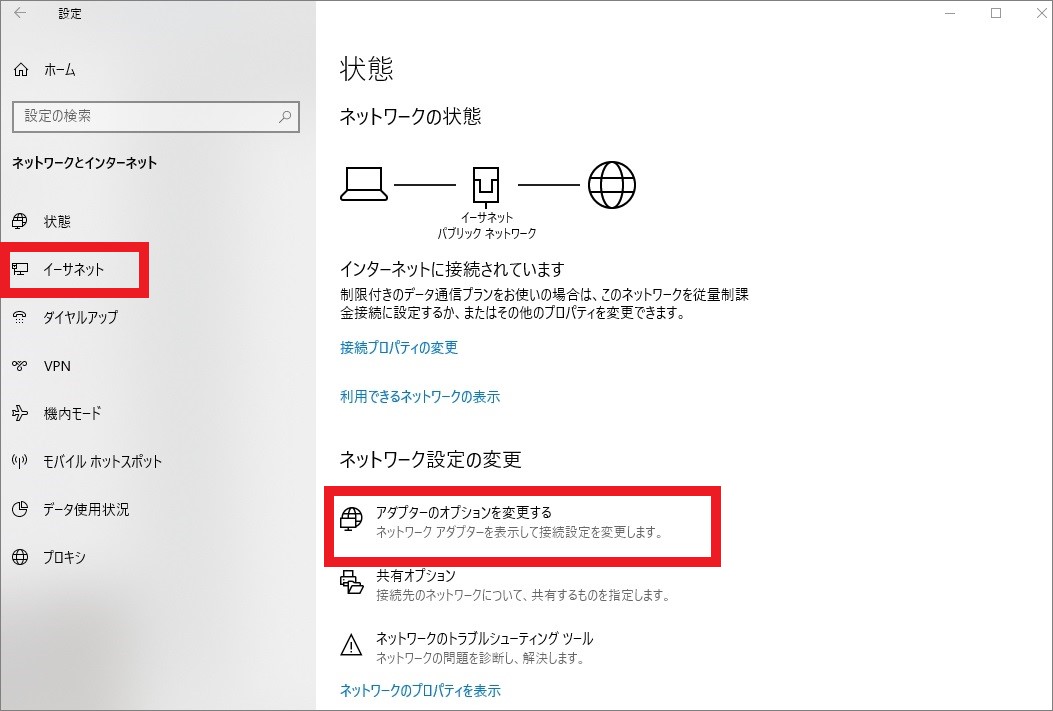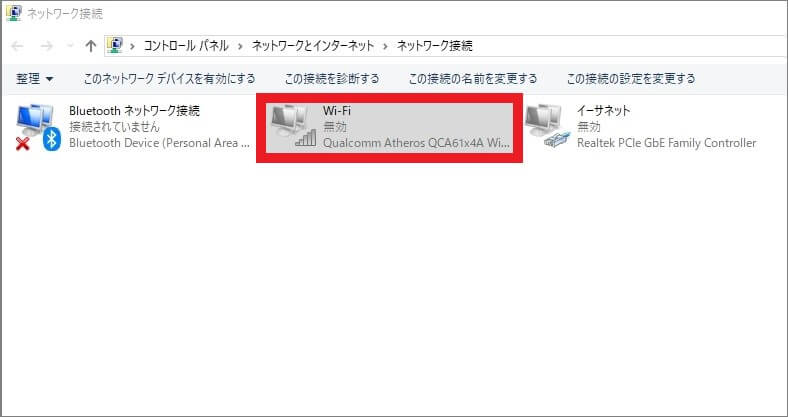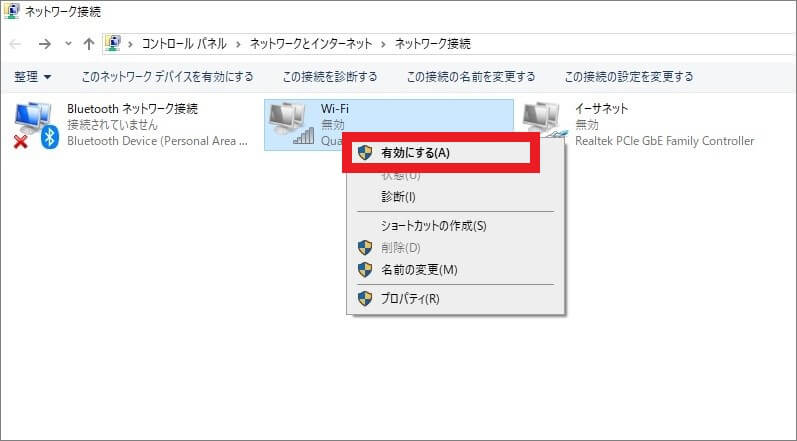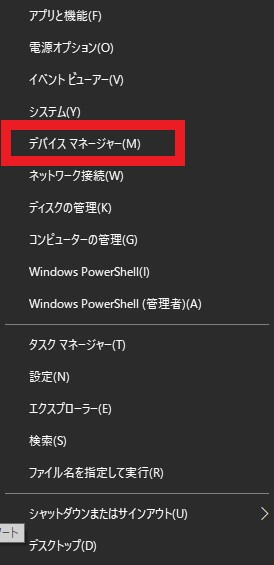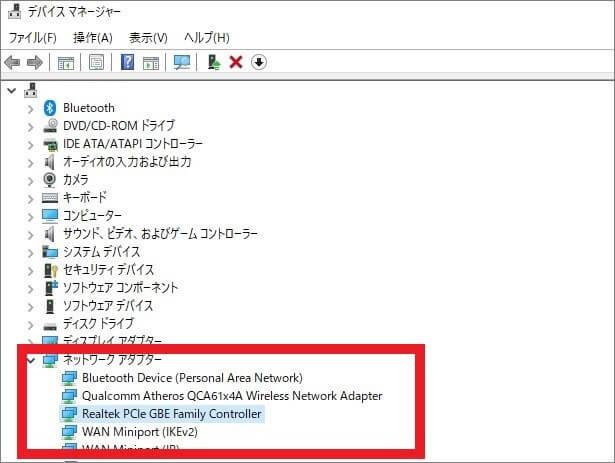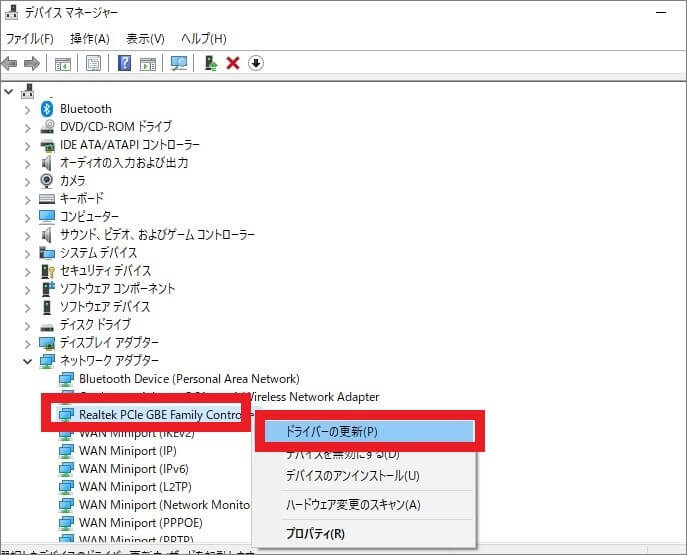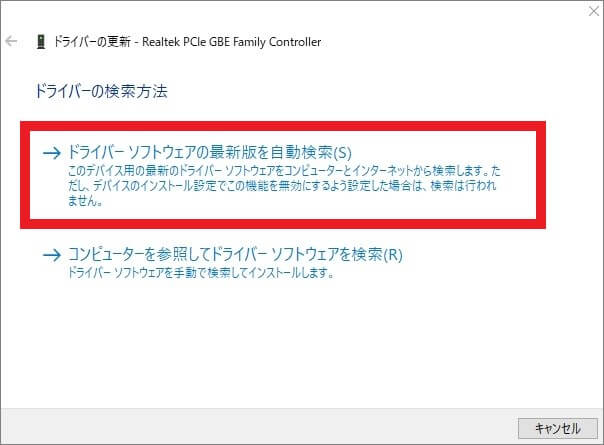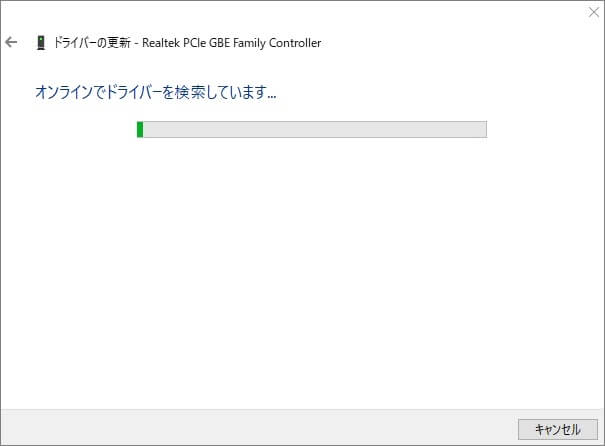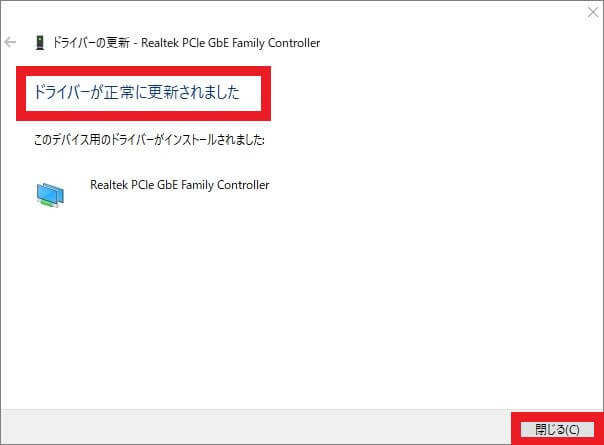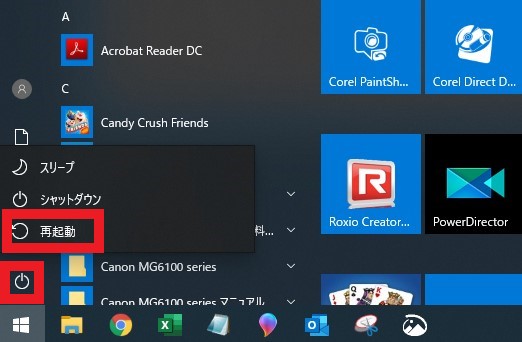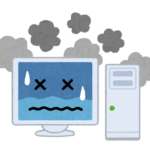テレワークではリモート作業やWeb会議を行うことも多く、インターネット環境が欠かせません。
サテライトオフィスであれば快適なネット環境が整っていますが、在宅勤務の場合は自分でネット環境を用意しなくてはならないため、インターネット接続のトラブルに頭を悩ませる人も多いようです。
今回はテレワーク中にインターネットに繋がらない原因と、その対処法について解説します。
目次
テレワーク中にインターネットに繋がらない原因
テレワークでインターネットに繋がらない場合、以下のいずれかに原因があると考えられます。
- パソコンのトラブル
- ルーターのトラブル
- インターネット回線のトラブル

パソコンのトラブル
パソコン側にトラブルが発生し、インターネットに繋がらないことが考えられます。
- ネットワーク設定の間違い
- セキュリティソフトの影響
- ブラウザのトラブル
- ウイルス感染
ネットワーク設定の間違い
パソコンのネットワーク設定を間違えていると、インターネットに繋がらない現象が発生します。
インターネット接続にはプロバイダから発行されたIDとパスワードが必要ですが、誤ったID・パスワードで設定すると、インターネットに繋がりません。
また、無線接続の場合は、パソコンのWi-Fi機能を無効に設定していることも考えられます。
セキュリティソフトの影響
テレワークでインターネットを利用する場合、セキュリティソフトの導入は不可欠ですが、セキュリティソフトの設定が原因でインターネットに繋がらないこともあります。
セキュリティソフトには保護機能やファイアウォール機能が搭載されていますが、設定に問題が生じている可能性があります。
また、期限切れのセキュリティソフトを利用している場合、ネットワーク機能などにトラブルを発生させることがあります。
セキュリティソフト自体が不具合を起こしていても、接続トラブルを引き起こすことがあります。
ブラウザのトラブル
Webページを高速で読み込むためブラウザはキャッシュを保存しますが、新しいページを開くたびにキャッシュが溜まり、それが原因でインターネット接続にトラブルが発生しているかもしれません。
ブラウザで複数のタブを表示すると大量のメモリを消費するため、ブラウザがフリーズ状態になり、インターネットが繋がらない現象が発生します。
また、ブラウザの設定を変更したことが原因で、インターネットに繋がらない場合もあります。
ウイルス感染
インターネットの閲覧や添付メール、不正なアプリからウイルスが侵入し、パソコンにトラブルを引き起こしてインターネットが繋がらなくなる場合もあります。
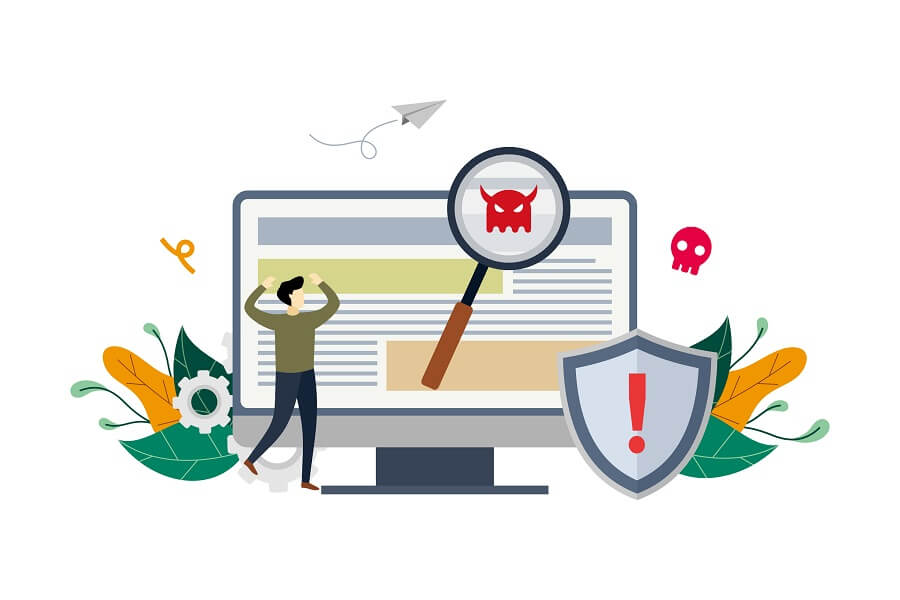
ルーターのトラブル
接続しているルーターとのトラブルで、インターネットに繋がらないことも考えられます。
- ルーターやケーブルのトラブル
- パスワード間違い
- ルーターの利用環境
- 接続先の間違い

ルーターやケーブルのトラブル
LANケーブルやルーター自体にトラブルが発生していたり故障していると、インターネットに繋げることができません。
また、ルーターと終端装置が正常に接続されていなかったり、ケーブルに断線などのトラブルが発生していると、インターネットに繋がらない現象が起きます。
パスワード間違い
無線LANルーターに接続する場合はパスワード(ネットワークセキュリティキー)を求められますが、誤って入力するとインターネットに接続できません。
ルーターの利用環境
パソコンとルーターとの距離が離れすぎていると、ルーターの電波が届きづらく、インターネットに繋がらないこともあります。
パソコンとルーターとの間に金属やコンクリート素材を利用した障害物があると、電波を遮断するめ、インターネットに繋がりにくい状況が発生します。
また、Wi-Fiで使用されている電波帯域は、電子レンジやテレビなどのさまざまな機器に使用されており、近くにルーターを設置すると電波干渉を起こし、無線接続ができないこともあります。
接続先の間違い
無線LANのWi-FI接続先(SSIDの選択)を間違えると、パスワードを入力することができず、インターネットに接続することができません。
インターネット回線のトラブル
インターネット回線側でトラブルが発生している場合も、インターネットが繋がらないことがあります。
- 事業者側の通信障害
- サービスの利用停止
事業者側の通信障害
契約しているプロバイダや回線事業者側で工事を行っていたり、障害が発生しているとインターネットに繋がらなくなります。
事前にメールなどで通知が届くため、その時間にインターネットを利用しないよう対処するほかありません。
また、外部からサイバー攻撃を受けて通信障害が起きると、突然インターネットに接続できなくなることもあります。
サービスの利用停止
プロバイダや回線事業者への利用料を支払い忘れると、利用規約違反によりサービスを停止され、インターネットに繋がらなくなることもあります。
督促案内がメールや郵便で届くため、料金を支払うことで問題を解消できます。
テレワーク中にインターネットが繋がらない場合の対処法
テレワークでインターネットに繋がらない場合、まずはパソコンとルーターを確認して問題を解決しましょう。
- パソコンの対処法
- ルーターの対処法

パソコンの対処法
パソコンに原因があると思われる場合、以下の対処法を実行して改善されるか確認してください。
- ネットワークを有効に設定する
- セキュリティソフトを停止する
- ドライバを更新する
- パソコンを再起動する
- 無線LAN接続の設定を変更する
ネットワークを有効に設定する
ネットワークの接続を有効に設定することで、問題が改善されることもあります。
- Windowsロゴをクリックし、設定をクリックします。

- 「設定」画面が表示されたら、「ネットワークとインターネット」をクリックします。

- 「ネットワークとインターネット」画面が表示されたら、左のメニューの中から「イーサネット」をクリックし、右側の「ネットワーク設定の変更」欄から「アダプターのオプションを変更する」をクリックします。

- 「ネットワーク接続」画面が表示されたら、繋がらないネットワークを確認します。
※ここでは「Wi-Fi」で説明しますが、「Wi-Fi」の下に「無効」または「接続されていません」、ネットワークアイコンの下に「×」印が表示されていれば、インターネットは繋がっていません。
- 接続したいネットワークを右クリックし、一覧の中から「有効にする」をクリックします。

- 「Wi-Fi」の下にネットワーク名が表示され、ネットワークアイコンの下の「×」が消えていれば完了です。
セキュリティソフトを停止する
セキュリティソフトのファイアーウォール機能を停止することで、インターネットに繋がらない現象が改善できるかもしれません。
- セキュリティソフトを起動し、管理画面を表示します。
- ファイアウォール機能を無効に設定すれば完了です。
※セキュリティソフトの操作方法はメーカーごとで異なるため、公式サイトなどでご確認ください。
ドライバを更新する
ネットワークアダプタのドライバに不具合があった場合、ドライバを更新するとインターネットに接続できることもあります。
- Windowsロゴを右クリックし、一覧の中から「デバイスマネージャー」をクリックします。

- デバイスマネージャー画面が表示されたら、「ネットワークアダプター」横の「>」をクリックすると、ドライバーの一覧が表示します。

- 更新するドライバーを選択し、右クリックすると一覧が表示されるので、「ドライバーの更新」をクリックします。

- 「ドライバーの更新」画面が表示されたら、「ドライバーソフトウェアの最新版を自動検索」をクリックします。

- メッセージが表示されるので、そのまましばらく待ちます。

- 「ドライバーが正常に更新されました」と表示されたら、「閉じる」をクリックすれば終了です。

パソコンを再起動する
パソコンを再起動することで、インターネット接続のトラブルが解決する場合もあります。
- Windowsロゴキーをクリックし、電源マークを右クリックします。
- 一覧の中から再起動をクリックすれば終了です。

無線LAN接続の設定を変更する
Wi-FI接続でインターネットに接続している場合、以下の設定を変更することで問題が解消される場合もあります。
- Wi-Fiを有効にする
- 機内モードをオフにする
- 接続先(SSID)を再選択する
詳しい手順については、以下の記事をご参照ください。
ルーターの対処法
ルーターがトラブルを起こしていると思われる場合、以下の対処法を実行してください。
- LANケーブルを交換する
- ルーターの設定を確認する
- ルーターを再起動する
LANケーブルを交換する
LANケーブルに断線や接触不良などのトラブルが発生していると、インターネットに繋がらないこともあります。
パソコンの電源を切断した状態で新しいLANケーブルに交換し、問題が改善されていれば完了です。
ルーターの設定を確認する
テレワークでインターネットに繋がらない場合、接続しているルーターの設定画面を表示すると、接続状態を確認できます。
ルーターのランプの状態でも判断は可能ですが、設定画面でより詳しい内容を確認できます。
- ブラウザのアドレスバーにメーカーが公開しているルーターのIPアドレス(※)を入力します。
※「192.168.XX.1」のように、4つに区切られた数字の塊を「IPアドレス」といいます。
ルーターのIPアドレスは、メーカーの公式サイトや説明書に記載されています。 - ログイン画面が表示されるので、ユーザー名とパスワードを入力すると設定画面が表示されます。
※ユーザー名やパスワードを設定していない場合、付属している説明書や公式サイトなどで確認ください。 - ルーターの設定画面が表示されたら、ルーターとパソコンの状態がわかり、終端装置とルーター間、または終端装置に問題が生じていることが判断できます。
終端装置に問題が起きている場合は、回線事業者への連絡が必要です。
ルーターを再起動する
ルーターを再起動することで、問題が改善されることもあります。
- ルーターの電源を切ります。
※電源の位置はメーカーによって異なります。
また、電源ボタンがない場合は、コンセントからアダプタを外して対処してください。 - そのまま10秒ほど放置し、再度電源を入れたら完了です。
テレワークでインターネットに繋がらない:まとめ
テレワークではインターネットに繋がらないなどのトラブルが発生した場合、すぐに解消するためには自分で対処を行う必要があります。
パソコンにあまり詳しくない場合、自分で対処を行うよりも専門のパソコン修理業者に依頼したほうが、早く問題を改善できる場合もあります。
パソコン修理業者に依頼したほうが経費節減にもつながるため、一度検討してみてはいかがでしょう。
パソコン博士の知恵袋はパソコン修理業者大手の PCホスピタル(累計サポート実績200万件以上 ※1、利用率No.1 ※2)をおすすめしています。
事前見積もりを徹底し、インターネットの接続トラブルやウイルス感染によるトラブル(駆除・初期化・キャッシュ削除等で対応)・ウイルス対策を迅速に解決してくれます。
PCホスピタルは東京や大阪、名古屋、福岡など大都市以外の地方都市にも店舗があるので、即日修理が可能です。

※1 2023年8月末時点 日本PCサービス株式会社調べ
※2 2021年11月時点 2万6303人調査 調査主体:日本PCサービス株式会社 調査実施機関:株式会社インテージ