通常はスリープ運用で問題ありませんが、動作が重くなってきた際や不具合が発生している際などシャットダウンが必要な場合があります。
今回はChromebookのシャットダウン方法について、基本的な電源の入り切りから電源が切れない場合の応用的な対応方法、そして番外編としてスリープさせない方法まで解説します。
目次
【基本編】Chromebookで電源切る・入れる方法
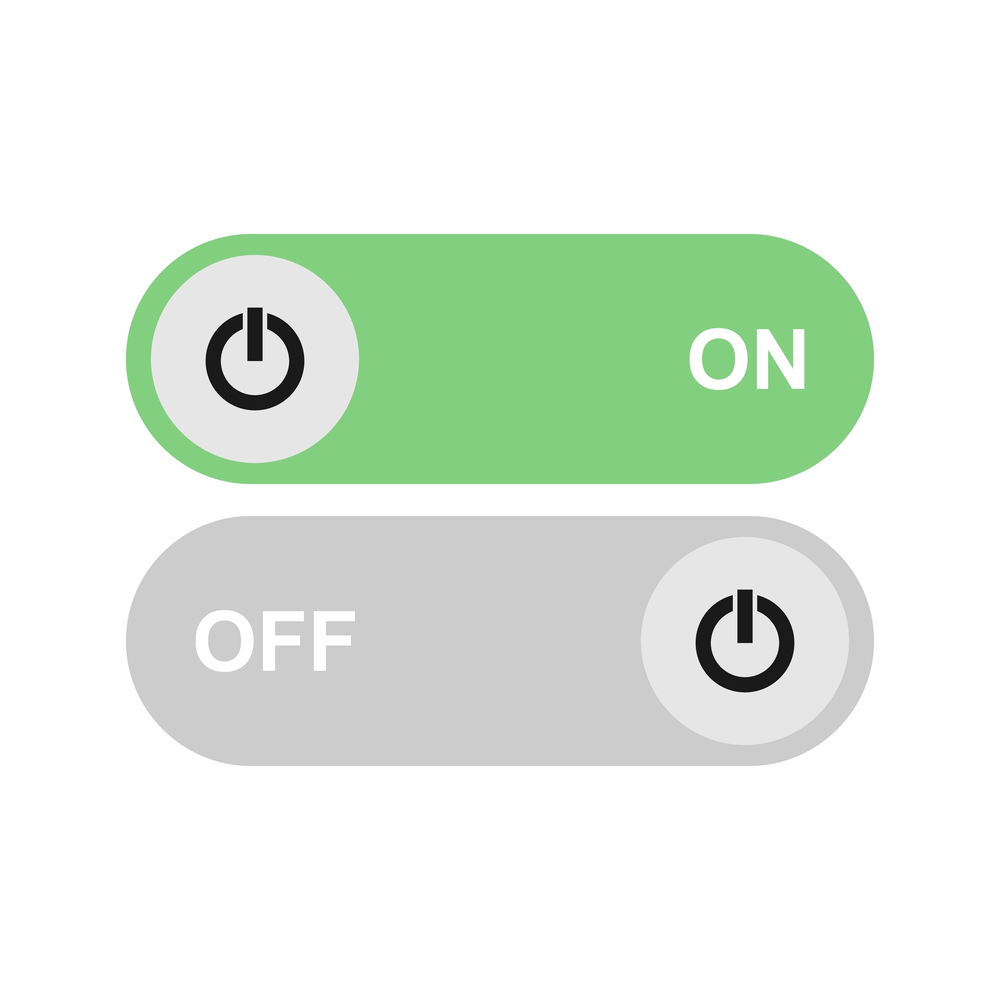
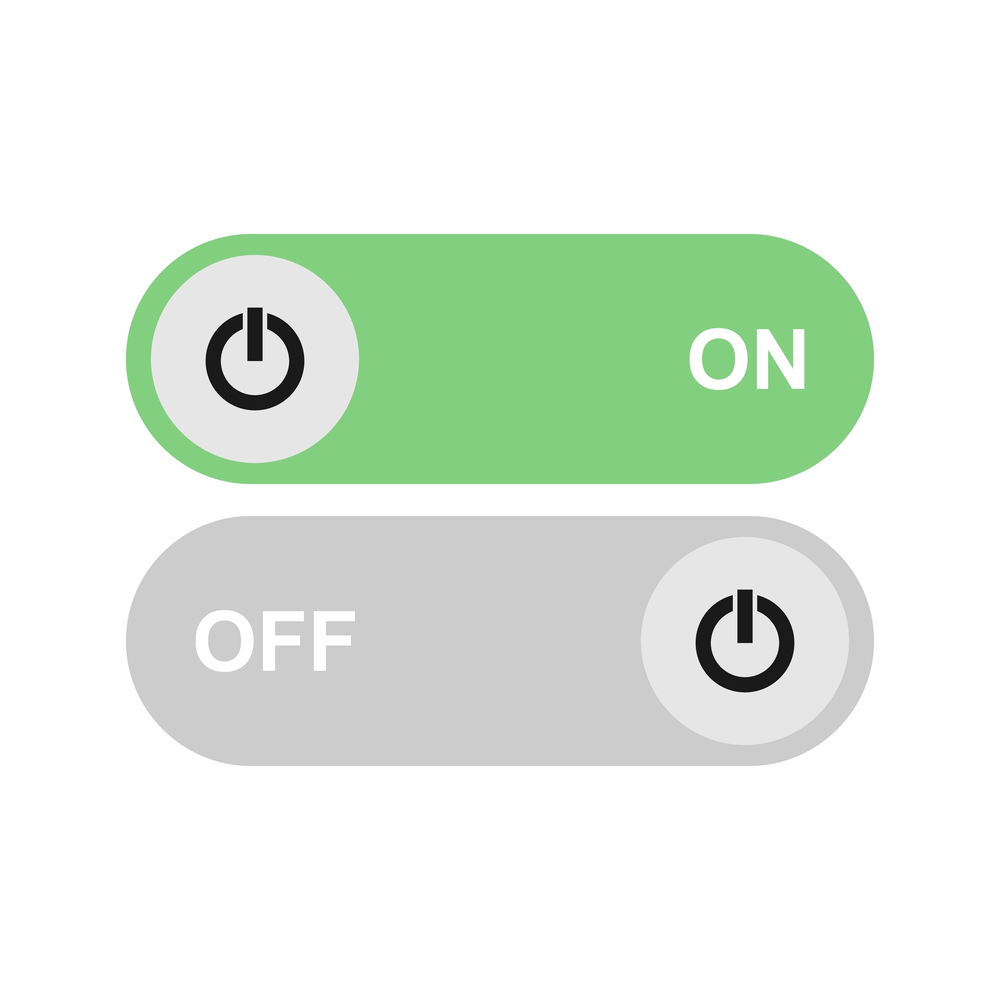
まずは基本的なChromebookの電源入り切り方法として、以下の4つを確認しておきましょう。
Chromebookを完全にシャットダウンさせる方法
Chromebookをシャットダウンさせる方法としては、大きく分けて以下2つが存在します。
- ステータス領域からシャットダウンする方法
右下の時刻をクリックしてステータス領域を表示させ、電源マークをクリックしてシャットダウンします。 - 電源ボタンを押してシャットダウンする方法
「電源を切る」が表示されるか、電源が自動的に切れるまで電源ボタンを長押ししてシャットダウンします。
時刻をクリックした際に表示される箇所は、ステータス領域のほか「システムトレイ」や「タスクトレイ」などとも呼ばれます。
取扱説明書を確認したりメーカーに問い合わせたりする際は、上記の言葉でも確認してみましょう。
Chromebookをスリープ状態にする方法
Chromebookはディスプレイを閉じるとスリープ状態となる仕様ですが、そのほかにも以下の方法でスリープ状態にできます。
- 「Shift + 検索 + L」キーを押す
- 電源ボタンを押す(タブレットやタブレットとして使用している場合)








スリープとシャットダウンには、以下のような違いがあります。
状況に合わせて使い分けましょう。
Chromebookでログアウトする方法
Chromebookでのログアウトは、以下のようにシャットダウンと類似の方法で可能です。
上記の方法のほかに、「Shift + Ctrl + Q 」キーを2回押すことでもログアウトできます。
Chromebookの電源を入れる方法
Chromebookもほかのノートパソコンと同じく、基本的に電源ボタンの押下により電源を入れられます。
スリープ状態の場合はディスプレイパネルを開いてキーボードを操作するほか、タッチパッドを触ったりマウスを動かしたりすることで解除されます。
(※タブレットの場合は、スリープ解除に電源ボタンの押下が必要です。)
通常の方法で電源が入らない場合は、「更新」キーを押しながら「電源」キーを押してハードリセットを実行することで電源が入る場合があります。








ハードリセットは、キーボードやタッチパッドなどのハードウェアを再起動させるものです。
パソコンのさまざまな不具合に有効な手段ですが、「ダウンロードフォルダ内のファイルは一部削除される」などの可能性があるため使用時には注意が必要です。
パソコンのトラブル解決はPCホスピタルがおすすめです!
【応用編】通常の方法で電源が切れない場合の対処法
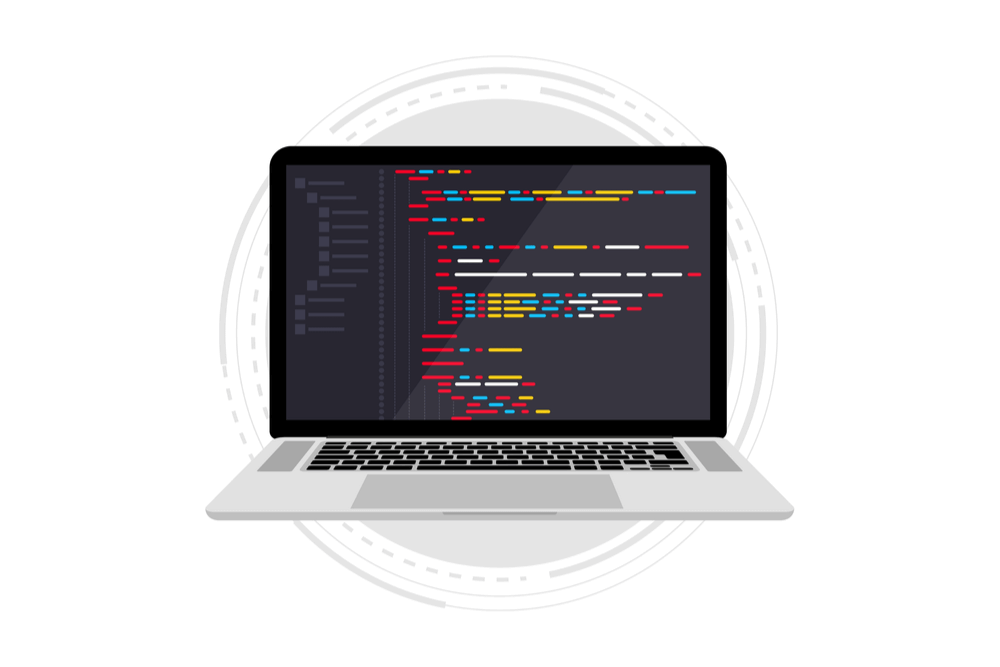
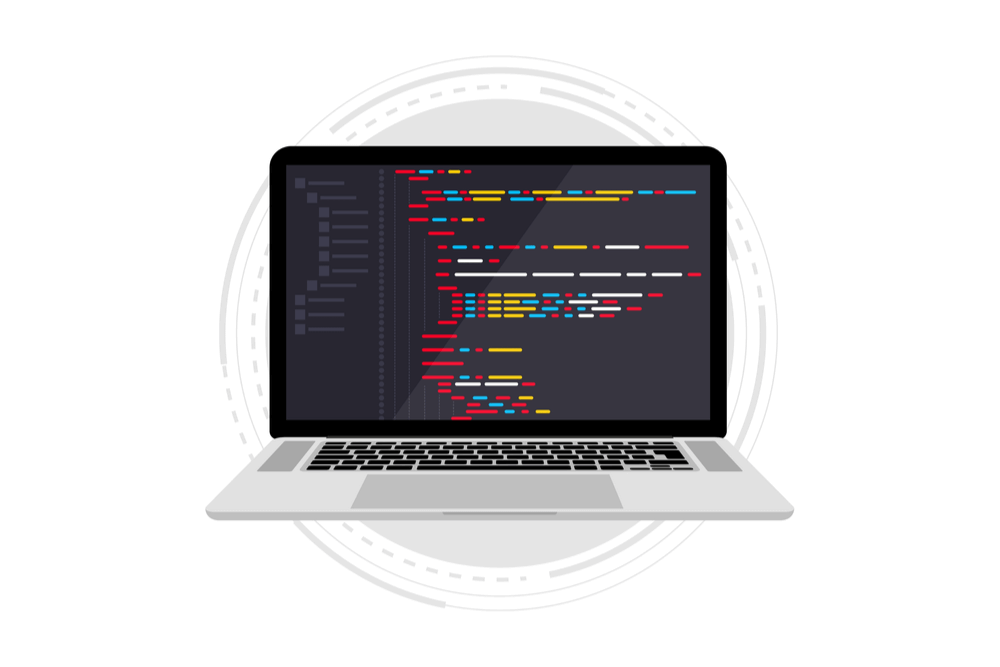
Chromebookの電源についての基本的な操作方法を確認したところで、応用編として通常の方法で電源が切れなかった場合の対処法を押さえておきましょう。
電源ボタンの反応がなかったりマウスが動かせなかったりする場合でも、以下2つの対処法によりChromebookをシャットダウンできる可能性があります。
ショートカットを使用してシャットダウンする
マウス操作が効かない場合でも、キーボードショートカットを使用することでシャットダウンできる可能性があります。
とはいえ、実のところシャットダウン用のショートカットというものはChromebookには存在しません。
しかしながら、以下のような方法でキーボードを駆使してシャットダウンをおこなうことが可能です。
- 「更新 + 電源」キーでハードリセットを実行する
- 「Shift + Ctrl + Q 」キーを2回押してログアウトしてからシャットダウンする
- 電源ボタンを30秒程度長押しする








今後のアップデートでショートカットキーが増える可能性もゼロではありません。
すべてのキーボードショートカットを表示するための「Ctrl + Alt + /(スラッシュ)」も覚えておきましょう。
シャットダウンコマンドを使用する
マウスやキーボードが使用できるものの何らかの理由でシャットダウンが正常におこなわれない場合、Croshを使用してコマンド入力することでシャットダウンできる可能性があります。








Croshとは、Windowsにおけるコマンドプロンプトのようなものです。
Password: chronos」と入力します。
開発者モードになっていない場合、途中でコマンドが見つからない旨のエラーが出ます。
ここでは開発者モードへの変更方法は割愛しますが、「開発者モードが何か分からない」「変更方法が調べられない」という方にはおすすめしません。
(上級者モードのため)
【番外編】Chromebookをスリープ状態にしない方法
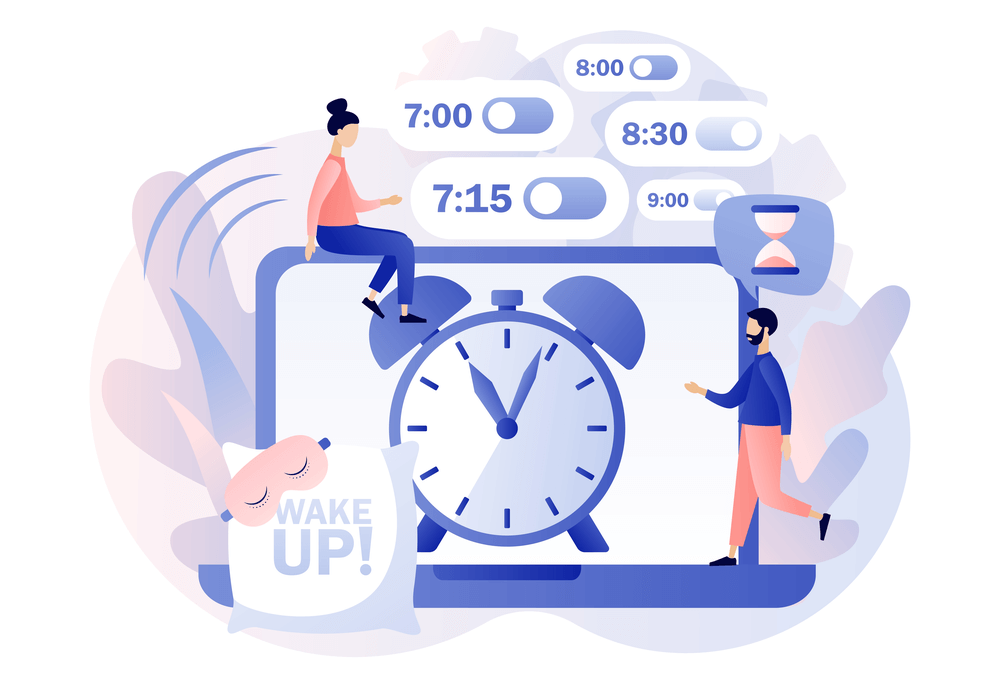
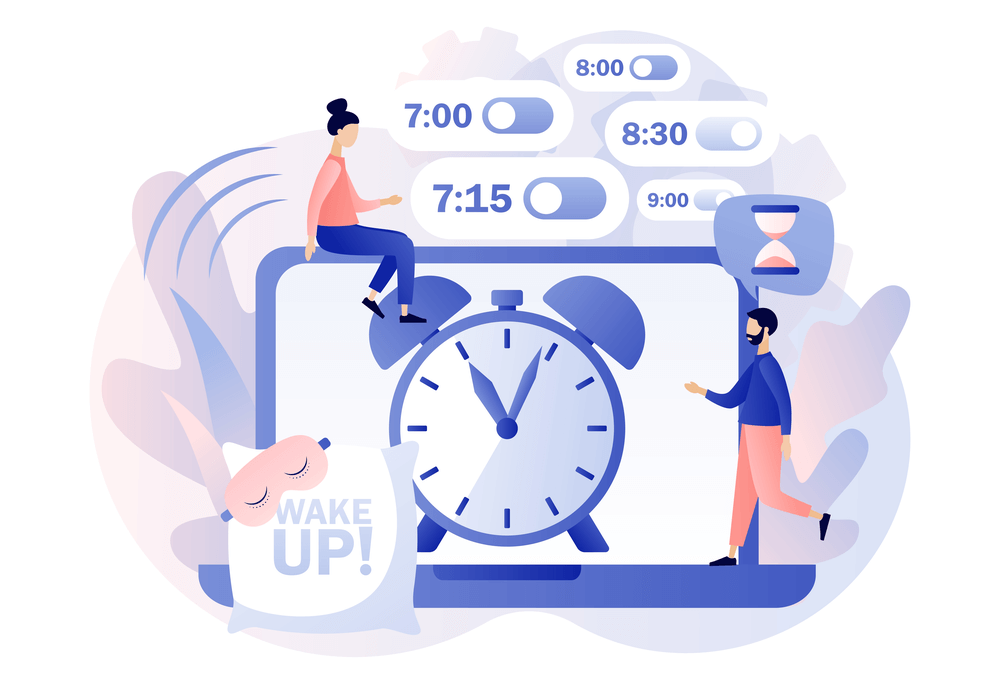
スリープ運用が主体のChromebookは、10分または30分放置すると自動的にスリープ状態となります。
(電源につながっていない場合は10分、つながっている場合は30分)
さらにChromebookでは、これらの自動スリープへの移行時間を調整することはできません。








ただし、以下の方法でスリープ状態への自動移行自体をオフにすることはできます。
スリープ状態は復帰が早く非常に便利な機能ですが、使用方法によっては電力消費が膨れ上がるうえバッテリーの寿命に関わります。








使用状況に合わせて、上記の方法で設定を変更しましょう。
Chromebookシャットダウン方法:まとめ
今回はChromebookのシャットダウン方法について、基本的な電源の入り切りから電源が切れない場合の応用的な対応方法、そして番外編としてスリープさせない方法まで解説しました。
シャットダウンはパソコン操作の中でも基本中の基本ですが、Chromebookに搭載されているChrome OSはWindowsなどと勝手もコンセプトも異なるため同じようには操作できない場合があります。
情報量も少ない中誤った操作をおこなっては想定外のトラブルを招いてしまうリスクもあるため、操作に迷った際などは一度パソコン専門の修理業者へ相談してみましょう。
パソコン博士の知恵袋はパソコン修理業者大手(上場企業)の PCホスピタル(累計サポート実績200万件以上 ※1、利用率No.1 ※2)をおすすめしています。 電話対応も丁寧で、お住まいの地域(全国対応)に応じたパソコン修理サービスを提案してくれます。
PCホスピタルは大切なデータを保護(復元も可能)した上でパソコン修理をおこなってくれます。「再起動を繰り返す」、「シャットダウンできない」、「電源が入らない」などのPCトラブルもすぐに行ってくれます。PCホスピタルは東京や大阪、名古屋、福岡など大都市以外の地方都市にも店舗があり、即日対応可能です


※1 2023年8月末時点 日本PCサービス株式会社調べ
※2 2021年11月時点 2万6303人調査 調査主体:日本PCサービス株式会社 調査実施機関:株式会社インテージ

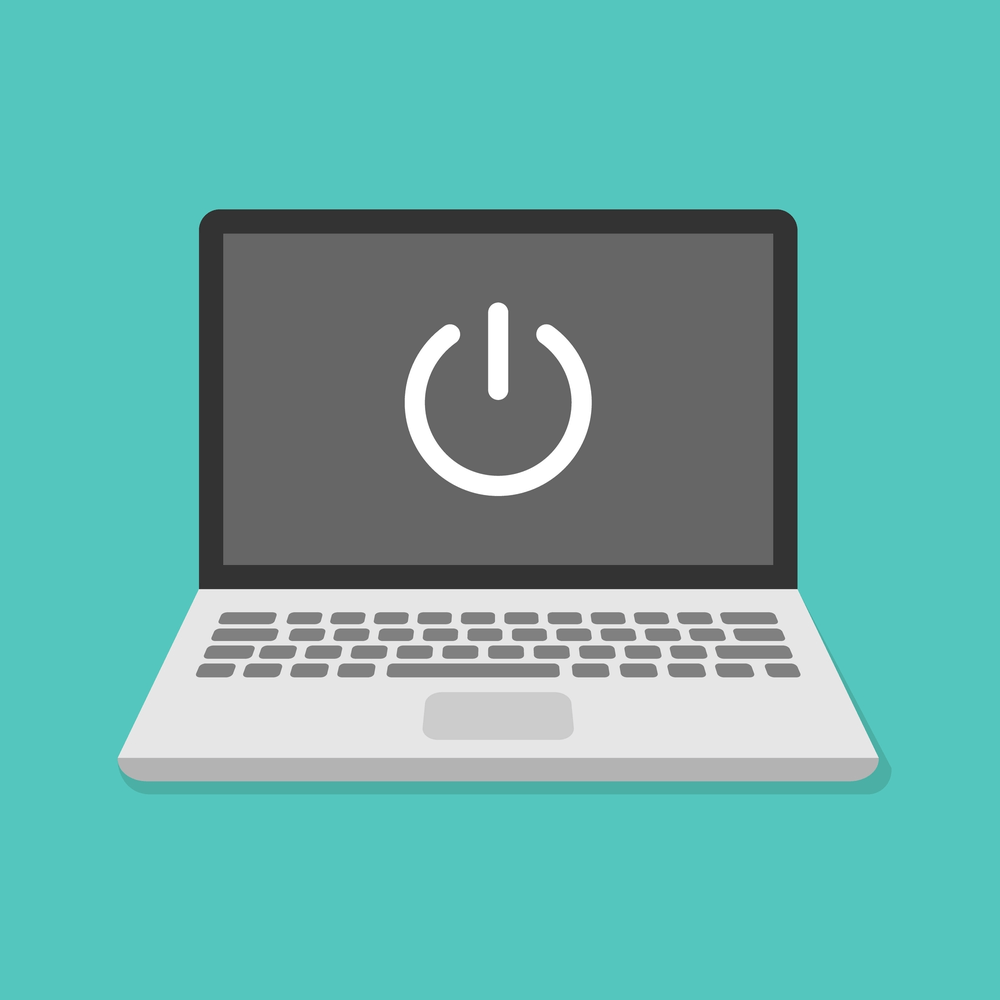

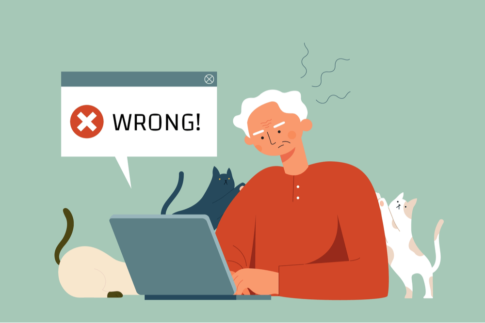






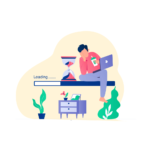

















Chromebookはスマートフォンのようにスリープ運用が主体のため、シャットダウン方法を正確に知らない方もいらっしゃるのではないでしょうか。