独自のOSを持つChromebookですが、電源が入らないなどの問題に直面した場合の対処方法はもちろん、存在します。
今回はChromebookの電源が入らない症状と対処方法、原因を解説します。
目次
Chromebookの電源が入らない主な症状パターンと原因
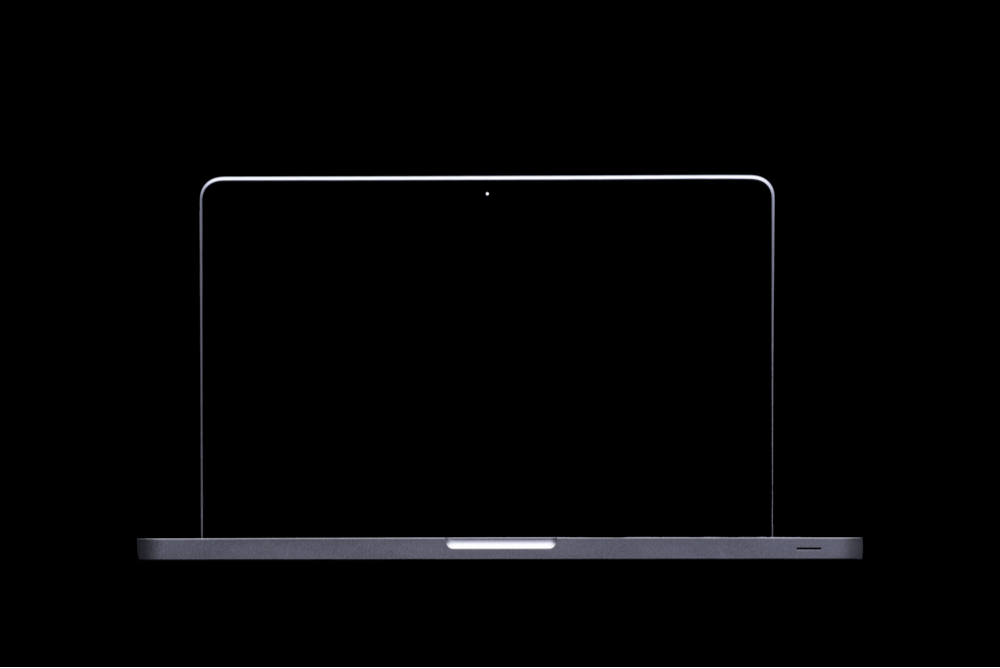
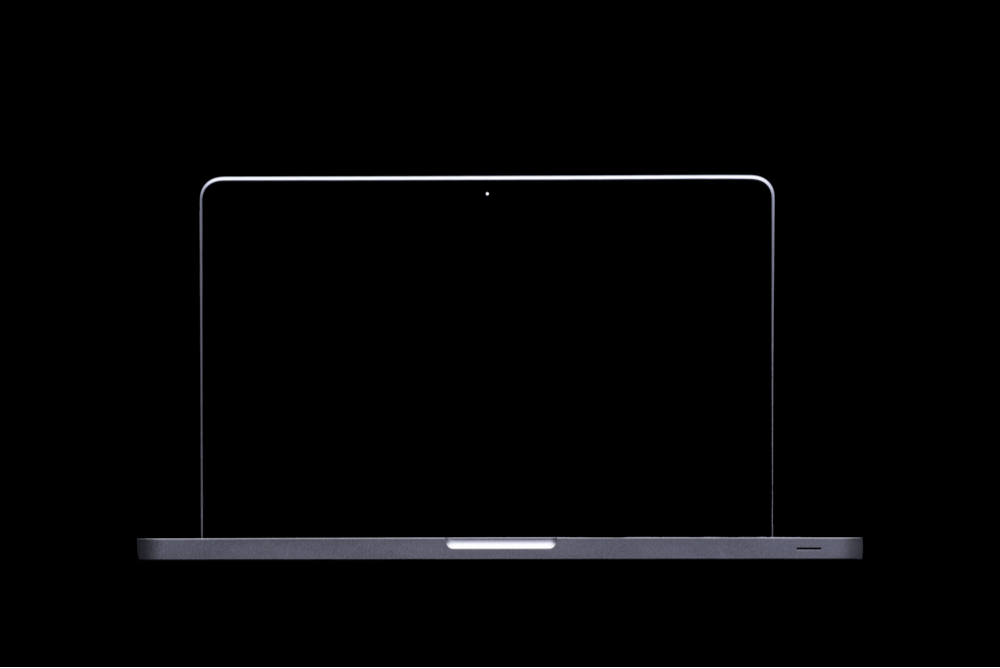
Chromebookの電源が入らない場合の主な症状としては以下の2つがあげられます。
画面が点灯しない・真っ暗のまま起動しない
Chromebookの電源が入らなくなった場合の分かりやすい症状としては、電源ボタンを押しても画面が真っ暗のまま点灯しないというものです。
ただしこの段階では、以下のようなさまざまな原因が考えられます。










原因が多岐に渡るためこの段階での原因特定は難しいですが、注意深くチェックすることである程度原因が分かる場合があります。
ハードウェアの異常が見られる場合は、メーカー修理を依頼するようにしましょう。
電源ランプ・充電ランプがつかない、点滅している
Chromebookの電源がつかない場合、画面だけでなく電源ランプ・充電ランプも消灯状態であったり点滅していたりする場合があります。
Chromebookは電源ランプ・充電ランプの状態で機器の状況が分かるようになっているため、以下を参考にまずはランプの状態から現状を確認して原因の特定を行いましょう。
- 白色点灯:充電完了
- オレンジ色点灯:充電中
- オレンジ色点滅・消灯:バッテリー異常・故障の可能性










基本的には上記の通りですが、メーカーや機種によってLEDの色や示す状況が異なる場合があります。
(HPのChromebookの場合、白色の代わりに緑色、オレンジ色点滅の代わりに赤色点灯など。)
消灯状態でも充電中の可能性もあるため、メーカーホームページや取扱説明書でしっかりと確認することをおすすめします。
WindowsやOS自体の不具合や一時的なシステムトラブル
WindowsやOS自体の不具合や、一時的なシステムトラブルによってタッチパッドが使えなくなるケースもあります。
メモリ不足やシステムのフリーズ、一時的なバグによって、タッチパッドを含むデバイスの制御が停止するためです。
また、OS自体の不具合によってドライバーが破損すると、タッチパッドが正常に動作しなくなる場合があります。
アプリ側に原因があるか確認して対処する
WordやExcelなどのアプリ使用中にキーボードが反応しなくなった場合、別のアプリを使ってみて正常に起動できるか確認しましょう。
ほかのアプリで正常に起動できる場合、使用していたアプリに何らかの不具合やトラブルが生じている可能性があります。
アプリを提供している会社の公式サイトを確認し、トラブルが発生していないか確認しましょう。最新バージョンに更新できる場合は、バージョンアップすることで問題が解決するケースもあります。
Chromebookの電源が入らない場合の対処方法
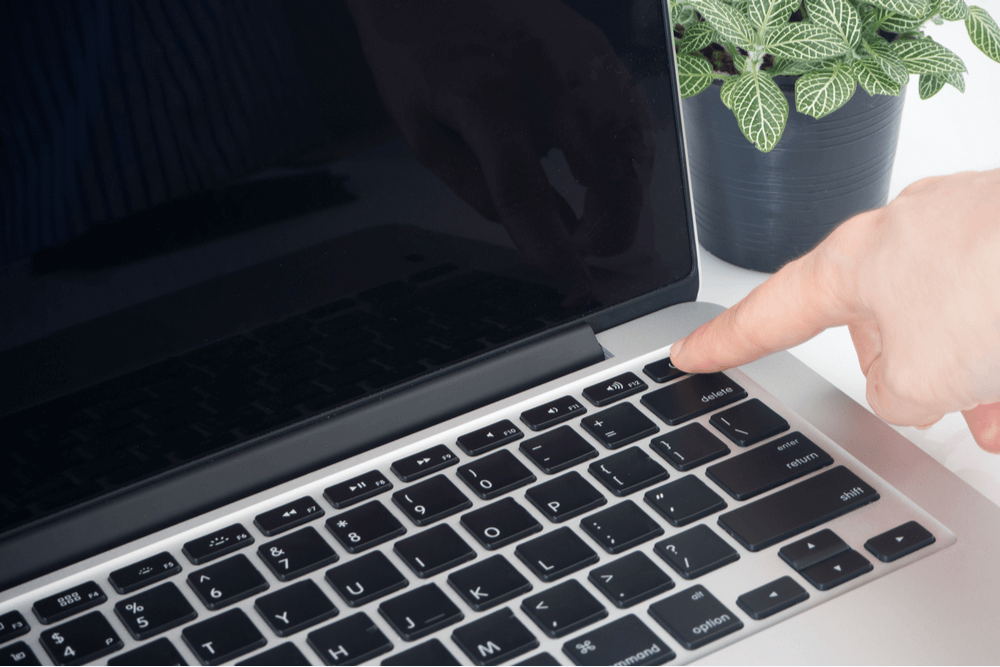
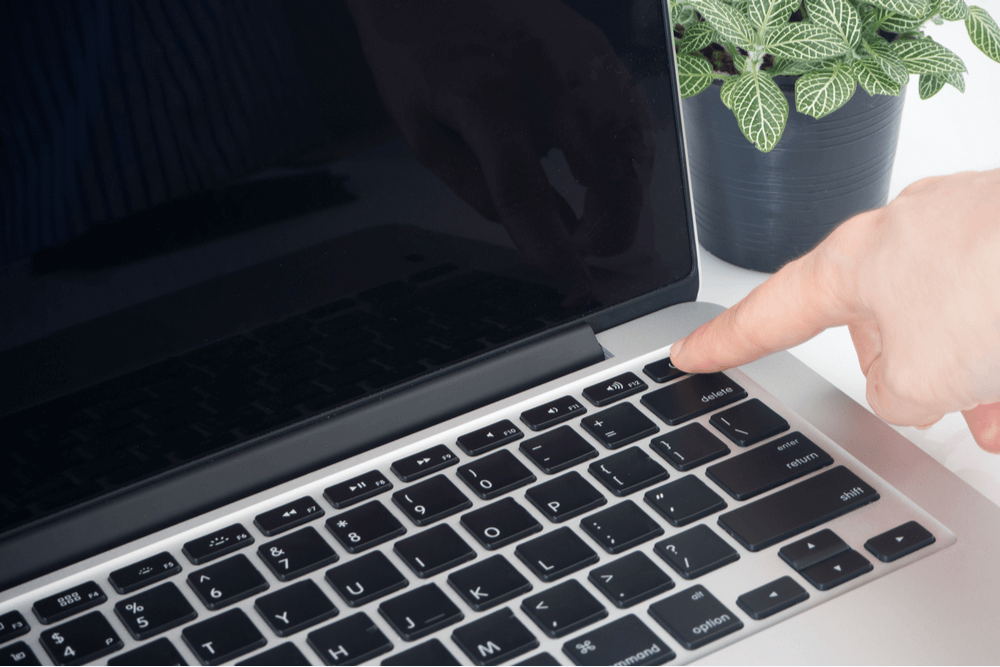
Chromebookの電源が入らない場合の主な対処方法としては、以下の5つが有効な手段としてあげられます。










Chromebookはさまざまなメーカーから販売されていますが、今回ご紹介する対処方法はどのメーカーのChromebookにも有効です。
まずは十分に充電してみる
Chromebookの電源が入らなくなった場合、まずは十分に充電を行ってみることをおすすめします。
単純に充電が不足しているだけの可能性もあるため、少なくとも1時間程度充電を行ってからもう一度電源を入れるようにしましょう。










またこの際、以下の項目もあわせてチェックすることで問題がChromebookにあるのかACアダプターなどにあるかを判断できます。
外部機器を外した状態で再起動する
電源ボタンを何度押しても起動しない場合も、外部機器を可能な限り外した状態で再起動すると状況が改善する場合があります。
外部機器が原因となっている場合は、機器を1つずつ接続しながら再起動してみることで原因となっている機器を特定できます。
またこの際、以下の手順で数分間放電を行うとより効果的です。
- 電源ボタンを10秒以上押す
- バッテリーを取り外す(取り外し可能な場合)










DellのChromebookの場合、ネジを外して底部カバーを取り外すことでバッテリーを取り外せます。
またLenovoのChromebookの場合、内蔵バッテリー付近の緊急リセットホールを押すことで内蔵バッテリーの放電を行えます。
リカバリモードから再起動する
外部機器の取り外しや放電を伴う再起動を行っても改善がない場合、リカバリモードから再起動を行うことで解決する可能性があります。
Chromebookでは、以下の手順でリカバリモードから再起動を実行できます。










「更新」キーは時計周りに矢印がぐるっと回っているようなマークで、一般的なキーボードの「F3」キーの位置にあります。










一部のChromebookでは、底部のリカバリボタン(穴)を押すことでもリカバリモードに入ることができます。
またLenovoの「Novoボタン」のように同様の機能を持ったボタンを備えている機器も存在するため、各メメーカーホームページや取扱説明書で確認しましょう。
「再起動が終わらない」対処方法で詳細は以下の記事をご確認ください。
>> パソコンの再起動が終わらない!原因や対処法を解説【Windows10・Mac】
ハードリセットを実行する
充電や再起動で症状が改善しない場合、ハードリセットを実行することで解決する可能性があります。
ハードリセットとはハードウェアをリセットするChromebookの機能で、起動しない場合を含めChromebookの不具合に対する有効な手段としてGoogleや各メーカーから提示されています。
ハードリセットの実行手順は以下の通りです。
ハードリセットでは初期化のようにデータが消去されることはありませんが、「ダウンロードフォルダ」内のファイルなどが一部削除される可能性があります。
リカバリを実行する
上記の方法を行ってもChromebookの電源が入らない場合は、リカバリによってOSの再インストールを行うことで改善する可能性があります。
Chromebookでリカバリを実行する手順は以下の通りです。
リカバリを実行するとハードディスク内のデータがすべて消去されます。
可能な場合は実行前にデータのバックアップをとるようにしましょう。










リカバリの実行にはリカバリメディア(初期化用のOSが入ったUSBメモリやSDカード)が必要です。
リカバリメディアの作成方法についてはGoogleサポートページをご確認下さい。
まとめ
今回はChromebookの電源が入らない症状について、原因と対処方法を解説しました。
Chromebookの電源が入らない場合もWindowsと同じく放電を伴う再起動やリカバリモードによる起動が有効であり、またハードリセットという機能も搭載されています。
ただし今回ご紹介した方法でも改善がない、または難しいという場合は、パソコン修理業者に修理を依頼しましょう。
パソコン博士の知恵袋はパソコン修理業者大手(上場企業)の PCホスピタル(累計サポート実績200万件以上 ※1、利用率No.1 ※2)をおすすめしています。 電話対応も丁寧で、お住まいの地域(全国対応)に応じたパソコン修理サービスを提案してくれます。
PCホスピタルは大切なデータを保護(復元も可能)した上でパソコン修理をおこなってくれます。「再起動を繰り返す」、「シャットダウンできない」、「電源が入らない」などのPCトラブルもすぐに行ってくれます。PCホスピタルは東京や大阪、名古屋、福岡など大都市以外の地方都市にも店舗があり、即日対応可能です


※1 2023年8月末時点 日本PCサービス株式会社調べ
※2 2021年11月時点 2万6303人調査 調査主体:日本PCサービス株式会社 調査実施機関:株式会社インテージ











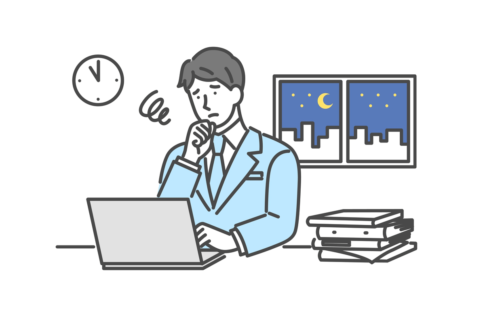













起動の速さが特徴の1つでもあるChromebookですが、電源が入らなくなって困った経験はありませんか?