パソコンのトラブルの中でも多いとされるのが、ディスプレイの不具合です。
画面が映らなくなったりノイズが発生して砂嵐になるなど、ディスプレイにおいてはさまざまな現象によるトラブルが起きています。
今回は、パソコンの画面が砂嵐になった場合の原因や対処法について、解説します。
目次
パソコンの画面が砂嵐になる原因
パソコンの画面で砂嵐が発生する場合、主に以下の原因が考えられます。
- パソコンの帯電
- ケーブルのトラブル
- パソコン内部の埃や汚れ
- ドライバの不具合
- アプリケーションの不具合
- ディスプレイの不具合
- グラフィックボードの不具合
- マザーボードの不具合
- BIOSの不具合
- ウイルスの感染

パソコンの帯電
パソコン内部にはコンデンサーという電気をため込むパーツが配置されています。
電源を切断しても電源ケーブルが接続されていれば、コンデンサーの配線内に電気がたまり、帯電を起こします。
また、パソコンを長時間使用することで徐々に電気を帯び、帯電が起きやすくなります。
パソコンに電気がたまると内部で正常に電気が流れなくなるため、ディスプレイが正常に映らない、パソコンが起動しないなどのトラブルを引き起こします。
ケーブルのトラブル
パソコンとディスプレイが正しく接続されていないと、砂嵐が発生する可能性があります。
ディスプレイポートはネジで締めることができますが、HDMIケーブルなどを使用していたりネジ止めしていない場合は、ケーブルが抜けかかって接触不良を起こしているかもしれません。
また、パソコンとディスプレイを接続するケーブルが断線を起こしていることも考えられます。
正常に接続しているのに砂嵐が発生する場合は、断線を疑ったほうが良いでしょう。

パソコン内部の埃や汚れ
パソコン内部には、ファンが常に空気を外部から取り入れているため、埃やゴミがすぐに溜まります。
溜まった埃はパーツの放熱フィンに付着し、放熱効果が弱まることで、パーツに熱がこもりやすくなります。
パソコン内部の埃は放熱を妨げ、画面に砂嵐などのトラブルを発生させる原因となるため、定期的なクリーニングが必要です。
ドライバの不具合
パソコンの液晶画面は、パソコンにインストールされているドライバと呼ばれるソフトウェアによりコントロールされています。
液晶画面への信号はこのドライバを介して行われるため、ドライバに不具合があると、液晶画面にトラブルを引き起こします。
ドライバの不具合の状態によっては、ディスプレイ画面に砂嵐が表示される可能性もあります。
アプリケーションの不具合
新たにアプリケーションを追加して画面に砂嵐が発生するようになった場合、アプリそのものに問題があると考えられます。
また、特定のアプリを起動すると砂嵐が発生する場合も、そのアプリが問題を起こしている可能性があります。
ディスプレイの不具合
ディスプレイそのものに不具合があると、パソコンの画面で砂嵐が表示される場合があります。
液晶パネルがトラブルを起こしている場合は、自分で解決することは難しいため、パソコンを修理に出さなくてはなりません。
グラフィックボードの不具合
パソコンの画面が砂嵐になるのは、グラフィックボードの不具合が原因かもしれません。
パソコンの本体で映像に関する処理を行っているのが、グラフィックボードや内臓のグラフィックチップです。
グラフィックボードを使用すると映像に関する処理が可能になりますが、グラフィックボードに不具合が発生した場合、映像関連のさまざまなトラブルが発生します。
マザーボードの不具合
CPUを始め、パソコンパーツのほとんどがマザーボードに接続されコントロールされています。
そのため、マザーボードの回路やコンデンサが故障すると、パソコン画面にトラブルを引き起こす可能性があります。

BIOSの不具合
BIOSに不具合があり起動できない場合、砂嵐などが起きて正常に画面表示がされないことがあります。
BIOSそのものに致命的な問題が発生している場合もあれば、単純にマザーボード上のボタン電池が消耗していることもあります。
ウイルスの感染
パソコンがウイルスに感染した場合、パソコンが原因不明の動作を行うこともあります。
ウイルスがどのような処理を行っているかによって対処法も変わってきますが、パソコンに大きな負荷をかけるため、すぐに駆除しなくてはなりません。
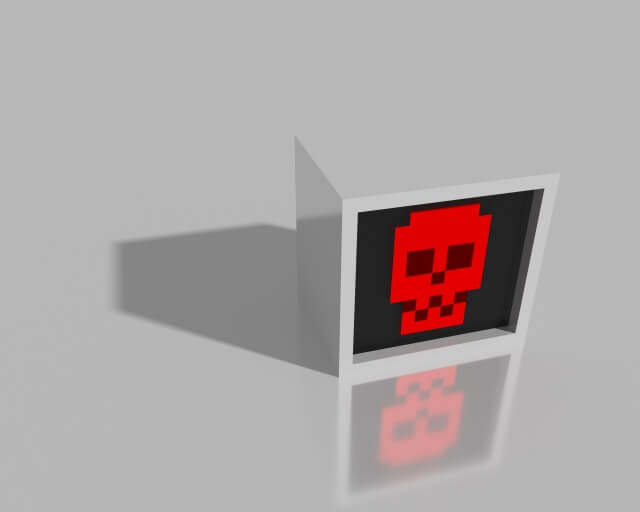
パソコン画面が砂嵐になった際の対処前に確認するポイント
パソコンの画面で砂嵐が発生した場合、対処する前にまずは以下のポイントを確認してみてください。
- ケーブルの状態
- ほかのディスプレイでの接続結果
- 開閉時の液晶画面の状態(ノートパソコンの場合)

ケーブルの状態
ケーブルが抜けていたり、接触不良を起こしている場合、正しく接続しなおすことで正常に表示されるようになることがあります。
一度ケーブルを抜き、端子を掃除して接続し直すことで、問題が改善されるか確認しましょう。
断線や接触不良を起こしていないかを確認し、問題があるようなら新しいケーブルに交換してみてください。
ノートパソコンの場合は電源ケーブルとACアダプタを交換し、起動しなおしてみましょう。
ほかのディスプレイでの接続結果
ディスプレイそのものにトラブルが発生している場合、ケーブルを交換してみても症状は改善されません。
パソコンを別のディスプレイに接続し、正常に表示されるか確認してみましょう。
通常どおり表示するのであれば、元のディスプレイに不具合があると判定できます。
また、パソコン本体にトラブルが起きていることも考えられるため、問題が発生しているディスプレイにほかのパソコンを接続して、正常に動作するか確認も必要です。
開閉時の液晶画面の状態(ノートパソコンの場合)
ノートパソコンの液晶画面はマザーボードと配線接続されているため、開閉することで配線にトラブルが起きているか確認することができます。
液晶画面に表示される内容が目視できる範囲で、液晶画面を開閉します。
表示状態が変化する場合は、液晶画面とマザーボードをつなぐ配線にトラブルが起きている可能性があるため、修理に出す必要があります。
パソコンの画面が砂嵐になった場合の対処法
パソコンの画面に砂嵐が発生した場合、通常画面に戻るか砂嵐のままかで対処法が異なってきます。
- 通常画面が表示される場合
- 画面が砂嵐のままの場合
それぞれの場合に分けて、対処法を解説します。

通常画面が表示される場合
砂嵐が一時的なもので通常画面が表示される場合、以下の対処法を試してみてください。
- ドライバをアンインストールする
- ウイルススキャンを実行する
- パソコンを再起動する
ドライバをアンインストールする
ディスプレイドライバに異常が見られる場合、アンインストールして再起動することで自動的に最新のドライバがインストールされ、問題が改善する場合があります。
- Windowsロゴを右クリックし、一覧の中から「デバイスマネージャー」をクリックします。

- 「デバイスマネージャー」画面が表示されたら、「ディスプレイアダプター」をダブルクリックし、一覧を表示させます。

- 表示した一覧の中から該当するドライバを選択し、右クリックすると表示されるメニューから、「デバイスのアンインストール」をクリックします。

- 「デバイスのアンインストール」画面のポップアップが表示されたら、「アンインストール」をクリックします。

- アンインストールが完了するとデバイスマネージャー画面が表示されます。
該当のドライバが一覧から消えていることを確認し、画面を閉じれば完了です。
ウイルススキャンを実行する
パソコンがウイルスに感染してしまうと、パソコンにさまざまなトラブルを引き起こします。
画面が正常に表示されている間に、使用しているセキュリティソフトでウイルススキャンを実行し、感染していないかどうかチェックしましょう。
万が一ウイルスに感染していた場合は、画面に表示される指示通りウイルス駆除を行ってください。
※セキュリティソフトの操作方法は、使用しているセキュリティソフトのメーカーのホームページなどで確認してください。
パソコンを再起動する
パソコン側のトラブルで、一時的に画面表示の問題が起きているだけかもしれません。
一度パソコンを再起動させ、問題が改善されるか確認してみましょう。
- Windowsロゴをクリックし、電源マークを右クリックします。
- 一覧の中から再起動をクリックすれば完了です。

画面が砂嵐のままの場合
画面が砂嵐のままの場合は一旦パソコンを強制終了させ、以下の対処法を試してみてください。
- パソコンを放電する
- パソコンをクリーニングする
- BIOSを初期化する
パソコンを放電する
長時間パソコンを使用していると、パソコン内部に電気がたまり、誤作動を起こしてトラブルを引き起こすこともあります。
- 電源が切断された状態でACアダプタと電源ケーブル、バッテリーや周辺機器など、すべての接続をパソコンから取り外します。
- 5分以上放置してから、再度ケーブルやバッテリーなどを取り付けます。
- パソコンの電源ボタンを押し、電源が入るか確認します。
※パソコンの機種によって放電方法は異なるため、各メーカーの公式サイトを参照ください。
パソコンをクリーニングする
パソコン内部では常にファンが回転しており、埃やゴミがたまりやすくなっています。
そのため、埃やゴミを取り除くことで問題が改善される場合があります。
パソコンの電源が切断されていることを確認し、パネルを外して、吸気口や放熱フィンなどパソコン内部に溜まった埃をエアダスターなどで吹き払います。
ファンに直接エアーを吹きかけると破損する恐れがあるため、周辺に吹きかけるようにしてください。
パソコン初心者でケースを開けるのに抵抗がある場合は、ケースの吸排気口から掃除機で埃を吸い取るだけでも構いません。
BIOSを初期化する
BIOS※の設定や更新が影響し、問題が発生していることも考えられます。
BIOSの設定を初期状態に戻すことで、問題が解決するかもしれません。
※BIOSとは「Basic Input/Output System」の略語で、パソコンの電源を入れて最初に動くプログラムのことです。
マザーボードのROMやフラッシュメモリなどの不揮発性メモリに搭載されており、パソコンに接続されたキーボードやマウス、CPUやハードディスクなど、ハードウェアの制御と管理を行います。
パソコンの電源を入れるとBIOSが先に読み込まれ、その後にOSがハードディスクから読み込まれます。
- パソコンの電源を切り、キーボードの「F2」キーの位置を確認して、電源を入れます。
- 電源を入れ、メーカーロゴが表示されたら、キーボードの「F2」キーを数回押します。
※BIOS画面が表れない場合は、電源を入れてすぐに「F2」キーを数回押してみてください。
※ここでは「F2」キーで紹介していますが、メーカーによってBIOS画面を出す設定が異なります。各メーカーのサイトで方法を確認してください。 - BIOS画面が表示されたら、「F9」キーを押します。

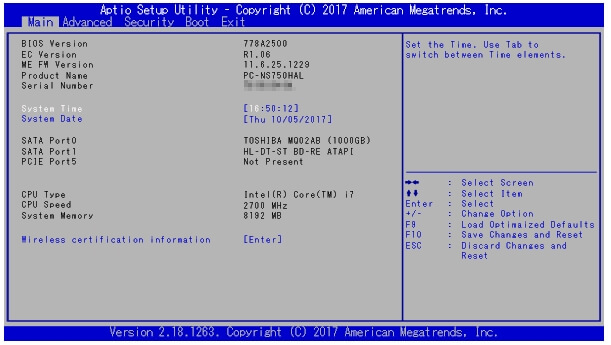
引用:NEC LAVIE 公式サイト - 「Load Optimized Defaults?(デフォルト値をロードしますか?)」と表示されたら、矢印キーで「Yes」を選択して「Enter」キーを押した後、「F10」キーを押します。
※BIOS画面によって、英語で表記される場合があります。 - 「Save configuration and reset?(設定の変更を保存して終了しますか?)」と表示されたら、矢印キーで「Yes」を選択し、「Enter」キーを押せば完了です。
まとめ
パソコンの画面が砂嵐になった場合の対処法についてまとめてみましたが、いかがでしたでしょうか。
上記の対処法で改善されない場合、グラフィックボードやマザーボードなどパソコン内部や、ディスプレイ自体に異常が発生しているかもしれません。
なるべく早めにパソコン修理業者に診断してもらうことをおすすめします。
PCホスピタルはパソコンの修理から設定、サポートまで、パソコンのあらゆるトラブルを解決してくれるパソコン修理業者です。
出張修理にも対応しており、最短即日で駆けつけてくれることが可能なため、急いで修理を希望する人は一度相談してみてください。





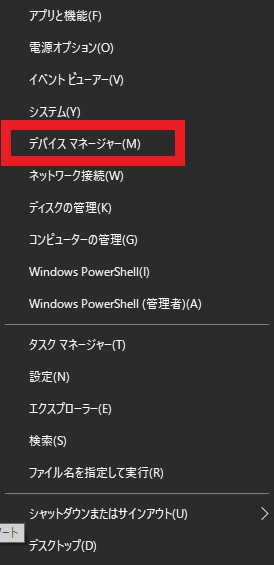
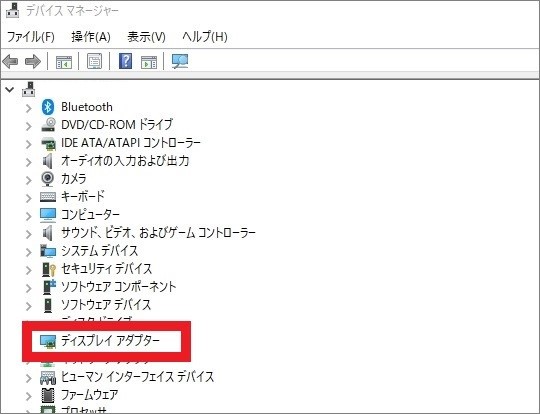
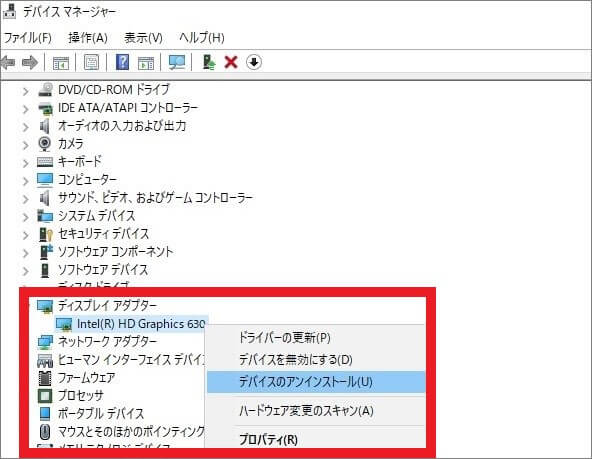
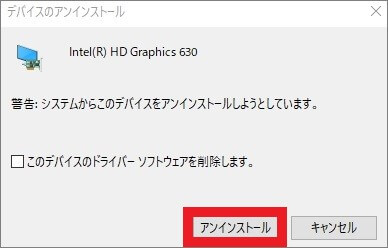
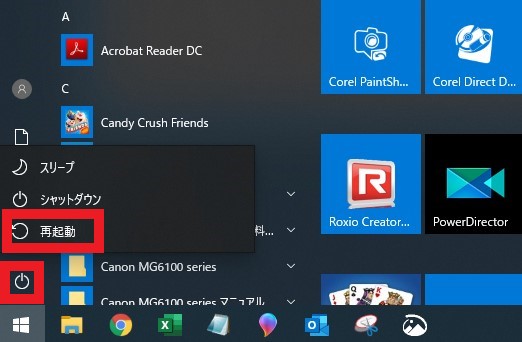






















コメントを残す