ビデオ会議や動画配信、ゲームの実況放送など、パソコンのカメラを活用してさまざまなサービスを利用できるようになりました。
多くのパソコンでは標準仕様でカメラが内蔵されており、搭載されていない場合でも外付けのWebカメラを接続すれば、カメラ機能を楽しめます。
しかし、パソコンのカメラのニーズが増えると共に、カメラ起動に関するトラブルも増えているようです。
そこで今回はカメラ起動しても映らない原因や確認方法、対処法について分かりやすく解説します。
目次
パソコンでカメラ起動しても映らない原因
パソコンでカメラ起動しても画像が映らない主な原因として、以下の点が考えられます。
- カメラの有無
- カメラ機能が無効
- カメラの電源スイッチ
- カメラユニットの収納
- 別のアプリのカメラ起動
- 使用するアプリのデバイス選択ミス
- カメラのアクセス許可設定
- ハードウェアの故障
- ケーブルの不具合
- デバイスドライバの不具合
- セキュリティソフトの設定
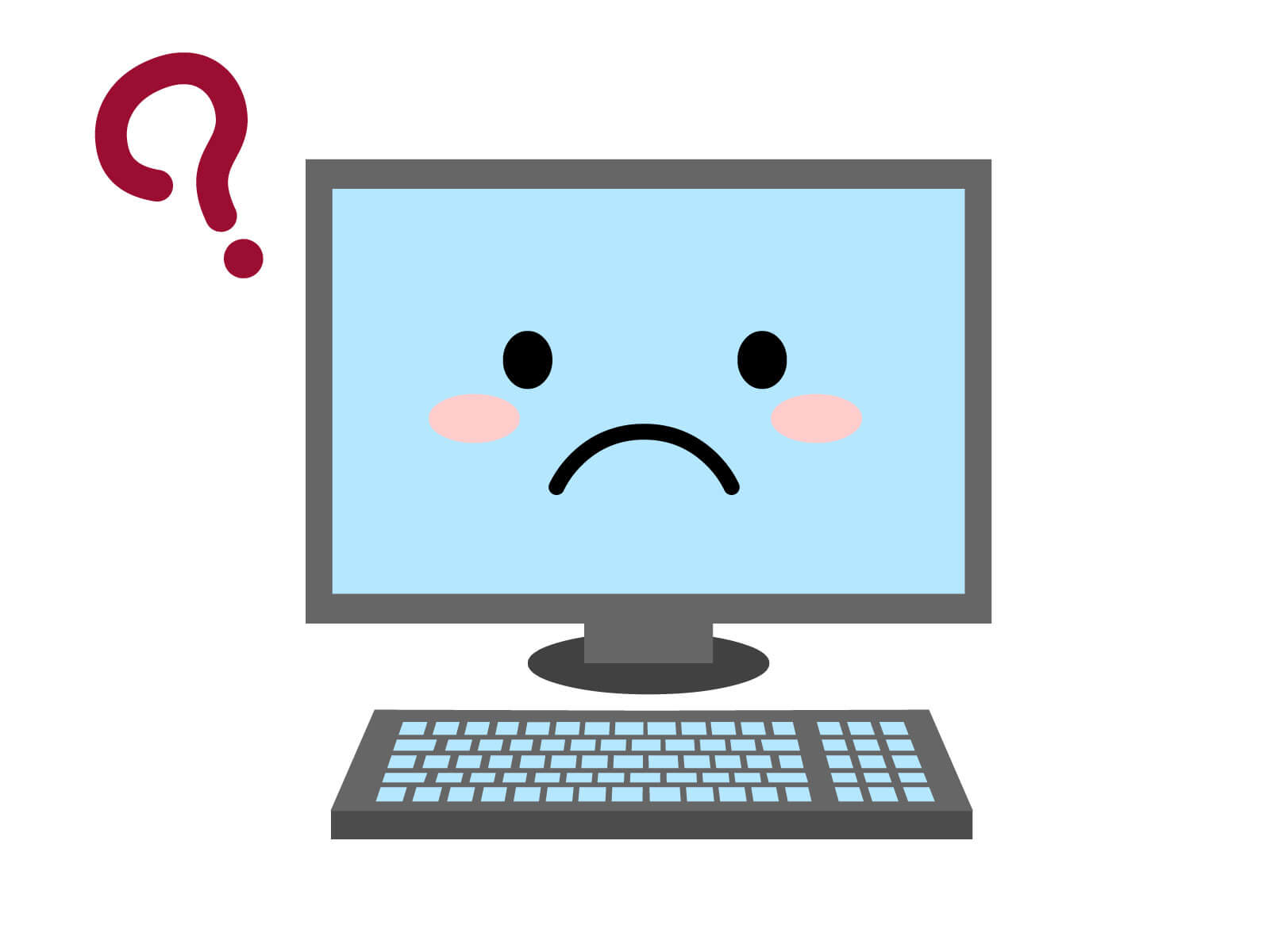
カメラの有無
そもそも内蔵カメラが搭載されていないパソコンでは、カメラ起動することができません。
カメラ起動しても反応がない場合は、自分のパソコンにカメラが内蔵されているか確認が必要です。
カメラ機能が無効
カメラ機能を無効に設定していることが原因かもしれません。
カメラアプリは起動するが映像が映らないなどの現象が発生します。
カメラの電源スイッチ
外付けカメラの場合、モデルによってはカメラ側に電源スイッチが搭載されている場合もあります。
外付けカメラをパソコンに設置する際は、マニュアルやカタログなどで電源スイッチの有無を確かめておきましょう。
カメラユニットの収納
デスクトップパソコンの場合、カメラユニットが搭載されているモデルもあり、カメラをスライドすることで出し入れすることができます。
カメラユニットに収納したままカメラ起動しても、画面には黒い画像が映るだけのため、カメラが映らないと勘違いしてしまう人もいるようです。
別のアプリのカメラ起動
カメラに対応しているアプリを複数起動している場合、どのアプリで動作して良いかパソコン側で判断できず、正常に動作しないことがあります。
使用するアプリのデバイス選択ミス
複数のカメラを利用している場合、使用するアプリを開いていても、カメラが起動しない場合があります。
アプリによっては使用したいカメラを設定しないと、パソコン側がほかのカメラを選択してしまいカメラを確認できないことがあるため注意が必要です。
カメラのアクセス許可設定
Windows10では、アプリごとにさまざまな機能の制限をかけられます。
カメラのアクセス許可設定もアプリごとで選択可能なため、マイクやケーブルの接続に問題がない場合、パソコン側のアプリの許可設定がオフになっているのかもしれません。
ハードウェアの故障
カメラやパソコンが故障していることも考えられます。
カメラそのものが故障していることもあれば、パソコンのグラフィックメモリが不足しているなど不具合を起こしていることもあります。
ケーブルの不具合
外付けのWebカメラを有線接続している場合、パソコンとカメラの接続が緩んでいたり、ケーブルに断線が生じている可能性があります。
また、接続ポートとカメラのプラグが正しく接続されていない場合も、カメラが起動しない現象を引き起こす原因となります。
デバイスドライバの不具合
カメラ起動しない場合、デバイスドライバが正常に機能していないことが考えられます。
ドライバを更新せず古いままだったり不具合が発生していると、カメラが確認できない・映らない現象が発生します。
セキュリティソフトの設定
インターネット経由でアプリを使用する場合、セキュリティソフトの設定によりカメラが正常に機能しないことがあります。
カメラへのアクセスをブロックされていることが原因で、トラブルが発生しているのかもしれません。
パソコンのカメラが映らないとき事前に確認するポイント
パソコンでカメラが映らない場合、後述の対処前に以下のポイントを確認してください。
- 電源スイッチ
- カメラユニット
- 使用するアプリの設定
- ケーブルの状態
- ほかのパソコンでの接続状態
- セキュリティソフトの設定

電源スイッチ
外付けのWebカメラの場合、電源スイッチが付いていることがあります。
カメラに電源が付いていないか確認し、搭載されていた場合は電源スイッチをオンにしてください。
いきなりカメラが利用できなくなった場合は、いったん電源をオフにし、5分ほど経過して再度電源をオンにしてみましょう。

引用:サンワサプライ株式会社
カメラユニット
カメラユニットが搭載されているパソコンの場合、カメラを収納したまま起動していることが考えられます。
カメラユニットからカメラを引き出し、カメラアプリを起動して利用できるか確認してみましょう。
使用するアプリの設定
複数のカメラを利用している場合、使用するカメラの設定が誤っているかもしれません。
使用するアプリのデバイスの設定を開き、使用したいカメラに設定されているか確認しましょう。
ケーブルの状態
有線接続の外付けカメラの場合、ケーブルの不具合でカメラ起動にトラブルを発生させている可能性があります。
パソコンとカメラを接続しているケーブルを確認し、ねじれが生じている場合は正常な位置に直してください。
また、ケーブルの断線やコネクタの接触不良も考えられるため、代替ケーブルに交換して接続しなおしてみましょう。
パソコンに複数のUSBポートがある場合は、ほかのポートへの接続も試してみると改善されることがあります。
ほかのパソコンでの接続状態
外付けカメラの場合、原因がパソコン側にあるかデバイス側にあるか確認しなくてはなりません。
パソコンに不具合が発生し、カメラが映らなくなっていることも考えられるため、ほかのパソコンにカメラを接続しなおして正常に動作するか確認しましょう。
ほかのパソコンで正しく動作する場合は、カメラが映らなかったパソコンに問題があると考えられます。
セキュリティソフトの設定
ネットワークのファイヤーウォール経由でビデオ通話やチャットを行う場合、正常に機能しないことがあります。
ファイヤーウォールを無効にすると解決する場合もありますが、セキュリティレベルが低下するためおすすめできません。
使用しているセキュリティソフトのサポート情報からビデオツールが利用できるか確認し、必要であれば設定を変更してください。
パソコンでカメラ起動しても映らない場合の対処法
パソコンのカメラが起動できなかったり、映らないなどのトラブルが発生した場合は、以下の方法で対処しましょう。
- カメラを有効に設定する
- カメラ起動しているアプリを終了する
- カメラアプリの設定をリセットする
- カメラのアクセス許可を設定する
- デバイスドライバをアンインストールする
- パソコンを再起動する

カメラを有効に設定する
使用しているカメラが、無効に設定されているかもしれません。
以下の手順で有効に設定しなおしてください。
- Windowsロゴを右クリックし、一覧の中から「デバイスマネージャー」をクリックします。

- 「デバイスマネージャー」画面が表示されたら、「カメラ」横の「>」をクリックします。

- 「カメラ」のデバイス一覧が表示されたら、該当のデバイスを右クリックし、一覧の中から「デバイスを有効にする」をクリックすれば完了です。

カメラ起動しているアプリを終了する
カメラに対応しているアプリを複数起動している場合、使用したいアプリ以外を終了させることで改善されることがあります。
- Windowsロゴを右クリックし、一覧の中から「タスクマネージャー」をクリックします。
※タスクバーの何も表示していない部分を右クリックしても、「タスクマネージャー」を表示できます。
- 「タスクマネージャー」が表示されたら、終了したいアプリを選択し、画面右下部の「タスクの終了」をクリックすればアプリが終了します。
※下図はタスクマネージャーの詳細画面ですが、簡易表示画面からでも同様の方法でアプリケーションを終了できます。
カメラアプリの設定をリセットする
カメラアプリの設定をリセットすることで、カメラが映らない現象を修正できることがあります。
- Windowsロゴをクリックし、「設定」アイコンをクリックします。

- 「設定」画面が表示されたら、「アプリ」をクリックします。

- 「アプリ」画面が表示されたら、左側のメニュー一覧から「アプリと機能」を選択します。
下にスクロールして「カメラ」アプリをクリックし、「詳細オプション」をクリックします。
- 「カメラ」画面が表示されたら下にスクロールし、リセット欄の「リセット」をクリックすれば完了です。

カメラのアクセス許可を設定する
接続に問題がない場合、カメラのアクセス許可がオフになっているかもしれません。
以下の手順でアクセス許可を設定してください。
- Windowsロゴをクリックし、「設定」アイコンをクリックします。
- 「設定」画面が表示されたら、「プライバシー」をクリックします。

- 「プライバシー」画面が表示されたら、左側のメニュー一覧から「カメラ」をクリックします。

- 以下の項目を確認し、いずれかの方法でアクセス許可のオンオフを設定します。
- 「このデバイスのカメラへのアクセスはオフになっています」と表示される場合
「このデバイスのカメラへのアクセスを許可する」欄の「変更」をクリックします。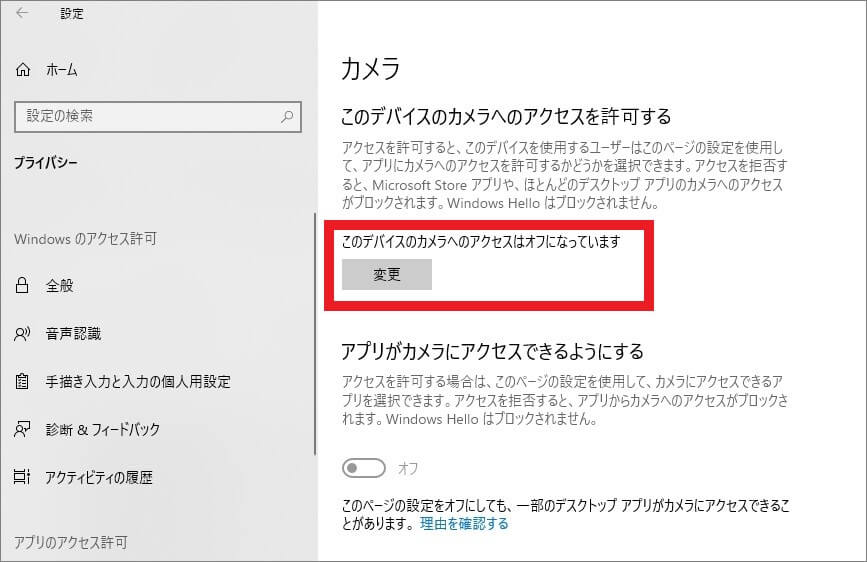
「このデバイスのカメラへのアクセス」画面が表示されるので「オン」に設定すると、下の項目が連動してオンに変更されます。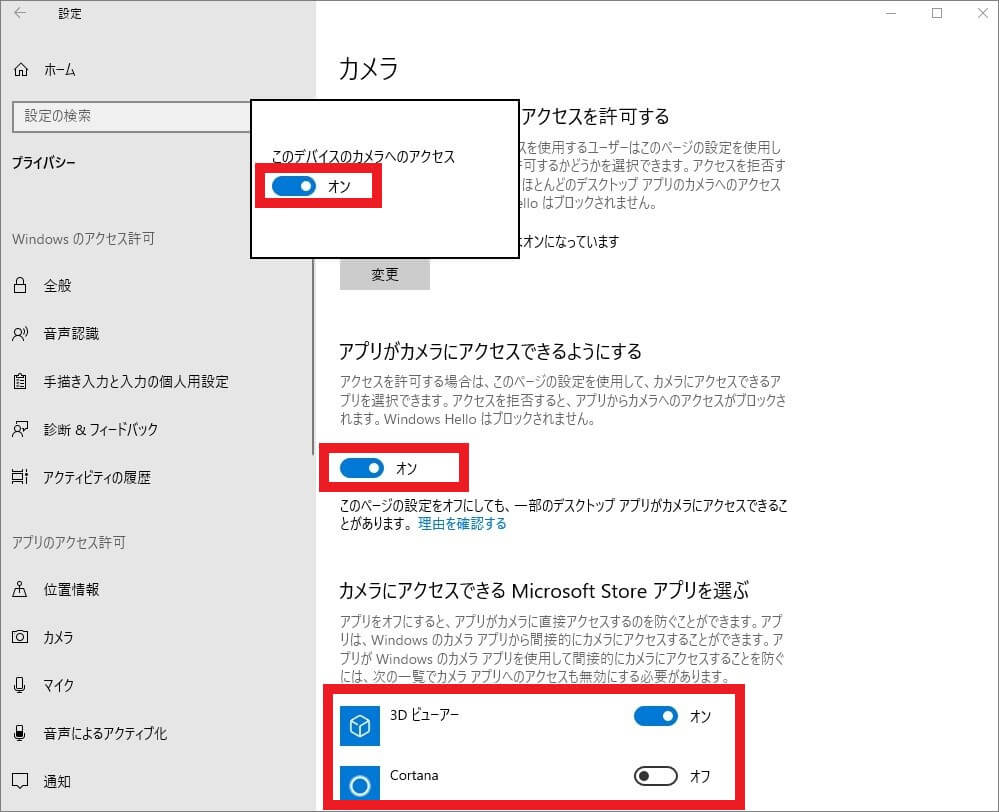
- 「アプリがカメラにアクセスできるようにする」が「オフ」の場合
「アプリがカメラにアクセスできるようにする」を「オン」に設定します。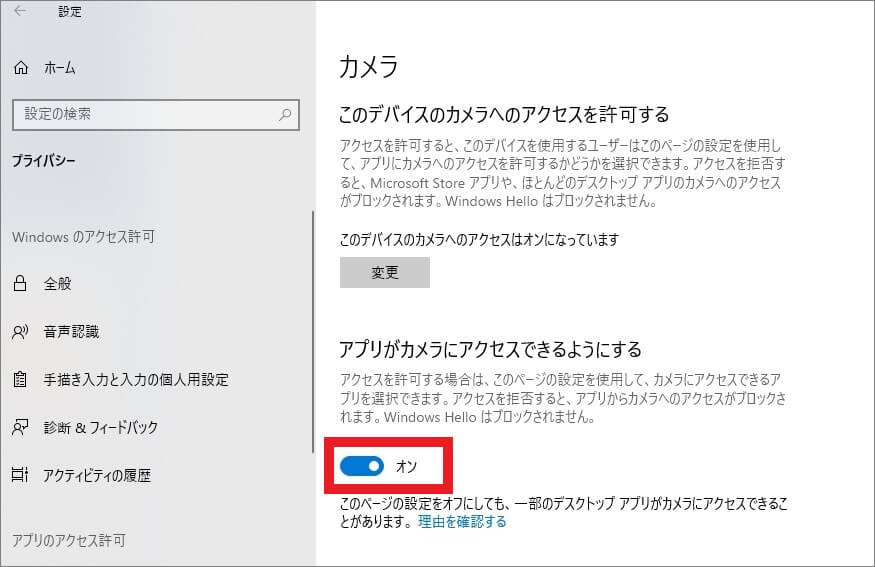
- カメラを使用したいアプリが「オフ」の場合
カメラを使用したいアプリの右横にあるスイッチを、「オフ」から「オン」に設定します。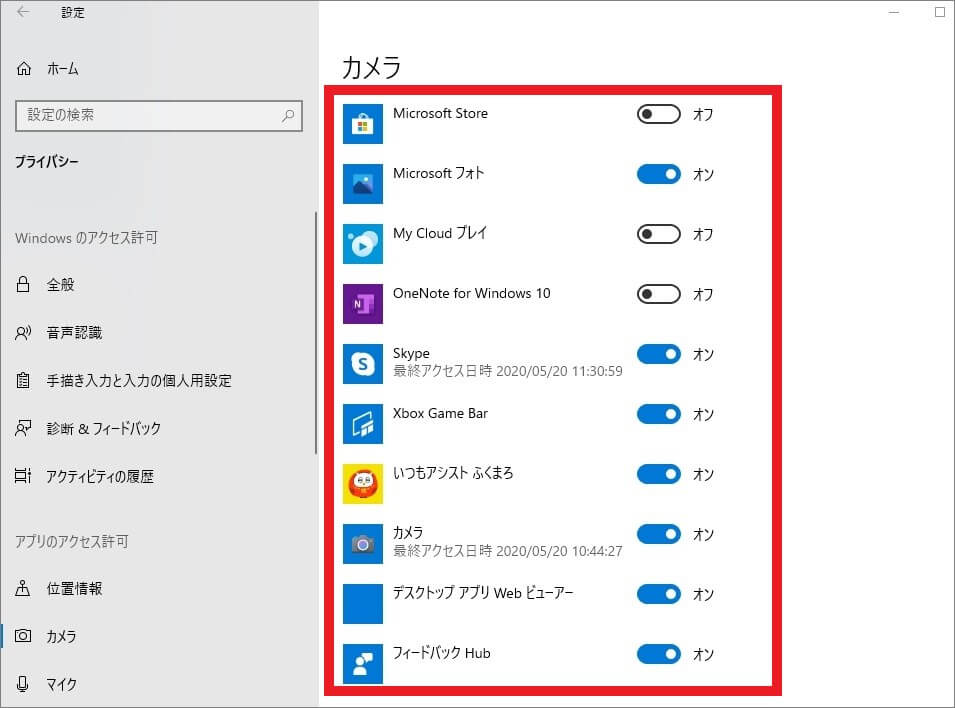
- 「デスクトップアプリがカメラにアクセスできるようにする」が「オフ」の場合
「デスクトップアプリがカメラにアクセスできるようにする」が「オフ」の場合、「オン」に設定します。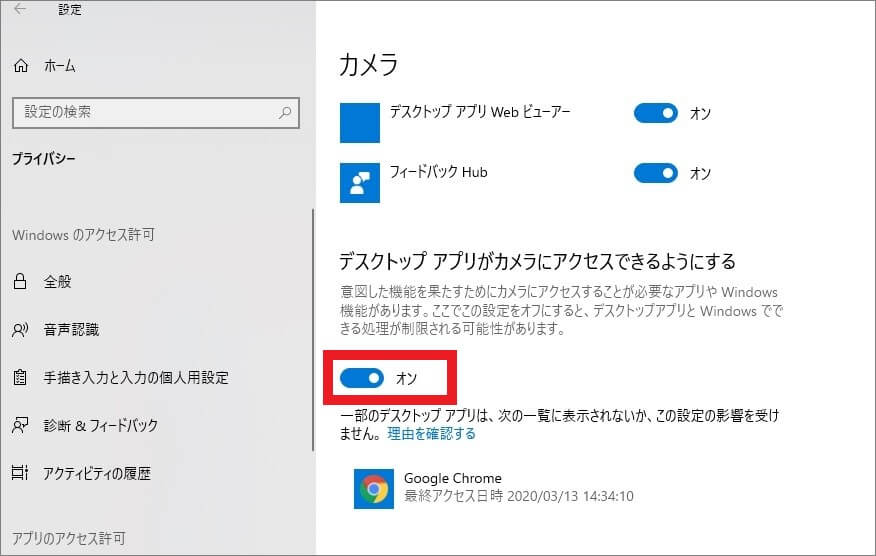
デバイスドライバをアンインストールする
ドライバのバージョンが古かったり不具合を起こしていると、映像が映らないなどのトラブルが発生することがあります。
カメラドライバをアンインストールしてパソコンを再起動すると、自動的に最新のドライバがインストールされます。
- Windowsロゴを右クリックし、一覧の中から「デバイスマネージャー」をクリックします。
- 「デバイスマネージャー」画面が表示されたら、「カメラ」横の「>」をクリックします。
- 「カメラ」のデバイス一覧が表示されたら該当のデバイスを右クリックし、「デバイスのアンインストール」をクリックします。

- 「デバイスのアンインストール」画面が表示されたら、「アンインストール」をクリックします。

- アンインストールが完了するとデバイスマネージャー画面が表示されるので、該当のドライバーが一覧から消えていることを確認して、画面を閉じます。
- パソコンを再起動し、問題が改善されていれば完了です。
パソコンを再起動する
パソコンを再起動することで問題が解消し、カメラ起動が正常に行える場合もあります。
- Windowsロゴをクリックし、電源マークを選択して一覧の中から再起動をクリックします。

- 再起動後、カメラが正常に動作するか確認します。
まとめ
最近ではテレワークを導入する企業も増えているため、在宅で仕事をする場合、打ち合わせやビデオ会議用のカメラは欠かせません。
カメラが利用できないと業務に支障をきたすこともあるため、カメラのトラブルは早めに解決するようにしましょう。
上記で紹介した対処法でも問題が改善されない場合、パソコン内部に不具合が起きていることが考えられるため、一度パソコン修理業者に診断してもらったほうが良いでしょう。
パソコン博士の知恵袋はパソコン修理業者大手(上場企業)の PCホスピタル(累計サポート実績200万件以上 ※1、利用率No.1 ※2)をおすすめしています。 電話対応も丁寧で、お住まいの地域(全国対応)に応じたパソコン修理サービスを提案してくれます。
PCホスピタルは大切なデータを保護(復元も可能)した上でパソコン修理をおこなってくれます。「再起動を繰り返す」、「シャットダウンできない」、「電源が入らない」などのPCトラブルもすぐに行ってくれます。PCホスピタルは東京や大阪、名古屋、福岡など大都市以外の地方都市にも店舗があり、即日対応可能です

※1 2023年8月末時点 日本PCサービス株式会社調べ
※2 2021年11月時点 2万6303人調査 調査主体:日本PCサービス株式会社 調査実施機関:株式会社インテージ




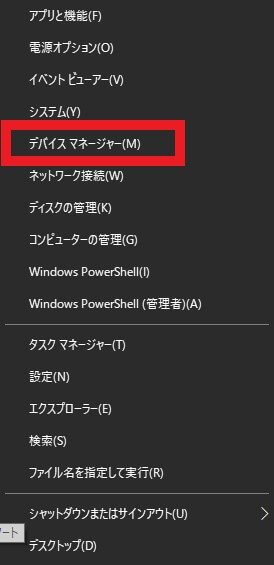
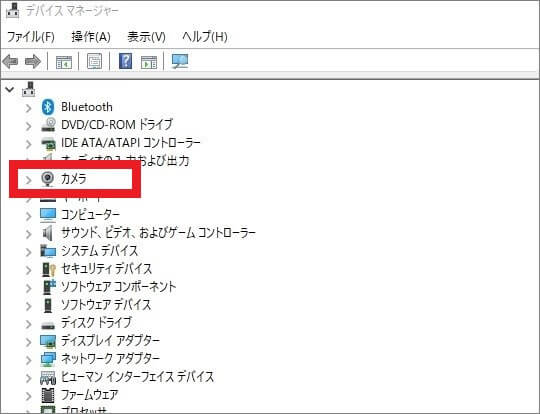
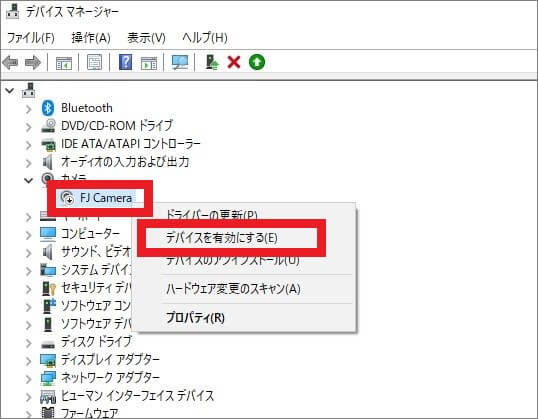
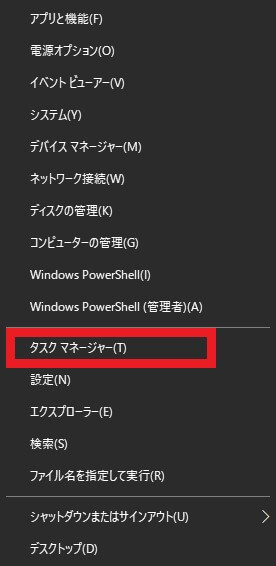
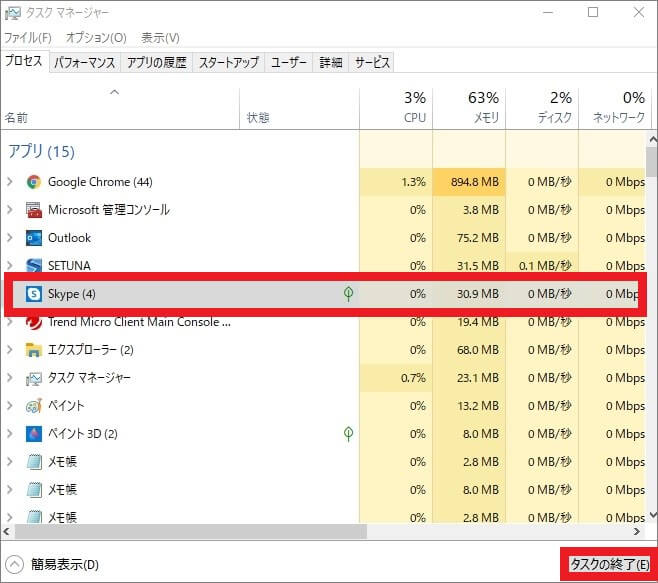
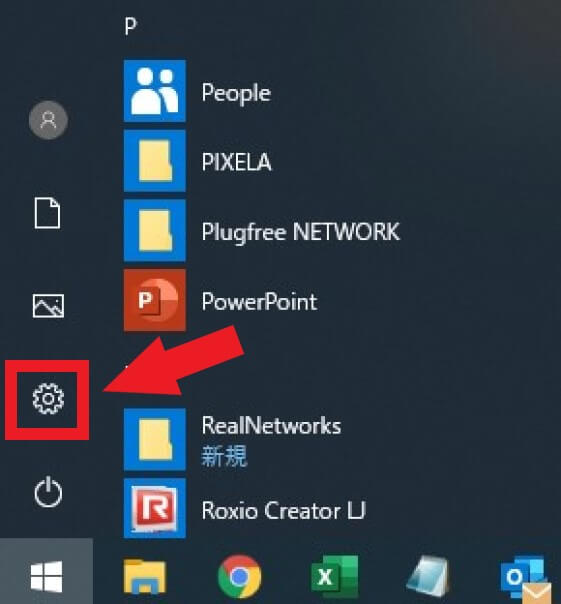
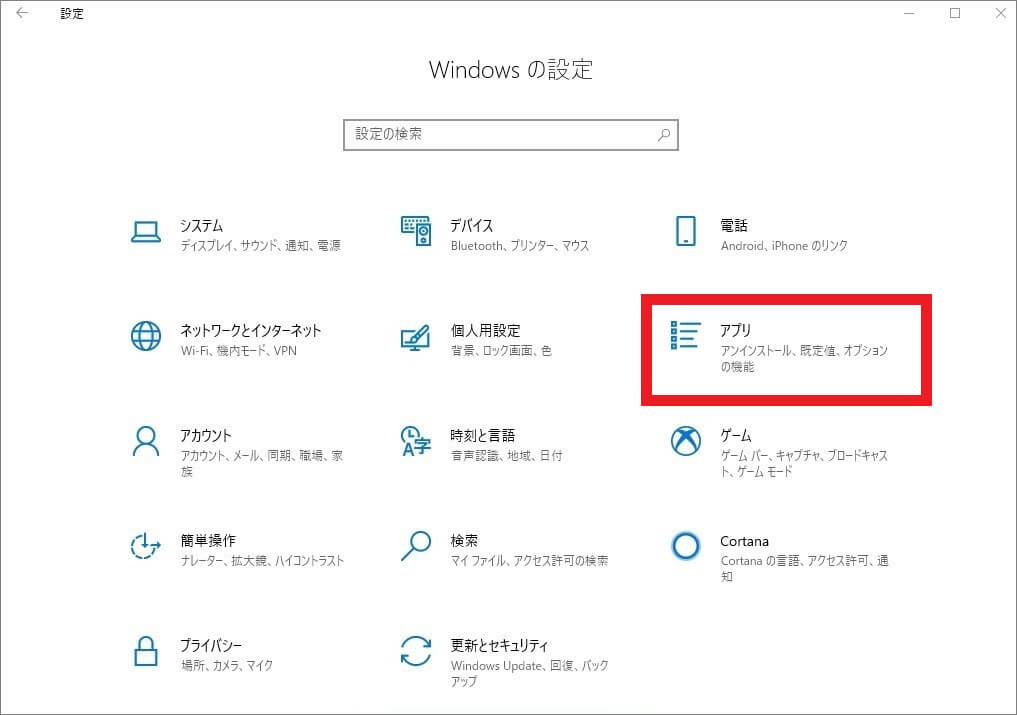
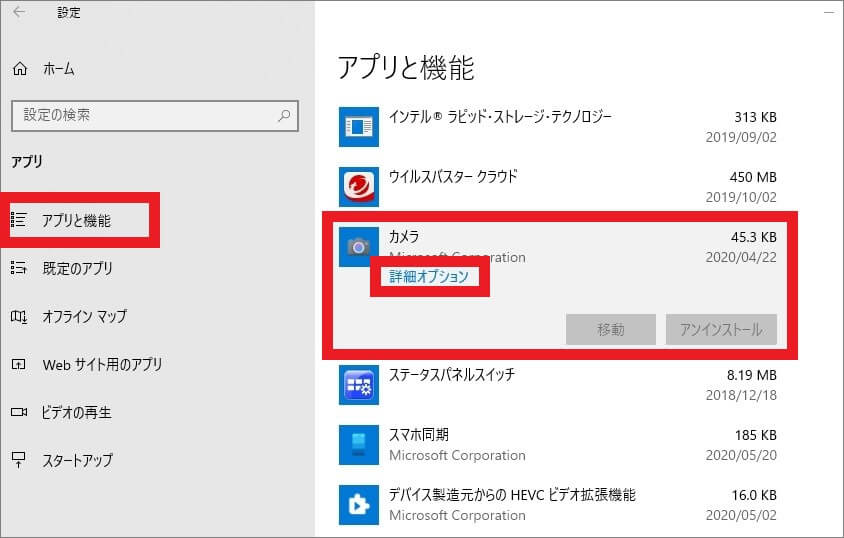
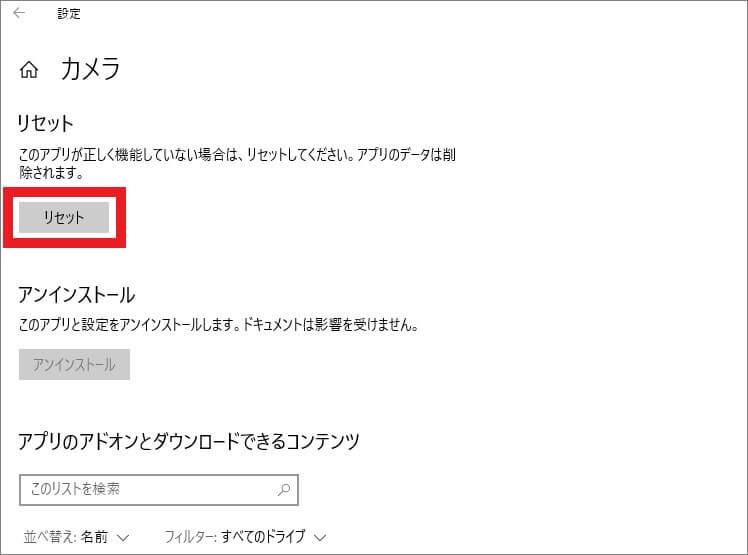
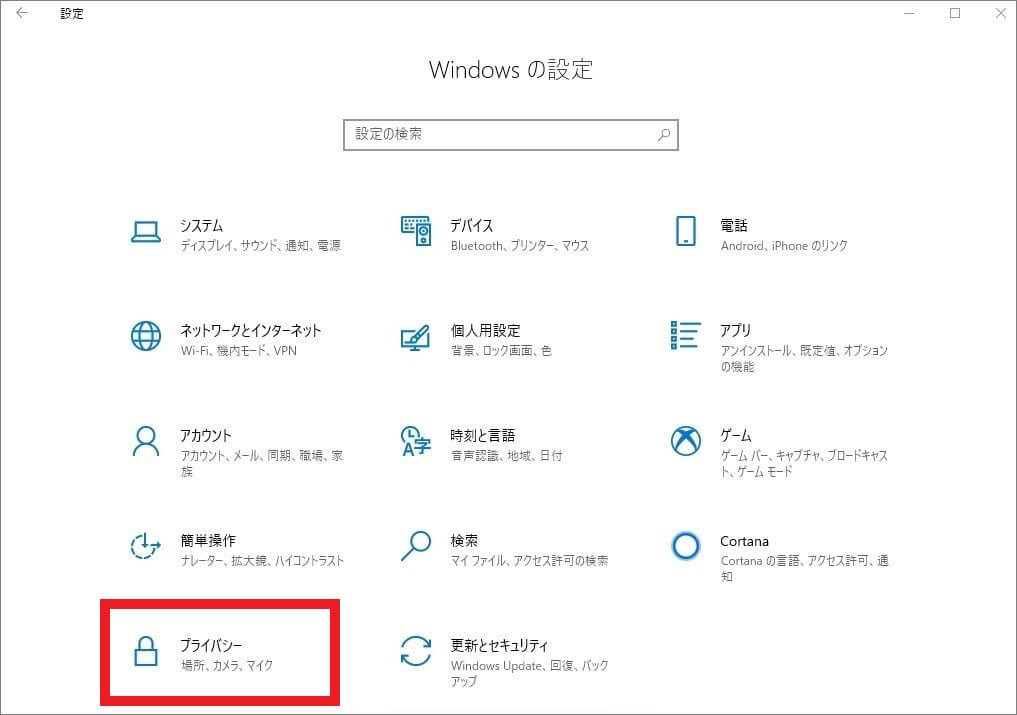
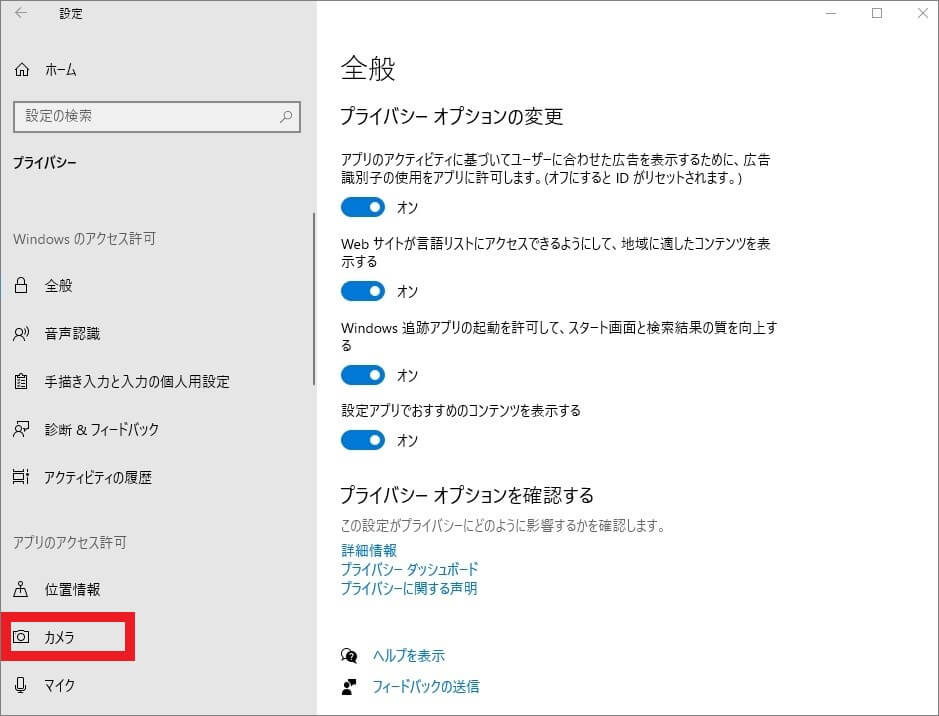
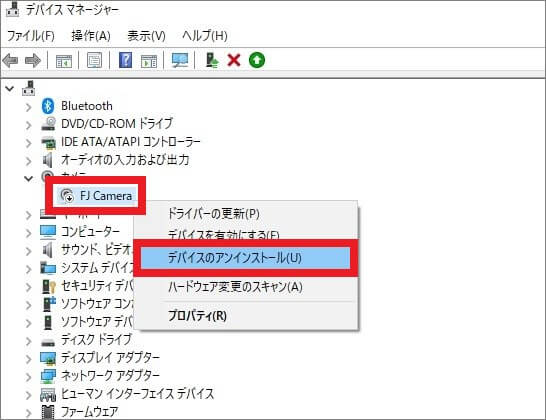
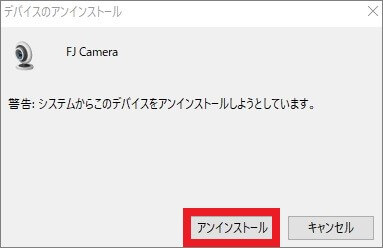
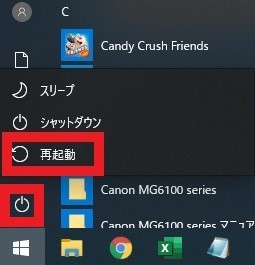













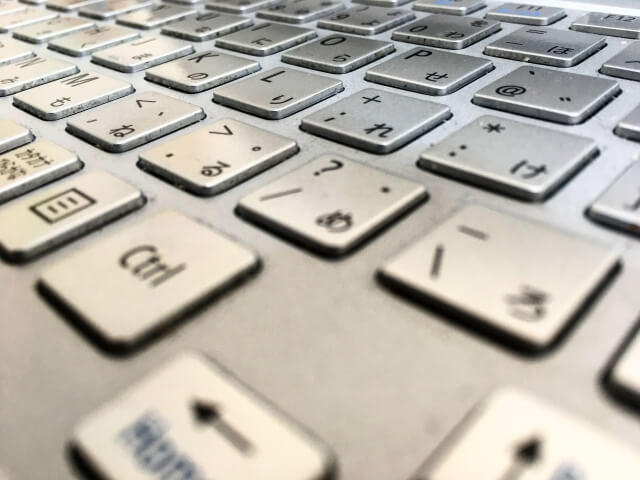










コメントを残す