パソコンに何らかの問題が発生していることが考えられますが、原因を解消しなければ、いつまた急に電源が落ちるか分かりません。
パソコンが急にシャットダウンすると、作業中のデータはすべて失われるため、早めの対処が必要です。
今回はWindows10を例に、パソコンが勝手にシャットダウンする原因と、その対処法について解説します。
目次
パソコンが勝手にシャットダウンする原因


考えられる主な原因は、次のとおりです。
詳しい内容について、以下で説明します。
熱暴走または帯電
パソコンを使用していると、内部のパーツから熱が発生します。
ある程度の温度までは問題なく作動しますが、限界を超えるとCPUが誤作動を起こします。
熱暴走とも呼ばれていますが、これにより急にパソコンがシャットダウンされる場合があるようです。







特に冷却用のファンが正常に動いていない場合、内部の熱を外部に放出しにくくなるため、熱暴走が起こりやすくなります。
あるいは、帯電も原因として挙げられます。
パソコン内部には、電気を溜めこむコンデンサーと呼ばれる部品が使用されています。
電源がオフの状態でも電源ケーブルがつながっていると、コンデンサーの配線などパソコン内部に電気が蓄えられていくのです。
パソコン内部に不要な電気がたまってしまう現象を帯電といい、さまざまなトラブルが発生します。
パソコンの利用環境の影響
パソコンを高温や低温、または高湿の場所で使用することは、メーカーでも控えるよう推奨されています。
また、埃の多い場所などもパソコン内部に埃がたまる原因となり、さまざまな不具合が発生する可能性を高めます。







パソコンにとって環境が良くない場所での利用は、突然のシャットダウンなどトラブルの原因となり得るので、注意が必要です。
バッテリの電池切れ
ノートパソコンは、電源ケーブルを接続せずにバッテリモードで使用することも少なくありません。
気づかぬ間に電池が切れてしまうことで、パソコンの電源が突然落ちることがあります。
急にシャットダウンされて作業中のデータが失われてしまうので、容量がある程度まで少なくなると作業中のファイルを保存し、シャットダウンが実行される場合があります。
周辺機器の不具合
パソコンにはキーボードやマウス、外付けハードディスクなど、複数の周辺機器を接続している場合が多く、周辺機器側で不具合が発生すると、勝手にシャットダウンを引き起こしてしまうことがあります。
メモリやハードディスクの不具合
パソコン本体に問題がある場合も、急なシャットダウンが発生することがあります。
一時的な問題であれば再起動を行うことで改善できることも多いですが、メモリやハードディスクに根本的な問題が発生している場合は、何度も繰り返しシャットダウンされてしまうことがあるようです。
CPUへの高負荷
CPUへの高負荷も、急なシャットダウンの一因となります。
パソコンの長時間使用や複数アプリケーションの同時使用、また重い処理を行いCPUに負荷がかかっている状態になると、CPUは高い熱を発生させます。







通常はCPUや本体に取り付けられたファンによって冷却されますが、あまりにも負荷が高いとファンの冷却だけでは追い付かず、CPUにどんどん熱がたまり高温になるのです。
高温になりすぎると負荷がかかりCPUが壊れてしまうため、これを防ぐために一定の温度に達すると保護回路が働き、強制的にシャットダウンが実行されます。
追加アプリの影響
パソコンを購入後、ユーザー自身が複数のアプリをインストールしますが、追加されたアプリの影響でパソコンが勝手にシャットダウンする場合もあります。
特定のアプリをインストールしてからシャットダウンの現象が起きるようになった場合、そのアプリが原因の可能性が高いといえるでしょう。
常駐アプリの影響
パソコン内には、自分で起動したアプリ以外にも、Windowsが起動させてバックグラウンドで作動している常駐アプリがあります。
常駐アプリが増えすぎるとCPUに負荷がかかり、シャットダウンを引き起こす場合があります。
セキュリティソフトやWindows Updateなどが常駐アプリに該当しますが、すべての常駐アプリを起動させる必要はありません。
不要な常駐アプリは無効化したほうが良いでしょう。
Windowsアップデートの自動更新
Windowsアップデートでは自動的に更新が実行されるため、思わぬタイミングでパソコンが再起動やシャットダウンされてしまう場合があります。
更新プログラムによっては再起動を必要としない場合もあるため、Windows Updateで必ずしもシャットダウンが起きるわけではないものの、注意が必要です。
システムファイルの破損
Windowsの動作で重要となるシステムファイルが破損している場合、そのファイルをWindowsが使用しようとしたタイミングでシャットダウンが起きることがあります。
再起動時にシステムファイルが修復されることもあるものの、破損したままの場合は何度もシャットダウンを引き起こすことがあります。
ウイルスの感染
パソコンがウイルスに感染すると、さまざまな不具合やトラブルが発生します。
ウイルスの種類によって異なりますが、パソコンの予期せぬシャットダウンはウイルスが原因の場合もあるようです。
勝手にシャットダウンする際の確認するポイント


勝手にシャットダウンする現象の対処を行う前に、まずは以下のポイントを確認してみましょう。
詳しい内容は、以下のとおりです。
バッテリを確認する
バッテリの充電残量が減っていたり、接触不良を起こしているのかもしれません。
バッテリの電源ランプが点滅している場合は、バッテリが何らかのエラーを起こしていることが考えられます。







パソコンを充電して、バッテリパックの取り外しと取り付けを数回行い、改善するか確認しましょう。
バッテリに異常があるか確認できない場合、ACアダプタから直接給電してパソコンを起動させます。
問題となる現象が起きないのであれば、バッテリ側のトラブルと考えられます。
パソコンの利用環境を整える
パソコンを使用している環境を改善することで、問題が解決する場合もあります。
以下のポイントをチェックしてください。
室温を調整する
精密機器が集まったパソコンは、温度・湿度に敏感であるため、室温が極端に高すぎたり低すぎたりすると、シャットダウンする場合もあります。
パソコンがシャットダウンする場合は、まず室温を適温に保つようにしてみましょう。
パーツやメーカーごとで誤差はありますが、推奨される室内温度は10度から35度程度とされています。
パソコン周辺を整理する
パソコン周辺にモノがあふれていると、吸排気口の空気の流れを止めてしまい、熱がこもる原因となります。
放熱できるスキマを作り、すぐに清掃して埃を取り除けるよう、パソコン周辺をキレイに整理しておきましょう。
パソコンの設置場所を変える
パソコンの下にモノを置いたり、強い日差しが当たる場所での使用は、電源が落ちる原因となります。
パソコンを利用環境が整った場所に移動させ、しばらく放置してから電源を入れましょう。
パソコン内部が高熱になっていることが考えらるため、1時間程度冷却して再起動することをおすすめします。
パソコン利用には、直射日光の当たらない涼しい場所が適しています。
また冷却パッドを使用するなどの工夫も有効です。
パソコンが勝手にシャットダウンする場合の対処方法


勝手にパソコンがシャットダウンする場合は、次の対処法を試してみてください。
詳しい内容については、以下で説明します。
パソコンを再起動する
パソコンに何らかの問題がある場合、再起動で初期化することにより、問題が改善される場合もあります。
以下の手順で、パソコンを再起動しましょう。
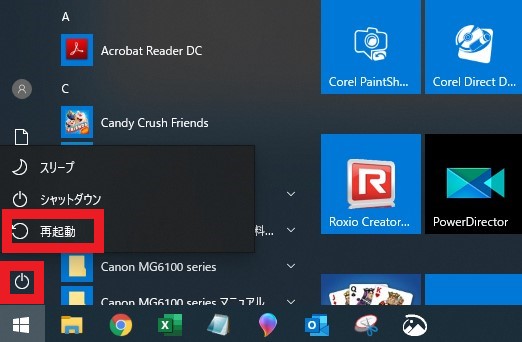
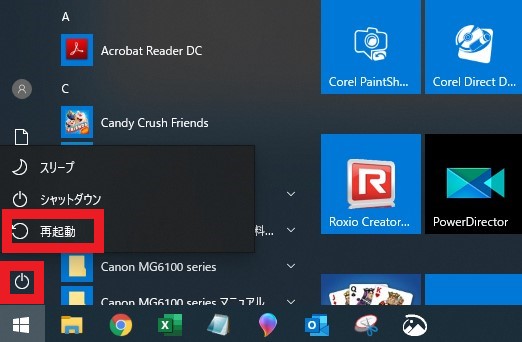
周辺機器を取り外す
接続している周辺機器の影響により、シャットダウンを発生させているかもしれません。
以下の手順で、周辺機器を取り外した上でパソコンを再起動しましょう。
パソコンを放電する
パソコンが帯電すると、パソコンが勝手にシャットダウンする場合もあります。
以下の手順で、パソコンを放電しましょう。
追加アプリをアンインストールする
アプリをインストールして勝手にシャットダウンを始めるようになった場合は、追加したアプリを削除してみましょう。
以下の手順で、インストールしていたソフトウェアをアンインストールしてください。
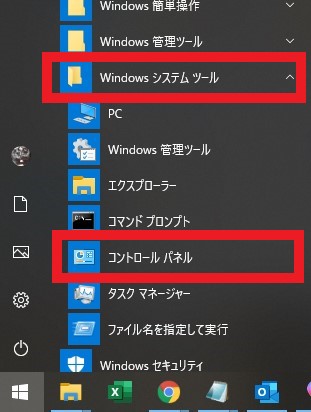
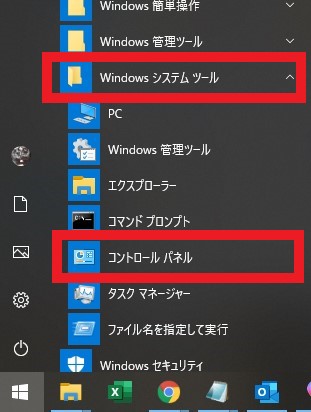
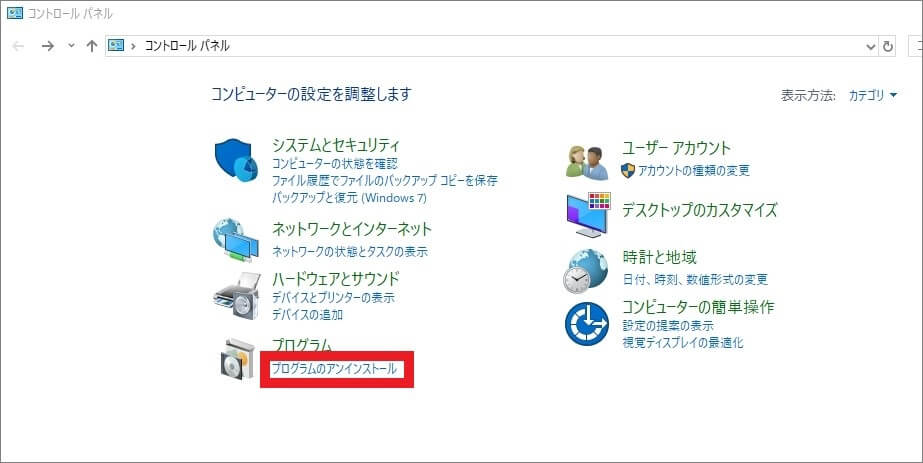
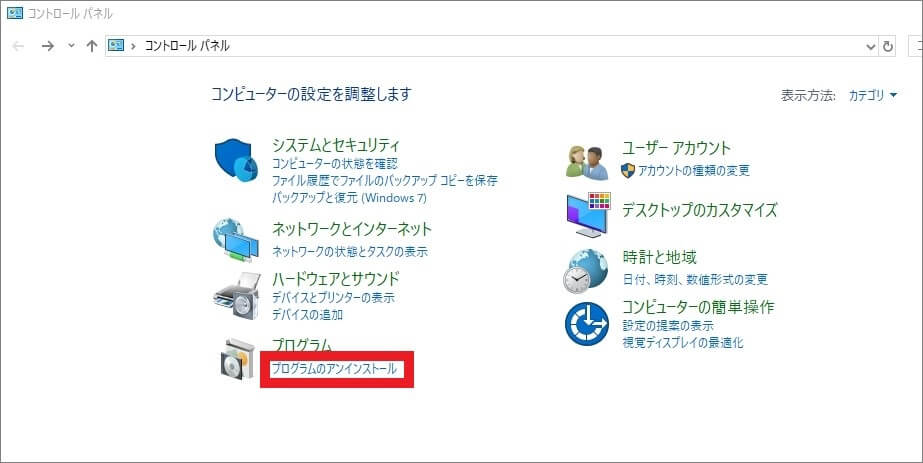
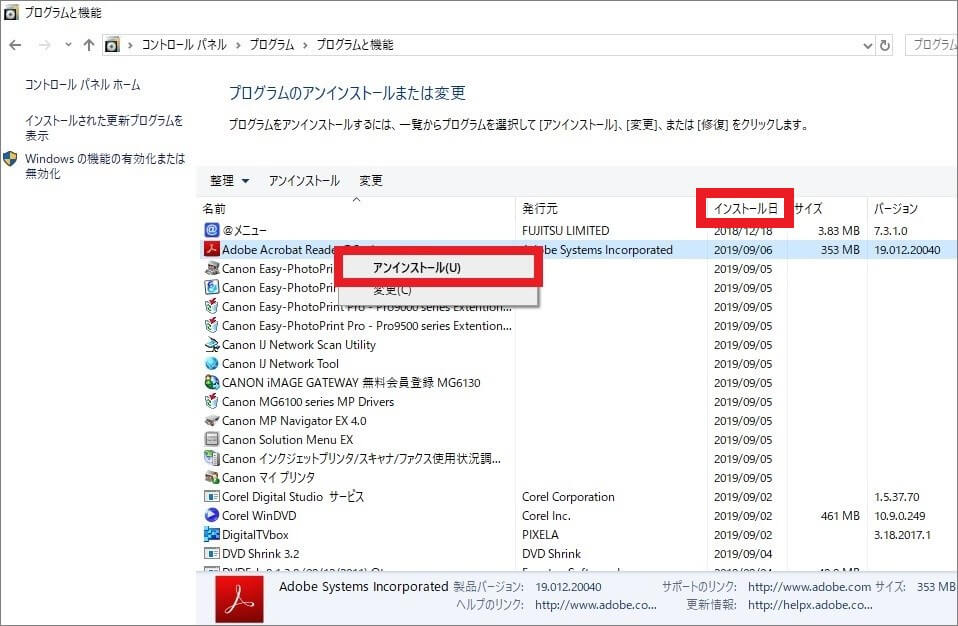
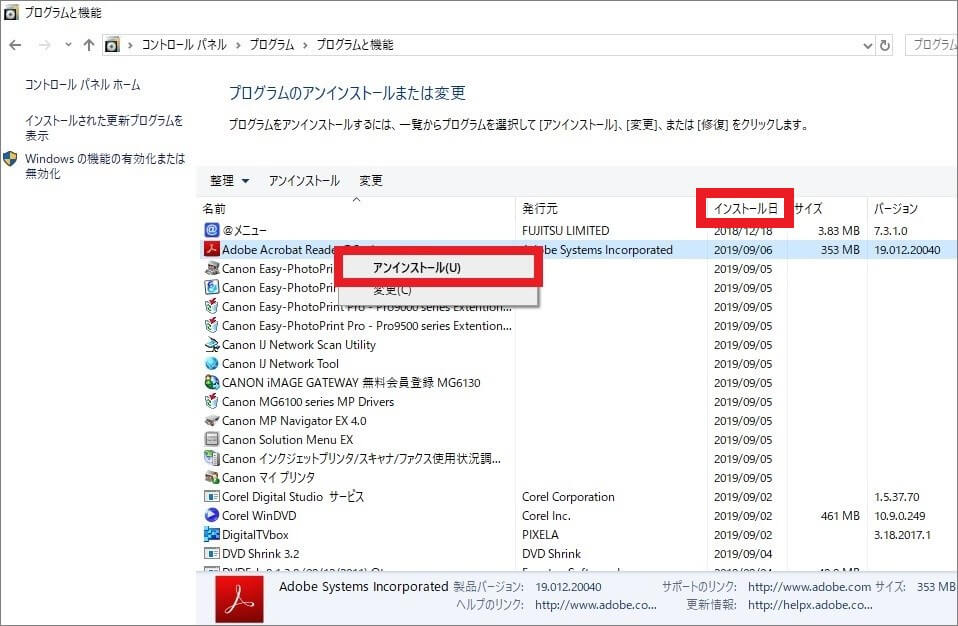
※アンインストールしたいソフトウェアが見当たらない場合、「インストール日」をクリックすれば昇順・降順に入れ替わるので、最新のインストール日のソフトウェアをチェックし、正しければアンインストールを実行してください。
メッセージが表示されたら、「はい」をクリックすれば完了です。
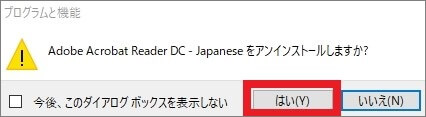
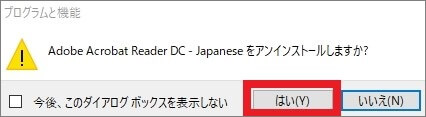
常駐アプリを停止する
常駐アプリはパソコンと同時に起動し、バッググラウンドで動作したり待機しています。
常駐アプリが原因となり、シャットダウンを発生させている場合もあるので、以下の手順でいったん無効化させましょう。







スタートアップアプリを停止するとアプリに影響を与えて動作に不具合が生じることもあるため、確実に不要なアプリのみを停止するようにしましょう。
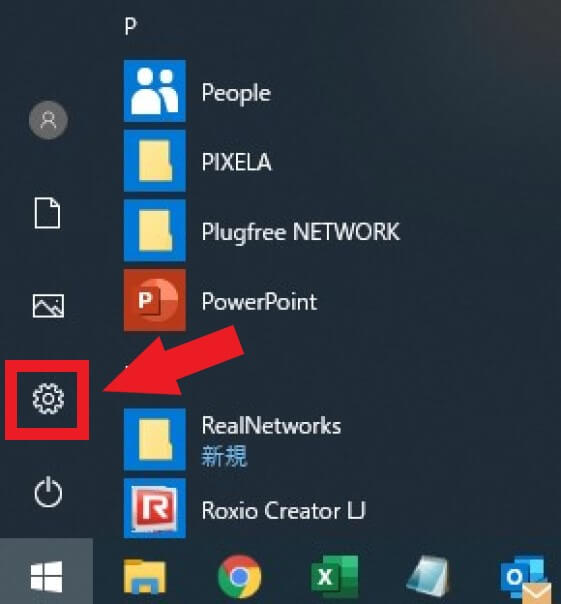
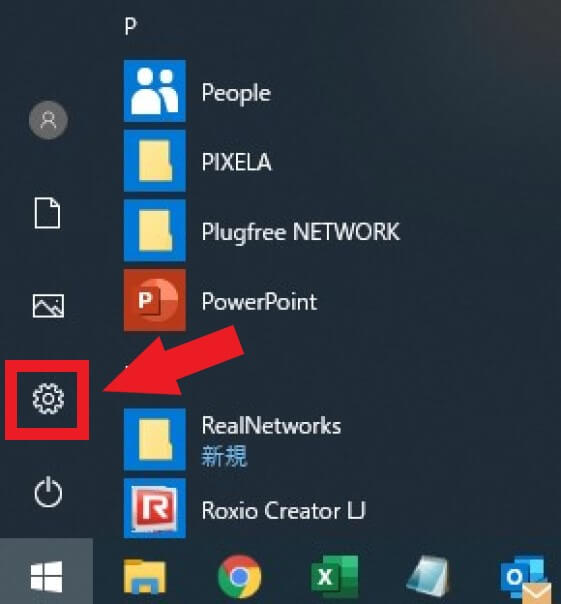
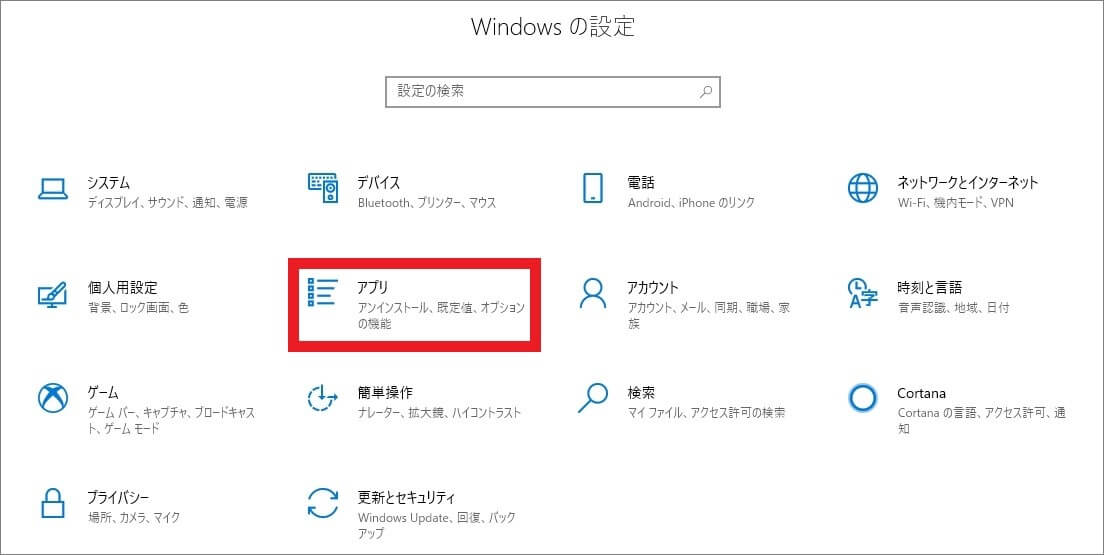
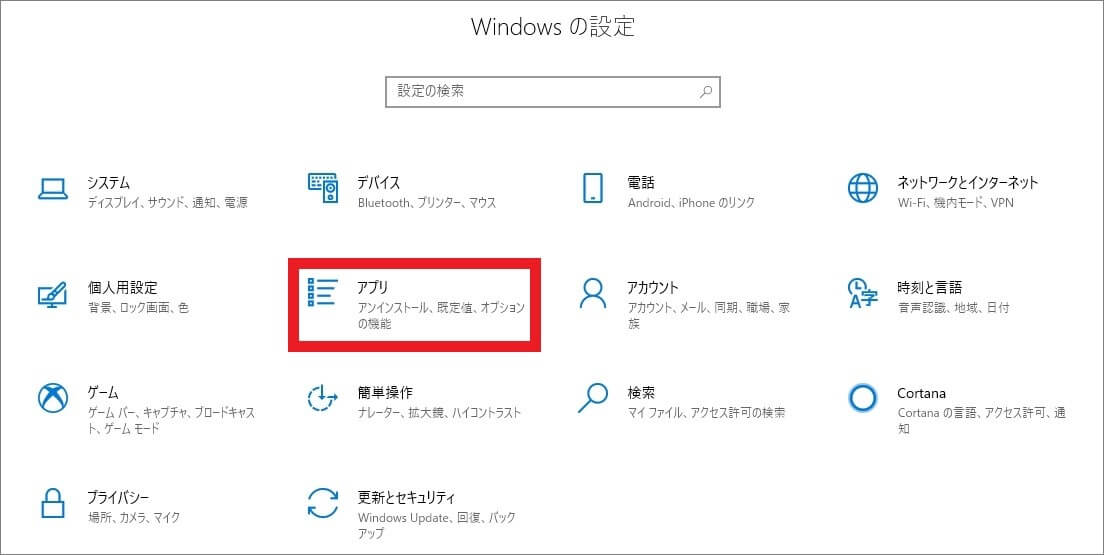
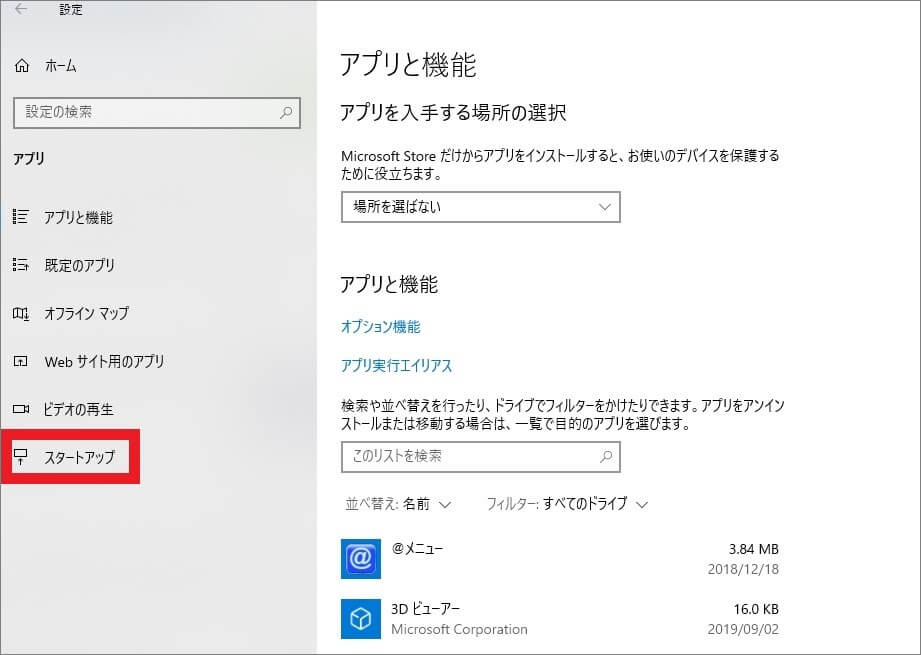
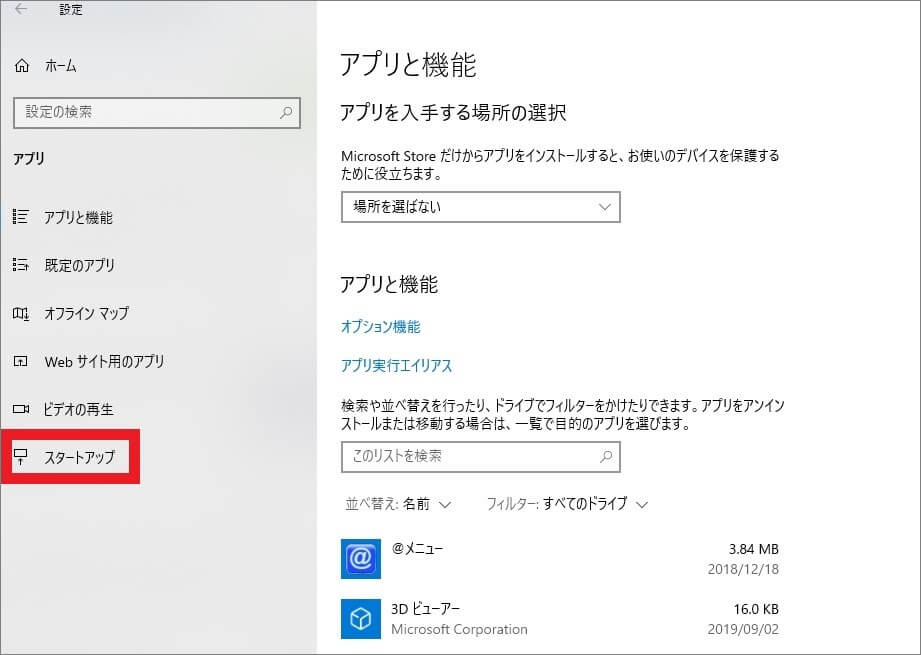
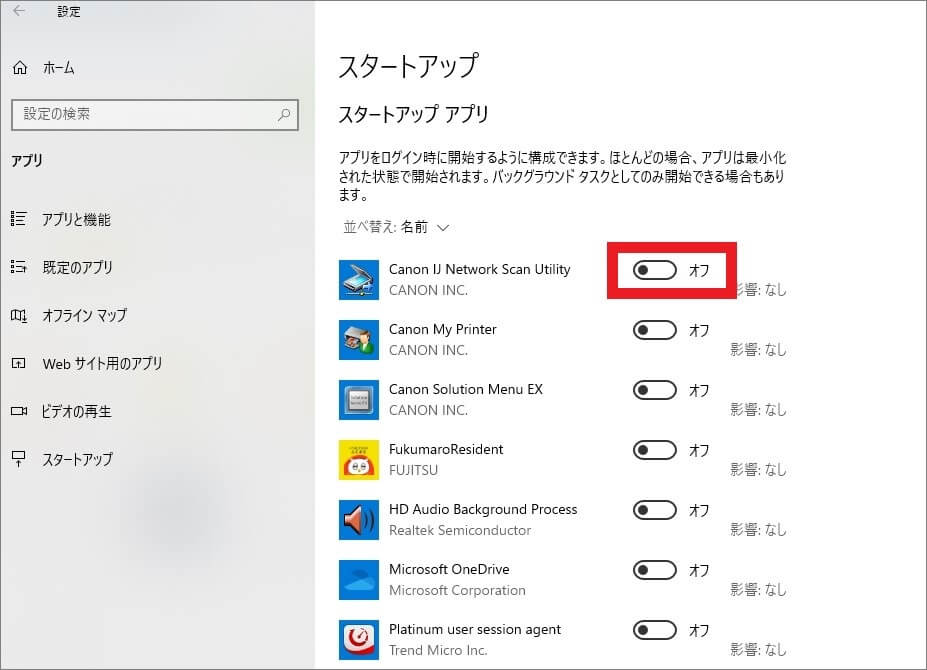
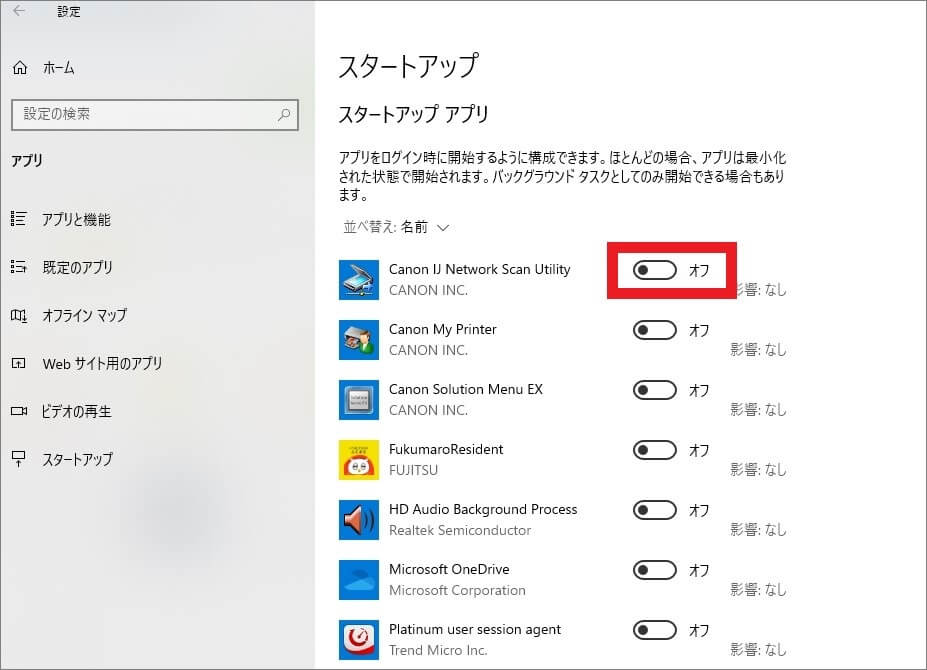
タスクマネージャーの「スタートアップ」タブから不要なアプリを選択して、右下の「無効にする」をクリックすることでも不要なアプリを停止させられます。
Windowsアップデートを手動で実行する
Windowsアップデートを実行することで、問題が改善される場合もあります。
以下の手順で、Windowsアップデートを実行しましょう。







Windows Updateを行った場合、再起動が必要になることもあります。
事前に必要なデータは保存し、すべてのアプリケーションを終了させておきましょう。
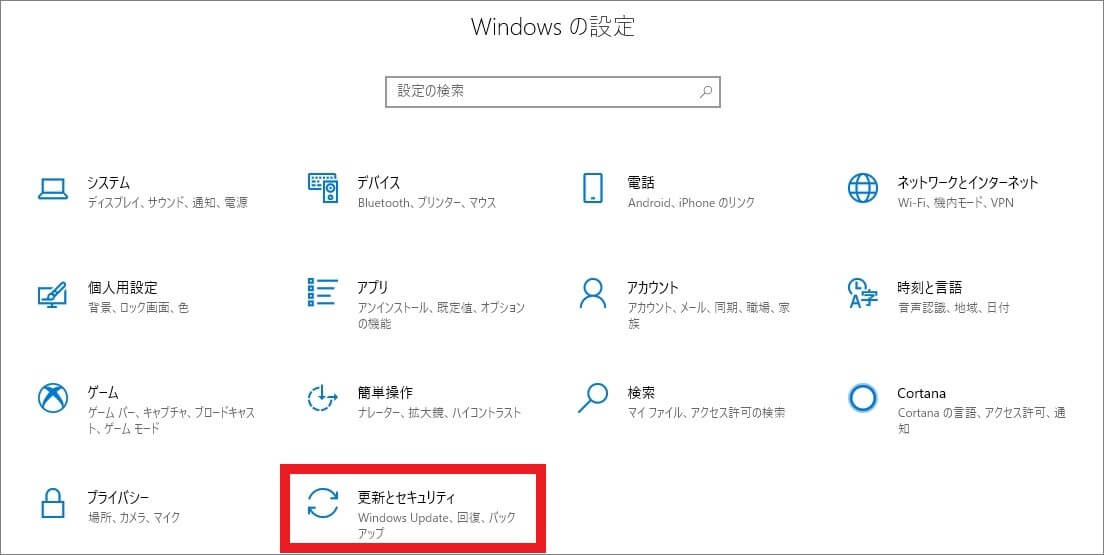
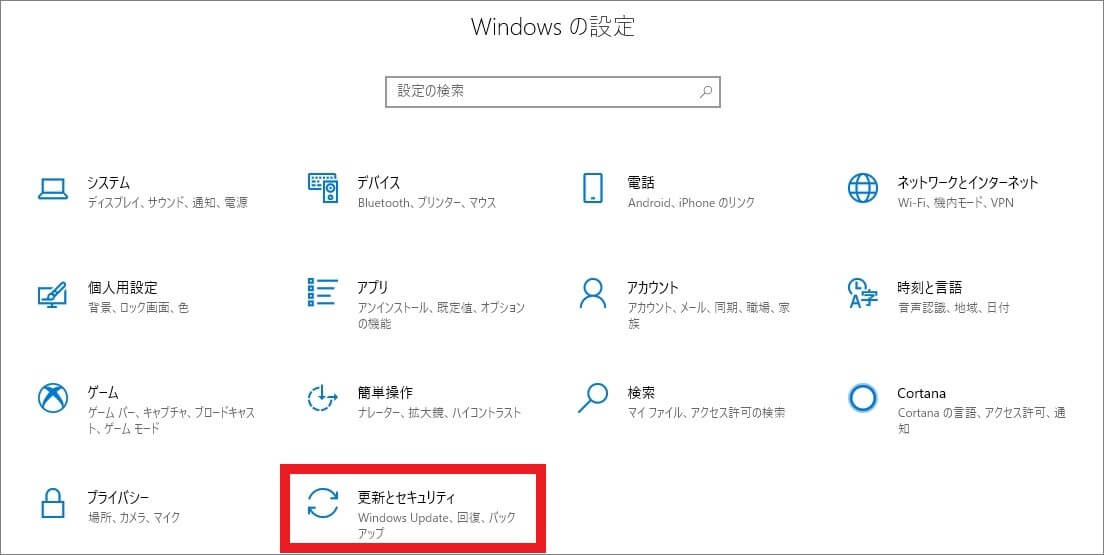
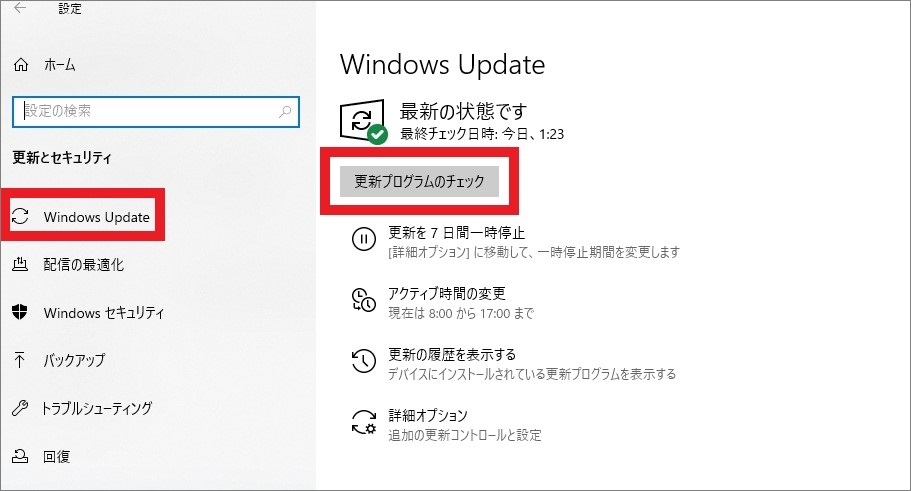
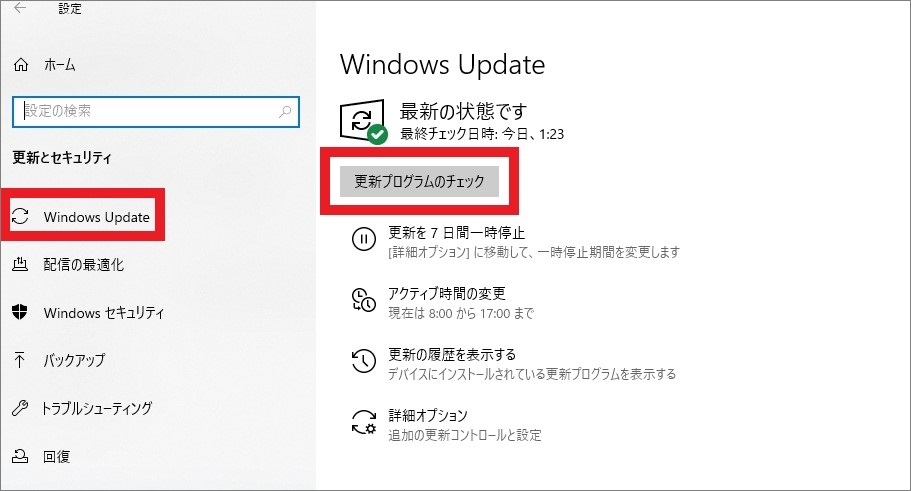
ウイルススキャンを実行する
パソコンがウイルスに感染してしまうと、パソコンにさまざまなエラーを引き起こします。
パソコンが正常に動作している間に、使用しているセキュリティソフトでウイルススキャンを実行し、感染していないかどうかチェックしましょう。
万が一ウイルスに感染していた場合は、画面に表示される指示通りの手順でウイルス駆除を行ってください。
各セキュリティソフトの操作方法は、取扱説明書のほか各メーカーの公式サイトで確認が可能です。



ご紹介した方法でも解決しない場合は、持込修理に対応しているパソコン修理業者に相談すれば、すぐに解決する可能性があります。
WindowsやOS自体の不具合や一時的なシステムトラブル
WindowsやOS自体の不具合や、一時的なシステムトラブルによってタッチパッドが使えなくなるケースもあります。
メモリ不足やシステムのフリーズ、一時的なバグによって、タッチパッドを含むデバイスの制御が停止するためです。
また、OS自体の不具合によってドライバーが破損すると、タッチパッドが正常に動作しなくなる場合があります。
アプリ側に原因があるか確認して対処する
WordやExcelなどのアプリ使用中にキーボードが反応しなくなった場合、別のアプリを使ってみて正常に起動できるか確認しましょう。
ほかのアプリで正常に起動できる場合、使用していたアプリに何らかの不具合やトラブルが生じている可能性があります。
アプリを提供している会社の公式サイトを確認し、トラブルが発生していないか確認しましょう。最新バージョンに更新できる場合は、バージョンアップすることで問題が解決するケースもあります。
パソコンが勝手にシャットダウン:まとめ
パソコンの予期せぬシャットダウンは、さまざまな原因が考えられます。
一度再起動することで改善するものもあれば、シャットダウンしたまま起動してこない場合もあります。
何度も繰り返しシャットダウンが起こる場合は症状が重いことが考えられるため、早急にパソコン修理業者に診断してもらいましょう。
パソコン博士の知恵袋はパソコン修理業者大手(上場企業)の PCホスピタル(累計サポート実績200万件以上 ※1、利用率No.1 ※2)をおすすめしています。 電話対応も丁寧で、お住まいの地域(全国対応)に応じたパソコン修理サービスを提案してくれます。
PCホスピタルは大切なデータを保護(復元も可能)した上でパソコン修理をおこなってくれます。「再起動を繰り返す」、「シャットダウンできない」、「電源が入らない」などのPCトラブルもすぐに行ってくれます。PCホスピタルは東京や大阪、名古屋、福岡など大都市以外の地方都市にも店舗があり、即日対応可能です


※1 2023年8月末時点 日本PCサービス株式会社調べ
※2 2021年11月時点 2万6303人調査 調査主体:日本PCサービス株式会社 調査実施機関:株式会社インテージ





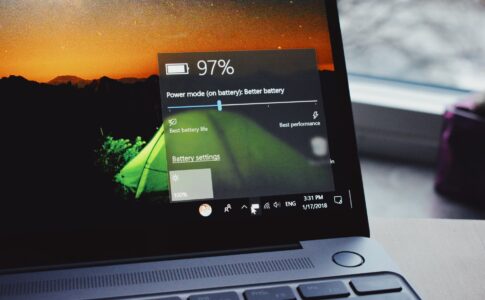






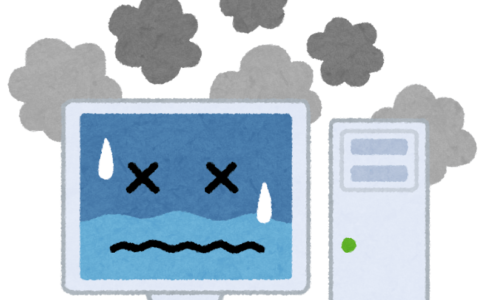






















作業中にいきなりパソコンが勝手にシャットダウンし、困ったことがある人も多いのではないでしょうか。