ノートパソコンには充電の状態がすぐに解かるよう充電ランプが搭載されており、もしも異常があった場合はランプの色や点滅などで知らせてくれます。
ノートパソコンはバッテリのみで使用することも多く、充電が切れた場合は充電ランプで確認可能です。
今回は、パソコンの充電ランプが点滅する原因や対処法、バッテリを長持ちさせる方法などについて解説します。
パソコンのトラブル解決はPCホスピタルがおすすめです!
目次
パソコンの充電ランプとは

パソコンの充電ランプとは、バッテリの残量や充電状態を表すランプのことで、バッテリが搭載されているノートパソコンの充電マークの下に配置されています。
バッテリの状態によって、充電ランプの色や状態などが変化します。
充電ランプの上に刻印されている充電マーク(電池のマーク)を見れば、ランプがバッテリ残量を表しているのか、充電状態を表しているのかひと目で確認できます。
メーカーによっては残量と充電状態が別々に表示されていることもあれば、一緒に表示されている場合もあります。

引用:富士通
パソコンの充電ランプが示す意味
パソコンの充電ランプでは、バッテリの状態や充電状況を確認できます。
メーカーによって表示する色や状態は異なるため、一般的に表示されることの多い色や状態について、以下で紹介します。
▼充電ランプの色とバッテリの状態の例
| 充電ランプの色 | 状態 | バッテリの充電状況 |
|
オレンジ |
点灯 |
充電中 |
|
オレンジ |
点滅 |
バッテリエラーまたは残量が12%以下 |
|
ブルーやグリーン、ホワイト |
点灯 |
充電完了 |
|
オレンジとほかの色 |
交互に点滅 |
バッテリパックの温度異常 |
|
- |
消灯 |
充電完了またはACアダプタ未接続 |
充電ランプの色と状態の詳しい内容については、以下のとおりです。
<オレンジ>
- 点灯
バッテリを充電しています。
充電が完了すると消灯します。 - 点滅
バッテリエラーが発生しています。
充電時のエラー発生時、バッテリパックが正しく装着されていない時、またはバッテリの劣化や寿命時にオレンジ色で点滅します。
※メーカーによっては、バッテリ残量が12%以下でACアダプタが未接続の場合もあります。 - ほかの色と交互に点滅
オレンジとほかの色が交互に点滅した場合、バッテリパックの温度異常が疑われます。
バッテリパックの温度が低すぎたり高すぎたりすると、保護機能が働き、充電を停止します。
バッテリパックが平常温度に戻るとオレンジに点灯し、充電を再開します。
<ブルー・グリーン・ホワイトなど>
充電が完了しています。
<充電ランプが消灯>
パソコンとACアダプタが未接続です。
もしくは充電が完了しています。
ここでは充電ランプの色と状態のみでバッテリの充電状態を紹介しましたが、メーカーによっては電源ランプと併せて点滅・点灯する場合があります。
※ランプの色や状態については、各メーカーの公式サイトやマニュアルなどで確認ください。
パソコンの充電ランプが点滅する原因

一般的にパソコンの充電ランプがオレンジで点滅している場合、バッテリやパソコンに何かしらのトラブルが発生していると考えられます。
充電ランプが点滅する主な原因は、以下のとおりです。
- バッテリの残量不足
- バッテリの接触不良
- バッテリの劣化
- バッテリの寿命
- パソコンの帯電
バッテリの残量不足
バッテリの残量が不足してくると、充電ランプが点滅します。
一般的にACアダプタを接続していない状態で、バッテリ残量が12%以下になると点滅するとされていますが、メーカーによって点滅するタイミングは異なります。
バッテリの接触不良
バッテリパックがパソコンに正しく装着されていないことも原因の一つとして考えられます。
また、パソコンにバッテリパックを装着した状態で落下などによる強い衝撃を与えると、接触不良を起こしてしまいます。
バッテリパック単体に衝撃を与えた後にパソコンに装着した場合も、充電ランプが点滅することがあります。
バッテリの劣化
パソコンを何度も充電しているとバッテリが劣化し始め、充電した際にランプが点滅する場合があります。
定期的にバッテリのリフレッシュを行うことで、バッテリの劣化を防ぎ、長く使用することが可能になります。
※パソコンの機種によっては、バッテリの状態をチェックするリフレッシュ機能が搭載されていないこともあります。
バッテリの寿命
バッテリの劣化が進むと寿命を迎え、パソコンがフルに充電されなくなります。
この場合、電源ケーブルに接続すると充電量が100%と表示されますが、電源ケーブルを抜くと表示が0%になるなどの現象が起きます。
また、バッテリ駆動でパソコンを使用すると、バッテリが10分も持たなくなります。
このような状態になった場合、バッテリの寿命を迎えていると考えられ、充電してもランプが点滅するなどの状態が発生することがあります。
パソコンの帯電
パソコン本体に不要な電気が溜まると動作が不安定になることから、充電ランプが点滅する場合もあります。
パソコン内部は埃が溜まりやすく、溜まった埃が静電気を発生させることがあります。
静電気は数千ボルトの高い電圧に達することもあるため、パソコン内部に静電気を溜めないよう、注意が必要です。
パソコンの充電ランプが点滅した場合の対処法

パソコンを充電した際に充電ランプが点滅するようになった場合、以下の対処法を試してみてください。
- バッテリパックを装着し直す
- バッテリをリフレッシュする
- バッテリを交換する
- パソコンを放電する
バッテリパックを装着し直す
バッテリパックが取り外せる機種の場合、バッテリパックが正しく取り付けられていないことから点滅が起きている可能性があります。
一度バッテリパックを取り外し、正しく装着して問題が改善されるか確認してください。
※バッテリパックの取り外し方は、各メーカーごとの公式サイトまたはマニュアルを参照ください。
▼バッテリパックの位置の一例

引用:富士通
バッテリをリフレッシュする
バッテリの状態を診断し、バッテリのリフレッシュを行うことで、充電ランプが点滅する現象が改善される場合があります。
メーカー製のノートパソコンの場合、バッテリの診断やリフレッシュを行うアプリがインストールされていることも多いため、確認してみましょう。
※リフレッシュツールのインストール有無や、リフレッシュの実行方法などについては、メーカーの公式サイトで確認ください。
バッテリを交換する
使用しているバッテリの不具合により、パソコンの充電ランプが点滅する現象が発生しているかもしれません。
- パソコン本体の電源を切断し、ACアダプタと周辺機器のケーブルを取り外して、ディスプレイを閉じます。
- パソコン本体を裏返し、バッテリパックのロックを解除して取り外し、新しいバッテリに交換すれば完了です。
※バッテリパックの取り外し方は、各メーカーごとの公式サイトまたはマニュアルを参照ください。
パソコンを放電する
パソコンの充電ランプが点滅する場合、放電することで問題が解消する場合があります。
- 電源が切れた状態でACアダプタと電源ケーブル、バッテリや周辺機器など、すべての接続をパソコンから取り外します。
- 5分以上放置して、再度ケーブルやバッテリなどを取り付けます。
- パソコンを起動し、電源が落ちなければ完了です。
パソコンのバッテリを長持ちさせる方法

パソコンの充電ランプの点滅が発生する頻度が多くなった場合、バッテリの寿命が近づいていることも考えられます。
普段からパソコンを正しく使用することで、バッテリを長持ちさせることができます。
- 周辺機器を取り外す
- ディスプレイの明るさを調整する
- 無線LANを切断する
- 利用環境を整える
- 過充電・過放電を避ける
周辺機器を取り外す
パソコンに接続している周辺機器は電力を消費するため、バッテリの駆動時間を短くする原因となります。
利用していない周辺機器は、すべてパソコンから取り外しましょう。
- パソコンに接続されているマウスやキーボード、外付けドライブなどの周辺機器をすべて取り外します。
- 電源を入れ、正常に起動するか確認します。
ディスプレイの明るさを調整する
バッテリを長持ちさせるには、消費電力を下げて駆動時間を延ばすことがポイントになります。
ディスプレイの明るさを調整することで、消費電力の低下につながります。
アクションセンターで明るさを調整する
Windows10ではタスクバーの一番右側に、吹き出しのようなマークのアクションセンター(※注1)のアイコンが表示されています。
アクションセンターを左クリックすると、下部に太陽のマーク「☼」と調整スライダー(※注2)が表示されます。
スライダーを左右することで、明るさを調整できます。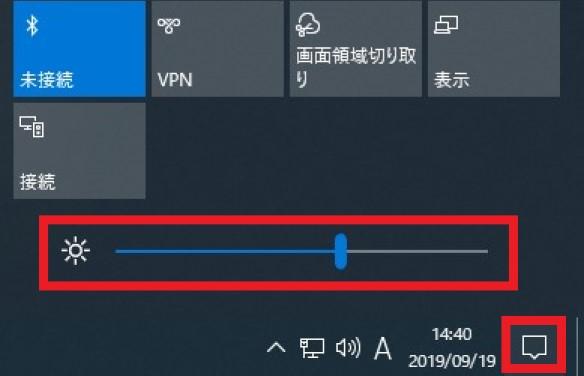
※注1)アクションセンターが表示されていない場合は、画面下部のタスクバーを右クリックし「タスクバーの設定」をクリックします。
タスクバーの設定画面が表示されたら、下にスクロールして「システムアイコンのオン/オフの切り替え」を選択し、その中の「アクションセンター」をオンにしてください。
※注2)調整スライダーが表示されない場合、クイックアクション(アクションセンターの下部に表示されるアイコン集)の表示が多すぎて、折りたたまれている可能性があります。
その場合、クイックアクションの一番左上に表示されている「展開」をクリックすると、調整スライダーが表示されます。
展開してもスライダーが表示されなかったり、「展開」の表示そのものがない場合は、以下の方法で明るさを調整してください。
設定画面から明るさを調整する
- Windowsロゴをクリックし、設定アイコンをクリックします。

- 設定画面が表示されたら、左上の「システム」をクリックします。

- 「システム」画面が表示されたら、左メニューの中から「ディスプレイ」を選択し、「明るさと色」欄のスライダーで画面の明るさを調整します。

無線LANを切断する
ディスプレイと並んで消費電力が大きいのが、無線LANです。
無線LANを有効に設定していると、周辺のアクセスポイントを求めて常に稼働するため、消費電力も高くなります。
無線LANを無効にしておくことで、消費電力を抑えバッテリの長持ちにつながります。
タスクバーから変更する場合
- タスクバーの右端に表示されている、ネットワークアイコンをクリックします。

- 「ネットワークとインターネットの設定」欄の「Wi-Fi」をクリックすると、オンオフを切り替えられます。

オフ時は以下のように表示されます。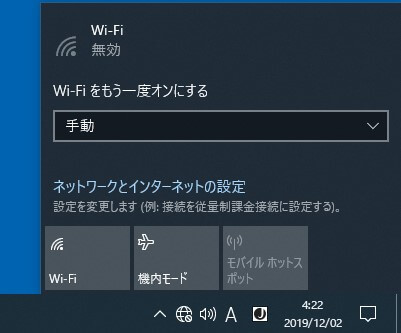
設定画面から変更する場合
- Windowsロゴをクリックし、設定アイコンをクリックします。
- 設定画面が表示されたら、「ネットワークとインターネット」をクリックします。

- 「ネットワークとインターネット」画面が表示されたら、左側の「Wi-Fi」をクリックし、「Wi-Fi」のスイッチでオンオフを切り替れば終了です。

利用環境を整える
パソコンのバッテリは熱や寒さに弱いため、利用環境の整備が必要です。
極端に暑すぎたり寒すぎる環境でパソコンを利用すると、バッテリの劣化が早まる原因となります。
また、普段からACアダプタにつないだままパソコンを利用するのもおすすめできません。
常に充電している状態だとバッテリが熱を持ち、劣化が進んでしまいます。
過充電・過放電を避ける
パソコンのバッテリは充電や放電を過剰にしすぎると、寿命を短くする原因となります。
バッテリ残量が常に100%(過充電)であったり、または0%(過放電)となる極端な状態は、バッテリの劣化を早めてしまいます。
ノートパソコンのバッテリは大きく分けると、「リチウムイオン電池」と「ニッケル水素電池」の2種類あります。
それぞれ性質が異なるため、自分のパソコンのバッテリの電池の種類を確認したうえで対処しましょう。

引用:ノートン
リチウムイオン電池の場合
リチウムイオン電池は熱に弱いため、常にフル充電すると劣化が進みます。
リチウムイオン電池は、80%の状態で利用すると2000回程度の充放電が可能ですが、100%の状態で利用すると500回程度に低下するとされています。
つまり、フル充電で利用すると寿命が4分の1まで縮まるため、毎日充電して利用した場合は2年ももたない計算になります。
リチウムイオン電池を搭載したバッテリの場合はこまめな充電を避け、充電は80%程度になるよう調整が必要です。
また、放電のしすぎもバッテリを傷める原因となります。
バッテリを0%まで使い切るのではなく、電池残量が20%程度になったら充電を行うようにすると、バッテリの寿命をのばすことができます。
ニッケル水素電池の場合
ニッケル水素電池はリチウムイオン電池と違い、電池を使い切らずに充電すると、充電を始めた時点を0%と記憶してしまう「メモリ効果」が発生します。
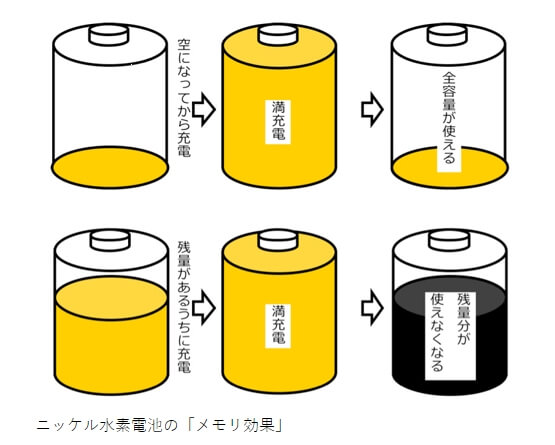
引用:ノートン
常にパソコンを電源に接続してバッテリをフル充電された状態にしていると、メモリ効果が発生し、バッテリ残量がほとんど残った状態でも残量が0%表示になり、バッテリの電力が使えない現象が起きてしまいます。
ニッケル水素電池の場合は、月に一度は完全にバッテリを使い切るようにすると、メモリ効果が発生することを予防し、バッテリを長く使用できます。
まとめ
パソコンの充電ランプが点滅する場合の対処法や、バッテリを長持ちさせる方法などについてまとめてみましたが、いかがでしたでしょうか。
充電ランプが点滅するのは、バッテリに何かしらの異常が起きているサインです。
上記で紹介した対処法で改善されない場合は、一度パソコン修理業者でバッテリの状態を確認してもらったほうが良いかもしれません。
パソコン博士の知恵袋はパソコン修理業者大手(上場企業)の PCホスピタル(累計サポート実績200万件以上 ※1、利用率No.1 ※2)をおすすめしています。 電話対応も丁寧で、お住まいの地域(全国対応)に応じたパソコン修理サービスを提案してくれます。
PCホスピタルは大切なデータを保護(復元も可能)した上でパソコン修理をおこなってくれます。「再起動を繰り返す」、「シャットダウンできない」、「電源が入らない」などのPCトラブルもすぐに行ってくれます。PCホスピタルは東京や大阪、名古屋、福岡など大都市以外の地方都市にも店舗があり、即日対応可能です

※1 2023年8月末時点 日本PCサービス株式会社調べ
※2 2021年11月時点 2万6303人調査 調査主体:日本PCサービス株式会社 調査実施機関:株式会社インテージ







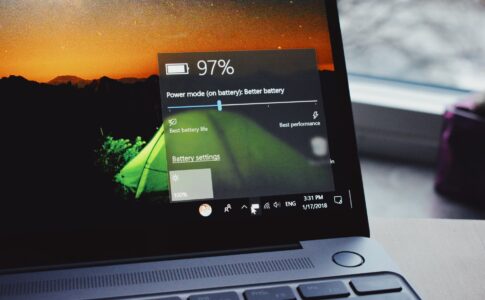

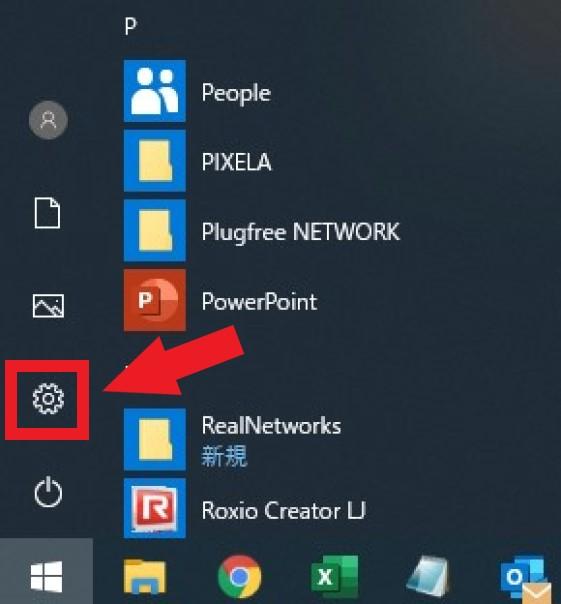
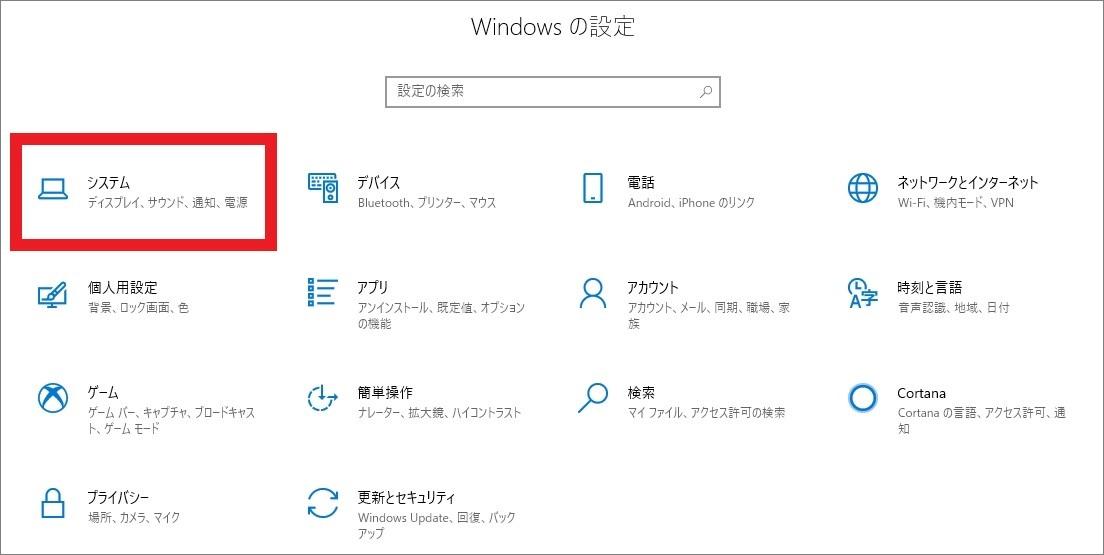
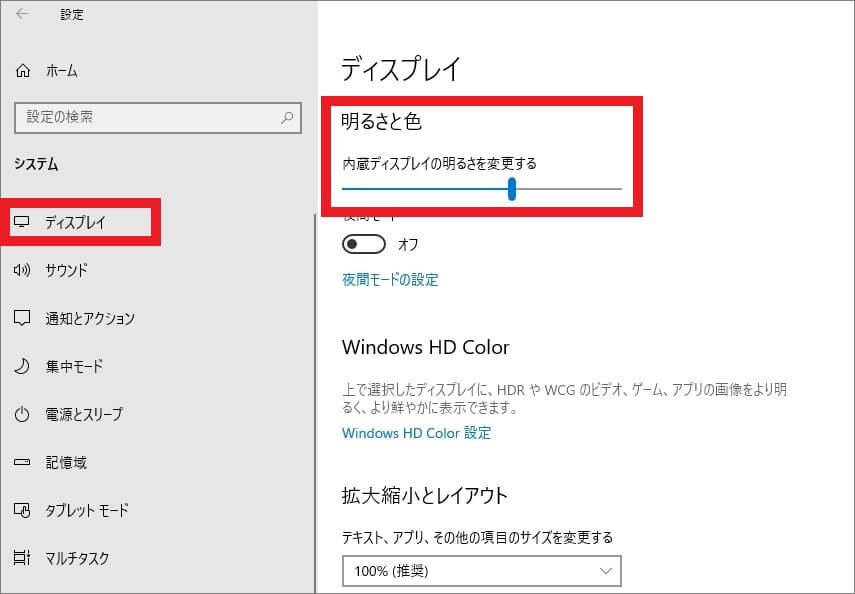
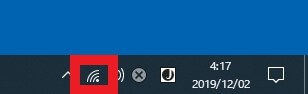
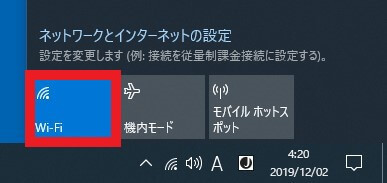
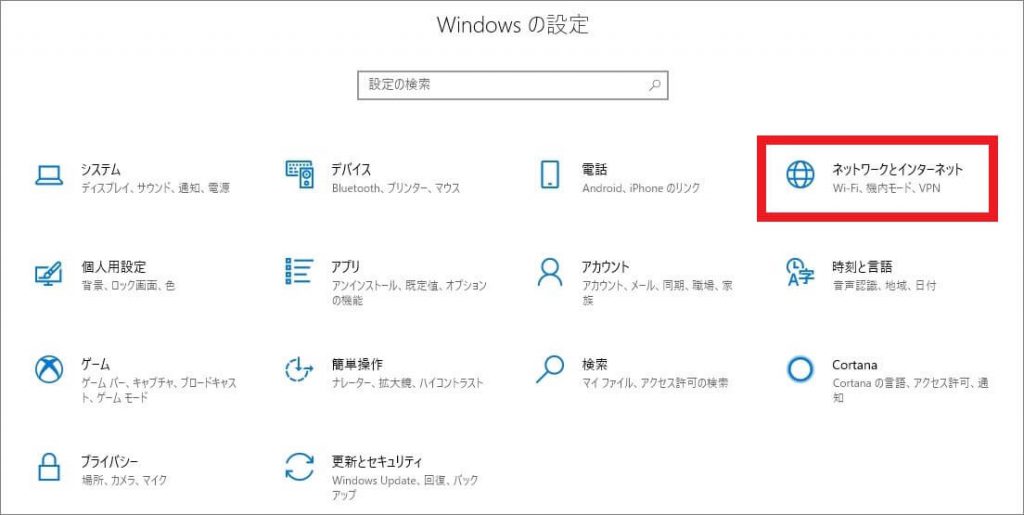
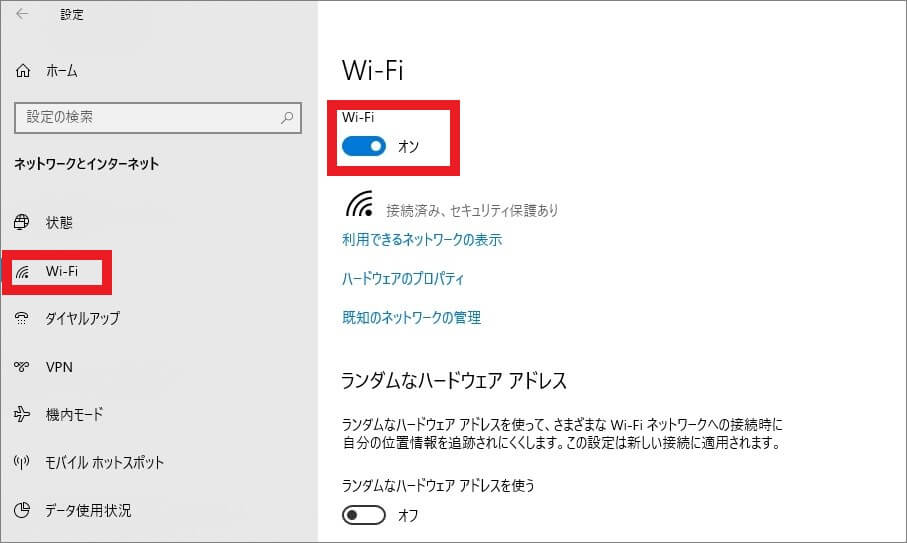























コメントを残す