ノートパソコンを強制終了できない場合、原因に応じた適切な対処法を実践する必要があります。
今回は、ノートパソコンが強制終了できない時の対処法をシーン別に紹介します。
ノートパソコンの動作不良を解消し、すぐにパソコン作業を再開したい方は、ぜひ参考にしてください。
目次
強制終了の方法


まず、強制終了は以下2つのパターンがあります。
- ソフトウェアの強制終了方法
- システム本体の強制終了方法
使用しているソフトウェアの強制終了ができない場合でも、システム本体の強制終了ができる場合もあるため、状況に応じて上記の方法を使い分けていきましょう。
ソフトウェアの強制終了方法
1つ目はソフトウェアの強制終了方法です。
Excelなど使用しているソフトウェアが応答せずフリーズした場合、待っても状況が改善しないケースが多くあります。
そのような時は、ソフトウェアを強制終了して再度立ち上げることがおすすめです。
具体的には、キーボードの「Ctrl」+「Shift」+「Esc」を同時に押すことで、起動中のソフトウェアを強制終了できます。
システム本体の強制終了方法
2つ目は、システム本体の強制終了方法です。
パソコン全体がフリーズしてしまい、ソフトウェアの強制終了もできない場合に有効な対処法です。
キーボードが動く場合は、「Ctrl」+「Alt」+「Delete」を同時に押し、電源のアイコンをクリックした後「シャットダウン」を選択しましょう。







もし、キーボードもマウスも動かない場合は、電源ボタンを5秒ほど長押しすることで強制終了できます。
強制終了時の注意点
強制終了は便利な機能ですが、やり方によってはデータの損失やシステムの不具合を引き起こす可能性があります。
特に、保存されていないデータは消失してしまうため、ソフトウェアを強制終了する前に現在の作業内容を保存してください。
また、過度に強制終了を繰り返すとHDDに大きな負荷をかけ、データ消失や動作不良の原因となってしまいます。
強制終了は頻繁におこなわず、他の対処法を実践してもノートパソコンが正常に動作しない場合のみ利用するようにしましょう。
ソフトウェアが強制終了できない時の対処法


ソフトウェアが強制終了できない時の対処法として、主に以下3つが挙げられます。
- ショートカットキーを使う
- タスクマネージャーの使用
- タスクキルコマンドで強制終了
ソフトウェアを強制終了できない時は、上記の方法を試してみましょう。
ショートカットキーを使う
1つ目は、ショートカットキーを使う方法です。







ショートカットキーは、マウス操作が困難な場面や速やかに強制終了できない場面で非常に役立ちます。
具体的には、「Alt」+「F4キー」を同時に押すことで、現在操作しているソフトウェアをすべて終了できます。
タスクマネージャーの使用
2つ目は、タスクマネージャーを使用する方法です。
タスクマネージャーは、Windows上で動作しているすべてのソフトウェアを表示・管理できるツールです。
タスクマネージャーを用いてソフトウェアを終了させる手順は、以下のとおりです。
- 「Ctrl」+「Shift」+「Escキー」を同時に押す。
- タスクマネージャーが起動するため、「プロセス」タブを選択。
- 終了させたいソフトウェアを選択し、「タスクの終了」をクリック。
上記手順後、選択したソフトウェアを終了できます。
タスクキルコマンドで強制終了
3つ目は、タスクキルコマンドで強制終了する方法です。
パソコン内での操作をコマンドと呼ばれる命令文で実行できる「コマンドプロンプト」を使用して、特定のソフトウェアを直接終了させる方法もあります。
具体的には、以下の手順でソフトウェアを終了させます。
- 「Windowsキー」+「R」を同時に押し、「cmd」と入力してコマンドプロンプトを起動。
- 「tasklist」と入力してエンターキーを押すと、現在動作中のソフトウェアのリストが表示される。
- 終了させたいソフトウェアのPIDを探す。
- 「taskkill /PID [終了させたいソフトウェアのPID]」と入力し、エンターキーを押すことで該当のソフトウェアを強制終了できる。例えば、PIDが「268」のソフトウェアを終了させたい場合は、「taskkill /PID 268」と入力する。
システム本体を強制終了できない時の対処法


システム本体を強制終了できない時の対処法として、主に以下の6つが挙げられます。
- ショートカットキーを使う
- 「rundll32.exe」を終了させる
- コマンドを入力して強制終了
- グラフィックドライバーの再インストール
- 電源ボタンを長押しする
- バッテリーを抜く
ショートカットキーを使う
1つ目はショートカットキーを使う方法です。
キーボードが反応する場合、ショートカットキーを入力することで、システムを終了させられます。
具体的な手順は、以下のとおりです。
- 「Ctrl」+「Alt」+「Delete」を同時に押す。
- 表示された画面で「シャットダウン」を選択する。
「rundll32.exe」を終了させる
2つ目は、「rundll32.exe」を終了させる方法です。
「rundll32.exe」とは、システムを動作させる際に利用する実行ファイルのことです。
「rundll32.exe」に不具合があるとパソコンが正常に機能しないケースがあり、「rundll32.exe」を終了させることでパソコンを強制終了できる可能性があります。
具体的には以下の手順で、「rundll32.exe」を終了させます。
- 「Ctrl」+「Shift」+「Esc」を同時に押して、タスクマネージャーを開く。
- 「プロセス」タブを選択し、「rundll32.exe」を探す。
- 「rundll32.exe」を選択し、「タスクの終了」をクリックする。







「rundll32.exe」終了後は、通常の方法でノートパソコンを強制終了させましょう。
コマンドを入力して強制終了
3つ目は、コマンドを入力して強制終了する方法です。
コマンドプロンプトに強制終了を命令するコマンドを入力し、システムを強制終了させます。
具体的な手順は、以下のとおりです。
- 「Windowsキー」+「R」を同時に押して、「cmd」と入力
- コマンドプロンプトが開いたら「shutdown -s -f 0」と入力し、エンターキーを押す。
グラフィックドライバーの再インストール
4つ目の方法は、グラフィックドライバーを再インストールする方法です。
フリーズの原因がグラフィックドライバーの不具合である場合、グラフィックドライバーを再インストールすることでフリーズを解消し強制終了できることがあります。
具体的には、以下の手順でグラフィックドライバーを再インストールします。
- デスクトップの「コンピュータ」を右クリックし、「管理」をクリック。
- 「デバイスマネージャー」をクリックし、「ディスプレイアダプター」を選択。
- 下に展開されたグラフィックドライバーを右クリックし、「デバイスのアンインストール」をクリック。
グラフィックドライバーのアンインストール後は、再起動することで自動的に再インストールされます。
電源ボタンを長押しする
5つ目の方法は、電源ボタンを長押しする方法です。
最もシンプルな方法で、ノートパソコンの電源ボタンを約5秒間長押しすることにより、システムがシャットダウンされます。
ただし、電源ボタンの長押しによる強制終了は、HDDに大きな負荷をかけるため頻繁におこなわないようにしましょう。
バッテリーを抜く
6つ目の方法は、バッテリーを抜く方法です。
バッテリーが外せるノートパソコンの場合、バッテリーを直接取り外すことで電源を強制的に落とせます。
ただし、この方法もノートパソコンのシステムや内部パーツに大きな負荷をかけるため、あくまで最終手段として考えましょう。
強制終了しても再起動してしまう場合の対処法


まれに強制終了をおこなっただけなのに、再起動してしまう問題が発生します。
もし強制終了後に、特別な操作をおこなうことなく再起動してしまう場合は、以下の方法で解決できます。
- Shiftキーを押しながら強制終了
- 高速スタートアップの無効化
- 再起動機能の停止
Shiftキーを押しながら強制終了
1つ目は、Shiftキーを押しながら強制終了する方法です。
強制終了時に高速スタートアップ機能がオンになっていると、システムが再起動モードに入ることがあります。
この場合、Shiftキーを押しながら強制終了することで、再起動することなく完全に強制終了できます。
高速スタートアップの無効化
2つ目は、高速スタートアップの無効化です。
先述の通り、Windowsには「高速スタートアップ」という機能があり有効になっていると、強制終了後に再起動してしまうことがあります。







そのため、強制終了後に再起動してしまう現象を止める場合は、高速スタートアップを無効化する必要があります。
具体的な手順は、以下のとおりです。
- スタートメニューから「設定」を選択し、「システム」をクリック。
- 左側のリストから「電源とスリープ」をクリック。
- 右側のリストから「関連設定」を選択し、「電源の追加設定」をクリック。
- 左側のリストから「電源ボタンの動作を選択する」をクリック。
- 「シャットダウン設定」をクリック後、下部にある「高速スタートアップを有効にする」のチェックを外す。
- 「変更の保存」をクリックして、設定を完了。
再起動機能の停止
3つ目は、再起動機能の停止です。
高速スタートアップ機能以外にも、システムのアップデートや何らかのエラーが原因で、Windowsが再起動を繰り返すことがあります。
このような時は、一時的に再起動機能を停止させることで対応できます。
具体的な手順は、以下のとおりです。
- スタートボタンを右クリックし、「システム」をクリック。
- 右側にある「関連設定」を選択し、「システム情報」をクリック。
- 左側のリストから「システムの詳細設定」をクリック。
- 「起動と回復」から「設定」を選択。
- システムエラーの項目にある「自動的に再起動する」からチェックを外す。
- 「OK」をクリックして設定を完了。
ノートパソコンを自力で強制終了できない時は専門業者を利用


これまでの方法を試しても、ノートパソコンを強制終了できないときは、専門業者を利用しましょう。
強制終了できない要因は複数考えられ、特にシステムや内部パーツが故障している場合、修理作業が必要となり、パソコンに慣れていない人には非常に難しい作業です。
専門業者であれば、長年の経験と知識でノートパソコンのトラブルを迅速かつ的確に解決してくれます。







データのバックアップやハードウェアの点検などトータルでサポートしてくれるため、余計な心配をせずにパソコンを診てもらえるでしょう。
また、自分で作業すると時間がかかる上、トラブルを深刻化させてしまうリスクがあるのに対し、専門業者なら確実かつスピーディーに対応してくれます。
トラブルが発生した際は、まずは冷静になり、信頼できる専門業者に相談することがおすすめです。
まとめ
ノートパソコンが強制終了できない場合、さまざまな対処法が存在します。
ショートカットキーの活用やグラフィックドライバーの再インストールなど、手軽に試せる方法が多数ありますが、それでも解決しない場合は専門業者を頼った方が良いでしょう。
迅速かつ的確なサポートで、安心してパソコンを復旧できます。
パソコン博士の知恵袋はパソコン修理業者大手(上場企業)の PCホスピタル(累計サポート実績200万件以上 ※1、利用率No.1 ※2)をおすすめしています。 電話対応も丁寧で、お住まいの地域(全国対応)に応じたパソコン修理サービスを提案してくれます。
PCホスピタルは大切なデータを保護(復元も可能)した上でパソコン修理をおこなってくれます。「再起動を繰り返す」、「シャットダウンできない」、「電源が入らない」などのPCトラブルもすぐに行ってくれます。PCホスピタルは東京や大阪、名古屋、福岡など大都市以外の地方都市にも店舗があり、即日対応可能です


※1 2023年8月末時点 日本PCサービス株式会社調べ
※2 2021年11月時点 2万6303人調査 調査主体:日本PCサービス株式会社 調査実施機関:株式会社インテージ




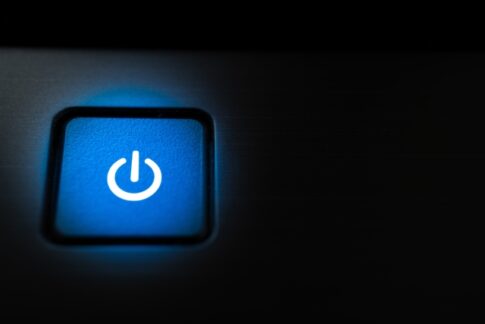





















ノートパソコンがフリーズして強制終了を試すも、強制終了できずに困った経験がある方も多いのではないでしょうか?