画面がつかない場合でも、適切な対処をおこなうことで解決できる場合があります。
今回は、Chromebookの画面が真っ暗になった際に確認すべきことや対処法、主な症状などについて解説します。
目次
Chromebookの画面が真っ暗になる症状


一口に「画面が真っ暗」といっても、症状の現れ方は以下のようにさまざまであり、出ている症状によって原因や対処法が異なります。














考えられる原因は、液晶パネルや内部パーツの故障、OS・システムファイルの破損など多岐に渡ります。
Chromebookのパーツが故障している場合は部品交換の修理が必要となりますが、システムの一時的な不具合であれば自力で解決できる可能性があります。
「そもそも電源が入らない」場合の対処法は、以下の記事も参考にしてください。
Chromebookが画面真っ暗になったら確認すべきこと
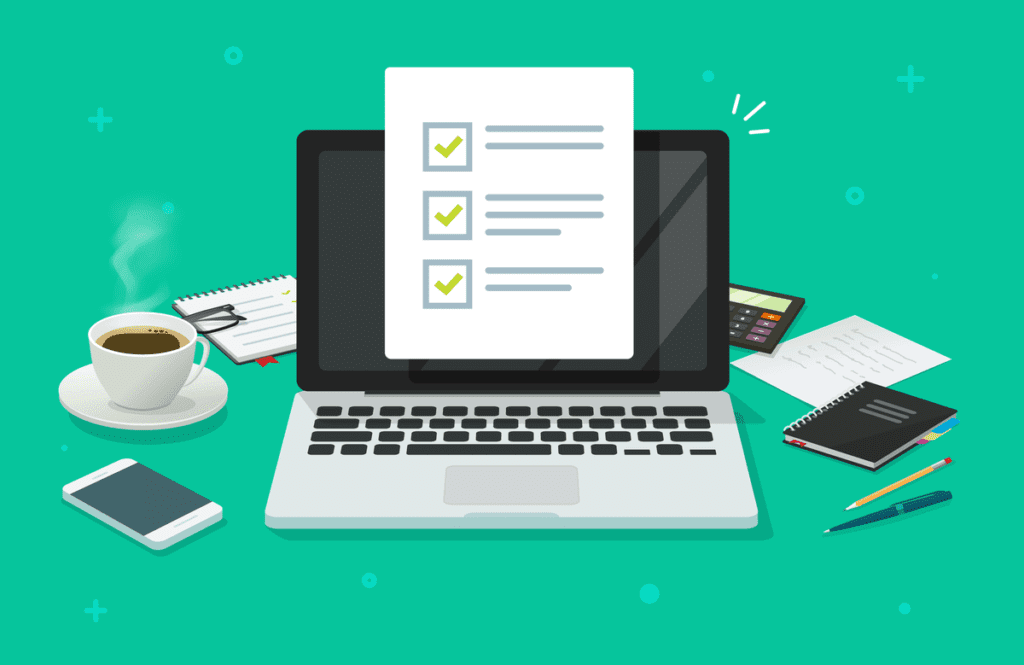
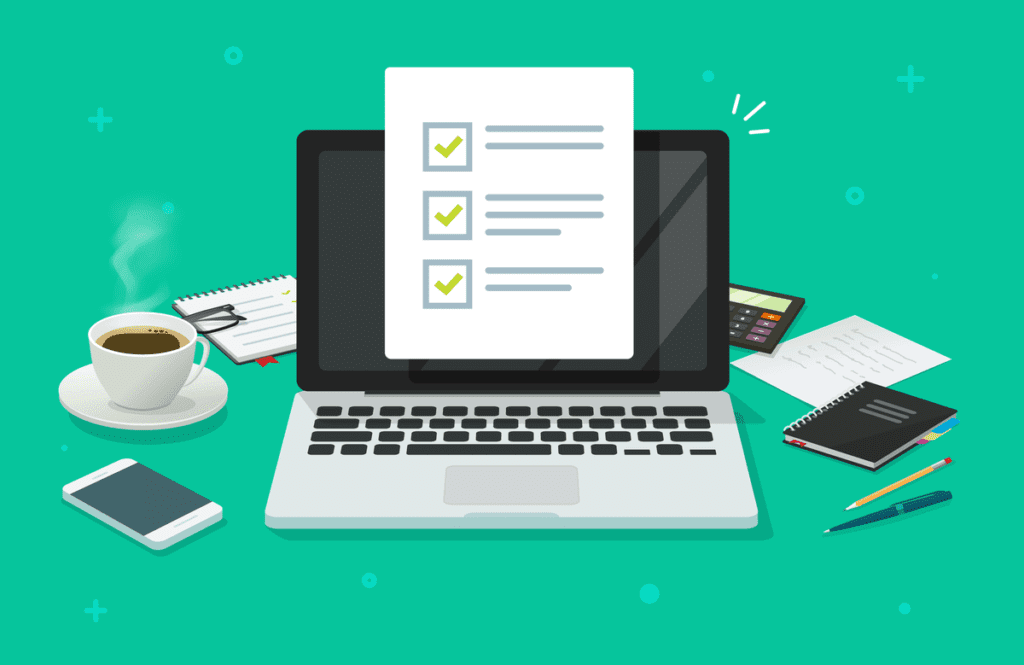
「画面が真っ暗」というトラブルを解決するには、症状や原因に合った対処が必要です。
Chromebookの状態を確認することで、トラブルの原因を大まかに把握できるため、まずは2つのポイントをご確認ください。
LEDランプの状態
Chromebookには充電ポートの付近にLEDランプがありますが、ランプの状態によってChromebookがどのような状況にあるのかを判断できます。














ACアダプターを接続してもランプが消灯している場合は、しっかりと接続されているかを確認しましょう。
Chromebookのメーカーや機種によってランプの色・点灯パターンが異なるため、お手持ちの説明書もあわせて確認しましょう。
外部モニターに接続して表示されるか
「電源は入るが画面は真っ暗」という場合は、外部モニターに接続して表示されるかを確認しましょう。














外部モニターで問題なく表示されるのであれば、Chromebookの液晶パネルが故障している可能性があります。
部品交換の修理が必要となるため、パソコン修理業者やメーカーでの修理を検討しましょう。
WindowsやOS自体の不具合や一時的なシステムトラブル
WindowsやOS自体の不具合や、一時的なシステムトラブルによってタッチパッドが使えなくなるケースもあります。
メモリ不足やシステムのフリーズ、一時的なバグによって、タッチパッドを含むデバイスの制御が停止するためです。
また、OS自体の不具合によってドライバーが破損すると、タッチパッドが正常に動作しなくなる場合があります。
アプリ側に原因があるか確認して対処する
WordやExcelなどのアプリ使用中にキーボードが反応しなくなった場合、別のアプリを使ってみて正常に起動できるか確認しましょう。
ほかのアプリで正常に起動できる場合、使用していたアプリに何らかの不具合やトラブルが生じている可能性があります。
アプリを提供している会社の公式サイトを確認し、トラブルが発生していないか確認しましょう。最新バージョンに更新できる場合は、バージョンアップすることで問題が解決するケースもあります。
Chromebookが画面真っ暗になった際の対処法


Chromebookの画面が真っ暗になった場合は、以下5つの対処法をお試しください。
Chromebookを再起動する
一時的なトラブルにより画面が真っ暗になっている場合は、Chromebookを再起動することで解決できることがあります。
また、Chromebookに接続している周辺機器の影響でトラブルが起こっている可能性もあるため、USBメモリや外付けHDDなどを取り外してからおこなうことをおすすめします。














再起動するには、まず「更新(リフレッシュキー)」と電源ボタンを長押しし、電源を切ります。その後、再度電源を入れましょう。
ハードリセットをおこなう
再起動で解決できない場合は、Chromebookのハードウェアをリセットする「ハードリセット」もお試しください。
ハードリセットの手順は以下の通りですが、実行すると「ダウンロード」フォルダ内のデータが消えてしまう可能性があるため注意しましょう。
※「更新(リフレッシュキー)」は、「→」キーの右にあります














HPやレノボのChromebookも、ハードリセットで改善できる可能性があります。
Google Chromeの設定を見直す
Google Chromeの「ハードウェアアクセラレーション」の設定を変更することで、「画面が真っ暗」という問題を解決できる場合があります。
そのため、「ブラウザの使用中に真っ暗になることがある」という場合には、ぜひお試しください。














設定を変更する手順は、以下の通りです。
Chromebookを初期化する
ChromebookのOSやシステムファイルの破損が疑われる場合は、初期化をすることで解決できる可能性があります。














しかし、初期化をするとChromebook内のデータや設定、アプリなどが削除されてしまうため注意しましょう。
Chromebookを初期化する方法は3つあり、それぞれの手順は以下の記事で詳しく解説しています。
パソコン修理業者に相談する
さまざまな対処法を試しても解決しない場合や、再びChromebookの画面が暗くなる場合は、パソコン修理業者に相談しましょう。
「画面が真っ暗」というトラブルを解決するには、症状や原因に合った対処をおこなう必要があります。














原因は多岐に渡るため個人で特定することは難しいですが、パソコン修理業者なら、原因を突き止めたうえで適切な対応をおこなってくれます。
PCホスピタルなどの業者なら、Chromebookのデータを保護しながら修理してくれるうえに、郵送や訪問での修理にも対応しています。
Chromebookの画面トラブル【よくある質問】


最後に、Chromebookの画面トラブルに関してよくある、3つの質問にお答えします。
Chromebookの電源が入らない原因は?
Chromebookの電源が入らない原因として、以下が考えられます。














「Windows 11にアップグレードしたら起動しなくなった」という事例もあるため、注意しましょう。
Chromebookの画面が暗いときの対処法は?














「Chromebookの画面が真っ暗」という症状だけでなく、「画面が暗くて見えにくい」という症状にお悩みの方も多いと思います。
画面が暗いと感じる場合は、下記のキーを利用して輝度調節をおこないましょう。
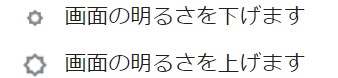
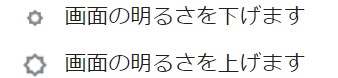
Chromebookの状態によっては輝度を調整できない場合があります。その場合は、一度再起動してから調節してみましょう。
画面が真っ暗で電源を切れないときは?














「画面が真っ暗で操作できない」という場合は、以下2つの方法で電源を切ることができます。
強制終了の方法はこちらで紹介していますが、強制終了をおこなうとChromebookに負担がかかり、データ消去などのトラブルにつながりやすくなるため注意しましょう。
外部モニターに接続して画面が表示される場合は、マウス・キーボード操作で安全に電源を切ることをおすすめします。
まとめ
Chromebookの画面が真っ暗になってしまった場合は、まずLEDランプの状態や外部モニターに接続して表示されるかを確認しましょう。
また、今回紹介した対処法を試しても不具合が解消されないのであれば、Chromebookが故障している可能性があります。














故障が悪化するとChromebookの電源が入らなくなったり、データが消えてしまったりすることも考えられるため、パソコン修理業者に相談しましょう。
パソコン博士の知恵袋はパソコン修理業者大手(上場企業)の PCホスピタル(累計サポート実績200万件以上 ※1、利用率No.1 ※2)をおすすめしています。 電話対応も丁寧で、お住まいの地域(全国対応)に応じたパソコン修理サービスを提案してくれます。
PCホスピタルは大切なデータを保護(復元も可能)した上でパソコン修理をおこなってくれます。「再起動を繰り返す」、「シャットダウンできない」、「電源が入らない」などのPCトラブルもすぐに行ってくれます。PCホスピタルは東京や大阪、名古屋、福岡など大都市以外の地方都市にも店舗があり、即日対応可能です


※1 2023年8月末時点 日本PCサービス株式会社調べ
※2 2021年11月時点 2万6303人調査 調査主体:日本PCサービス株式会社 調査実施機関:株式会社インテージ

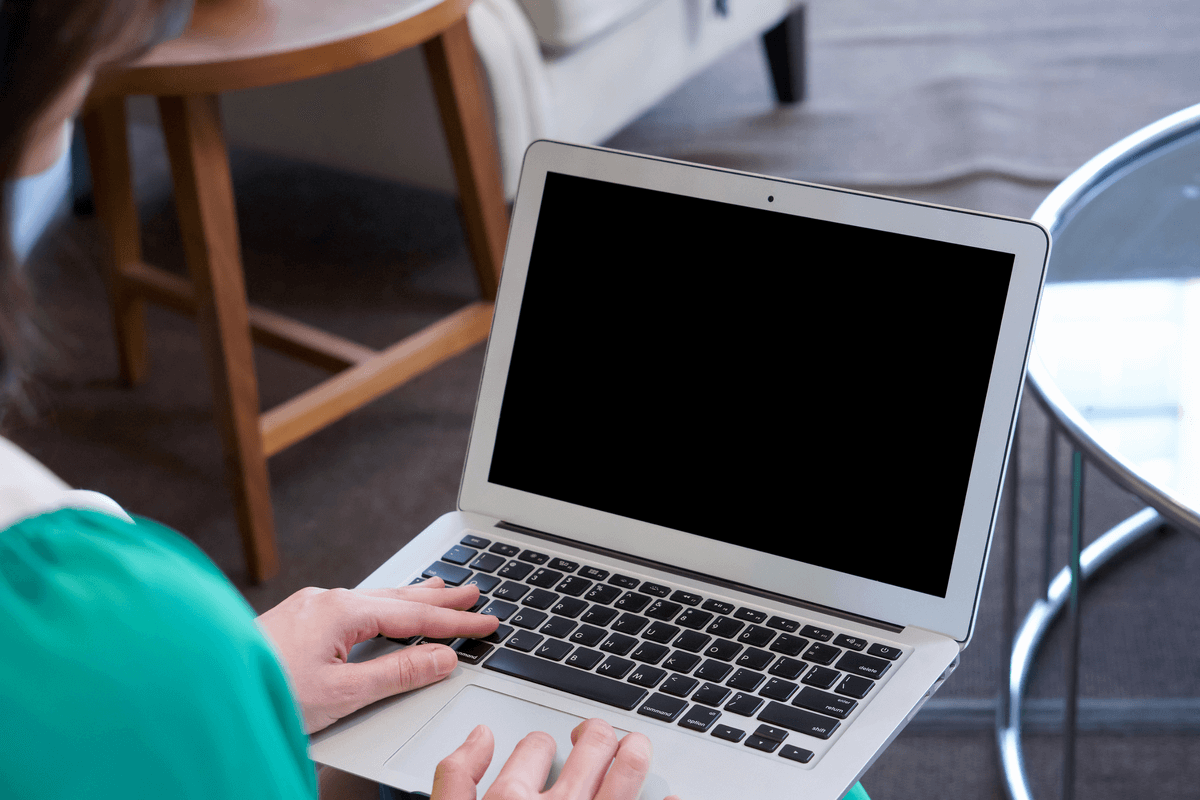














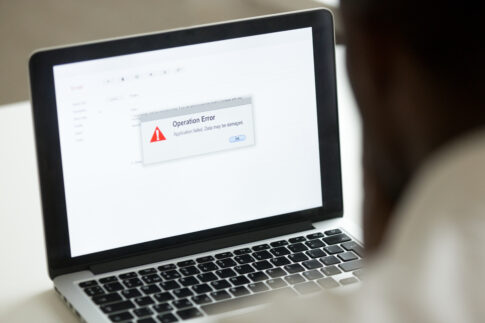


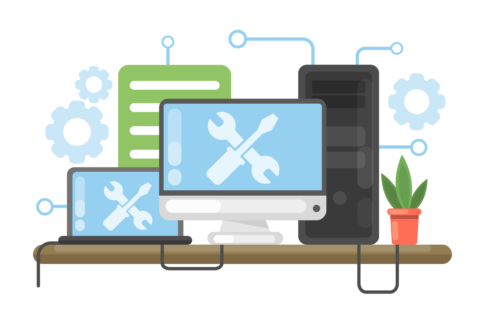









Chromebookを使用していると「画面が真っ暗になった」「画面が真っ暗で起動しない」というトラブルが発生することがあります。