パソコンを起動しようとすると、何らかの問題からうまく立ち上がらないときがあります。
仕事や勉強のためにパソコンを使っている方は、すぐにでも起動したいと悩んでいるのではないでしょうか。
パソコンは精密機器なので、原因を理解したうえで正しい対処法を実行する必要があります。
当記事では、パソコンが立ち上がらないときの原因や対処法について詳しく解説します。
記事後半ではパソコンが立ち上がらないときの注意点まで紹介しているので、ぜひ参考にご覧ください。
目次
パソコンが立ち上がらないときの原因


パソコンが立ち上がらない原因として「物理障害」と「論理障害」の2つが大きく関係しています。
パソコンを使い続けていると問題が発生することが多いため、どのような障害内容が当てはまるのかを理解する必要があります。
こちらでは物理障害と論理障害の詳細について説明するので、ぜひ参考にご覧ください。
落下や衝撃などの物理障害

















パソコンが立ち上がらないときは、本体の物理障害が発生している恐れがあります。まずは物理障害がどういった症状なのかを理解しておきましょう。
物理障害とは、パソコン本体の落下や衝撃によって発生する問題です。
水をこぼしたりパソコン内部にほこりが溜まったりすることも物理障害の原因となります。
物理障害が発生すると、メモリーやマザーボードなどの内部パーツが破損して立ち上がらないことがあります。
パソコンの状態が悪化している場合は立ち上がらないだけでなく、操作や機能にも悪影響を及ぼす可能性が高いです。
そのため物理障害に思い当たる原因があるなら、何をしてしまったのかを明確にすることが大切です。
自分の力ではどうしようもないときは、パソコンのメーカーや専門の修理業者に相談しましょう。
システムやウイルスによる論理障害

















物理障害と合わせて発生する問題として論理障害があります。論理障害は目に見えない部分なので、当てはまる内容がないのかをチェックしてみましょう。
論理障害とは、パソコン内部のシステムやウイルスによって発生する問題です。
パソコンに入れたソフトウェアが原因となり、システムエラーから論理障害になることもあります。
論理障害になるとパソコンを起動するためのCPUやOSにエラーが発生し、うまく立ち上がらないことがあります。
また悪質なWebページの閲覧やアプリケーションのインストールをおこなうと、同じく本体の起動に悪影響を与えます。
パソコンのデータが消去してしまうこともあるので、バックアップがなければ取り返しのつかない問題になる可能性も高いです。
論理障害を起こさないためには、パソコンにセキュリティ対策をインストールしておくことをおすすめします。
すぐに試せるパソコンが立ち上がらないときの対処法


すぐに試せるパソコンが立ち上がらないときの対処法として、以下8つの方法があります。
- 周辺機器を全て取り外す
- 電源ケーブルを接続し直す
- メモリーを接続し直す
- モニターを変更する
- 本体の熱を冷ます
- エラー処理中の場合は終わるまで待つ
- パソコンを掃除する
- 放電をする
それでは順番に詳しい対処法を解説していきます。
周辺機器を全て取り外す
まずはパソコンに接続している周辺機器を全て取り外しましょう。
パソコンに多くの周辺機器を接続すると、うまく電力の供給ができないケースがあります。
USB接続された外部機器を一度取り外すことで、問題なく本体が立ち上がることがあります。
周辺機器を取り外したら、パソコンの起動ボタンを押して立ち上がるのかをチェックしてみましょう。
電源ケーブルを接続し直す

















パソコンの電源ケーブルが本体とコンセントに正しく接続されているかをチェックすることが大切です。
パソコンが立ち上がらないときは、電源ケーブルが正常に接続されているかをチェックしましょう。
とくにデスクトップのパソコンは電源ケーブルから電力が常に供給されているため、接続状況が悪ければうまく起動することはできません。
電源ケーブルを接続し直すときは、パソコンの電源をシャットダウンしてから再度ケーブルを差し込みます。
電源ケーブルが断線していると発火を誘発するため、可能であればほかのケーブルを用意しましょう。
メモリーを接続し直す

















パソコンのメモリーを取り外せるなら、一度接続状況を見直してみましょう。
メモリーが原因でパソコンがうまく立ち上がらないこともあります。
パソコンによってはメモリーを差し直すことができるため、一度接続状況を見直すことをおすすめします。
もしメモリーが破損している場合は、ほかのメモリーへ交換してみましょう。
メモリーはパソコン内部に接触する部分なので、自分で対応できない方は専門の修理業者に相談しましょう。
メモリーの取り外しはややコツが必要となるため、自分での対応が不安ならば無理しないようにしましょう。
モニターを変更する

















パソコンの立ち上げにモニターを使っているときは、別のモニターを使用することで画面が表示されることもあります。
パソコンにモニターを利用しているなら、別のモニターへ変更することも有効な対処法です。
モニターが故障している場合、パソコンが問題なく起動しても画面に表示できません。
まずはパソコンとモニターの接続状況を見直し、画面が表示されるのかをチェックしましょう。
別のモニターに変更してパソコンの画面表示されるなら、パソコンではなく液晶画面が故障している可能性が高いです。
モニターを修理するときは、購入したメーカーに問い合わせてみましょう。
本体の熱を冷ます

















動画編集や画像編集などパソコンに高い負荷がかかる作業は熱を持ちやすくなるので、本体の熱を冷ますことが大切です。
パソコンは、高い負荷がかかるとHDDやCPU、バッテリーなどが熱くなります。
熱が蓄積された状態でパソコンを立ち上げようとすると、本体は負荷に耐えられず起動がうまくできません。
そのためパソコンが熱くなっているときは、最低でも30分から1時間程度冷ますようにしましょう。
なるべく早くパソコンを冷却したいときは、卓上扇風機やクーラーを活用すると良いでしょう。
エラー処理中の場合は終わるまで待つ

















エラー処理は、パソコン内部で発生している問題を解決しているので待機が必要です。
パソコンを起動してエラー処理中の画面が表示された場合、処理が終わるまで待ちましょう。
強制的にエラー処理を終了させてしまうと、再度処理が必要になり立ち上げまで時間がかかってしまいます。
エラー処理はパソコン内部のトラブルを自己修復しているので、安全に利用するために必要な作業です。
エラー内容によっては時間がかかることもあるため、焦らず放置することをおすすめします。
いつまでもエラー処理が終わらない場合、パソコンが故障している可能性が高いです。
そんなときはメーカーや専門の修理業者に相談するようにしましょう。
パソコンを掃除する
パソコンを掃除することで正常に立ち上がることがあります。
パソコン内部にほこりが溜まるとCPUファンに静電気が発生するので、画面が起動しない原因になります。
デスクトップ型のパソコンを使っている場合は、内部を開けてエアーダスターや綿棒でほこりを取り除きましょう。
ノート型のパソコンなら、キーボードや空気の排出口を掃除しましょう。
本体内部を掃除すると故障の原因になることもあるので、心配な方は専門の修理業者に依頼することをおすすめします。
放電をする

















パソコンに溜まった電力を放電することで、立ち上がらない問題が改善される可能性があります。
パソコンが帯電すると立ち上がらないことがあるので、一度放電することをおすすめします。
本体の放電をおこなうときは、電源を終了させて数分放置すれば完了です。
電源ボタンを押して強制終了させるとHDDに負荷が生じるため、どうしてもパソコンが立ちがらないときだけ試すようにしましょう。
【状況別】パソコンが立ち上がらないときの対処法


パソコンの状況に合わせて立ち上がらないときの対処法には、以下の5つがあります。
- 画面が真っ暗な場合
- 画面が青い場合
- 起動ランプがつかない場合
- 勝手に再起動する場合
- ロゴから進まない場合
パソコンによって発生する状況は異なるので、それぞれに合った対処法を試すことが大切です。
それでは詳しく説明していきます。
画面が真っ暗な場合

















パソコンの画面が真っ暗な場合、起動に必要な箇所が問題を起こしている可能性が高いです。
パソコンを起動後ロゴが表示されず画面が真っ暗なままのときは、モニターの変更と接続状況を見直すようにしましょう。
モニターの変更ができないときは、パソコンを強制シャットダウンして再度電源ボタンを長押しすることをおすすめします。
またパソコンの電源ケーブルやモニターとの接続ケーブルの接続状況をチェックし、問題がないか確認することも大切です。
ケーブルの接続口にほこりが溜まっていたり断線していたりすると、画面が正常に表示されないことがあります。
そのためパソコンの画面が真っ暗なときは、モニターと接続状況を見直しましょう。
画面が青い場合

















パソコンを起動後、画面が青く表示されたときは何らかのエラーが発生していることをあらわしています。
パソコンがWindows OSの場合、起動後に青い画面が表示されて進まないこともあります。
青い画面は「ブルースクリーン」と呼ばれており、本体に何らかのエラーが発生しているときに表示されます。
ブルースクリーンが表示されたときは、以下のような対処法が有効です。
- 周辺機器を全て取り外す
- メモリーを交換する
- 更新プログラムをアンインストールする
- ウイルス対策ソフトウェアを実行
上記対処法以外にも、ブルースクリーンに表示されるエラーコードから解決策を見つけることも大切です。
Windows OSのブルースクリーンに関するエラーコードは、以下の内容を参考にご覧ください。
・0x000000EF:根本的な原因がわからない
・0x0000002E:メモリ不良
・0x0000007E:デバイスドライバーの互換性・破損による問題
・0x0000007A:ハードディスクの物理的破損
・0x0000000A:ドライバーの不具合
・0x0000003B:システム上のバグ
・0x0000003F:ドライバ・アプリケーションのメモリ管理による問題
・0x00000050:メモリのの物理的破損
・UNEXPECTED_STORE_EXCEPTION:ソフトウェア・ハードディスクの問題
・KERNEL_SECURITY_CHECK_FAILURE:デバイスドライバーの破損
・DRIVER_POWER_STATE_FAILURE:デバイス・デバイスドライバー通信の問題
・VIDEO_TDR_FAILURE:グラフィックボードの問題
・UNEXPECTED_KERNEL_MODE_TRAP:ハードウェア・接続デバイスの障害
・DPC_WATCHDOG_VIOLATION:ハードウェア・ドライバーが応答しない
・INACCESSIBLE_BOOT_DEVICE:ハードディスクの問題
起動ランプがつかない場合
パソコンの電源ボタンを押しても、起動ランプがつかないことがあります。
本体の起動ランプがつかないときは、起動に必要な部品にエラーが発生している可能性が高いです。
主な対処法として、パソコンの放電と掃除をおすすめします。
本体を放電するときは、周辺機器を全て取り外して数分間放置してください。
放置後に再度電源ボタンを押し、起動ランプがつくのかをチェックします。
それでも起動ランプがつかないときは、本体を掃除して外側や内部のほこりを取り除きましょう。
パソコンの分解が心配な方は、空気の排出口からほこりを取り除くと良いでしょう。
勝手に再起動する場合

















パソコンで作業をしていると、突然再起動されてしまうことがあります。
パソコンが作業中に突然再起動してしまうこともあります。
本体が強制的な再起動を実行する場合、帯電やBIOSの設定、ソフトウェアの問題が考えられます。
BIOSを再設定するときは、以下のステップでおこなってください。
- 電源を入れてBIOSを起動
- Windowsインストールメディアから設定
- セットアップ画面から選択をして「次へ」をクリック
- オプション選択をクリック
- トラブルシューティング→詳細オプション→スタートアップ修復を選択
上記の流れで本体は自動的に修復してくれます。
またソフトウェアに問題が発生しているときは、システムの復元をおこなうことをおすすめします。
システム復元を実行するときは、以下のステップでおこなってください。
- 画面左下の「スタートボタン」をクリック
- 検索から「システムの復元」と入力して「復元ポイントの作成」を選択
- ポップアップウィンドウから「システムの復元」をクリック
- 戻したい日付を選択
- 「完了」をクリック
以上です。
システム復元の実行後に本体を再起動し、問題なく立ち上がるのかをチェックしてみましょう。
ロゴから進まない場合
パソコンを起動後、ロゴから先へ進まないこともあります。
ロゴから先に進まないときは、本体のソフトウェアに問題が発生している可能性が高いです。
ソフトウェアを改善するときは、更新プログラムのアンインストールや本体の初期化、システムの復元などが最適です。
まず更新プログラムをアンインストールするときは、以下のステップでおこなってください。
- 画面左下の「スタートボタン」をクリック
- 設定から「Windows Update」を選択
- 更新履歴から「[更新プログラムをアンインストールする」をクリック
以上です。
表示される一覧表から、削除する更新プログラムを見つけてアンインストールをおこないましょう。
次にWindowsパソコンを初期化するときは、以下のステップでおこなってください。
- 画面左下の「スタートボタン」をクリック
- 設定から「更新とセキュリティ」を選択
- 「回復」をクリック
- 「このPCを初期状態に戻す」の「開始する」をクリック
注意点として、初期化を実行すると保存されているデータはすべて消去されます。
必ず実行前にバックアップをとっておきましょう。
パソコンが立ち上がらないときの注意点


パソコンが立ち上がらないときは、以下のような4つのポイントに注意しましょう。
- 再起動を繰り返さない
- 自分でパソコンの部品を分解しない
- OSを再インストールしない
- 強制終了をしない
上記のような注意点を理解しておかなければ、パソコンが故障する原因となります。
実行してから後悔しないためにも、ぜひチェックしておきましょう。
再起動を繰り返さない

















再起動は簡単な対処法ですが、何度も繰り返すことはNGです。
パソコンの再起動を繰り返すと、本体の部品が故障する恐れがあります。
とくに強制的な再起動は本体に大きな負荷がかかるため、取り返しのつかない問題が発生する可能性も高いです。
保存されているデータが消去されることもあるので、事前にバックアップをとっておくことも大切です。
一度再起動を実行しても本体が立ち上がらないときは、少し時間をおいてから再度実行するようにしましょう。
自分でパソコンの部品を分解しない

















パソコンの専門知識や技術がない場合、本体を分解することはNGです。
パソコンの専門知識がない状態で本体を分解することは大変危険です。
通常の状態に本体を戻せなくなってしまうので、かえって状態が悪化してしまいます。
そのためパソコン内部の修理が必要なときは、プロの専門修理業者へ依頼することをおすすめします。
OSを再インストールしない

















OSの再インストールは既存データが消去されるので注意が必要です。
パソコンのOSを再インストールすると、既存データが上書きされてしまいます。
データが上書きすると既存データは消去されるので、保存されているファイルやフォルダはなくなってしまいます。
するとデータを復元することも難しくなるため、安易にOSを再インストールすることはNGです。
どうしても再インストールが必要なときは、事前にバックアップをとっておきましょう。
強制終了をしない

















パソコンの強制終了は負荷が大きいので、すぐに実行することはやめておきましょう。
過度な強制終了は、パソコンのデータを失う可能性が高いので注意が必要です。
パソコン内部にあるHDD・SDDはデータの読み書きをおこなっており、更新の途中で強制終了をするとデータが消失してしまいます。
そのためアプリケーションを閉じるときは、なるべく通常の終了をおこなうことをおすすめします。
まとめ
今回は、パソコンが立ち上がらないときの原因や対処法について詳しく解説しました。
パソコンが立ち上がらないときは、本体の物理障害や論理障害が原因である可能性が高いです。
まずは当記事で紹介した対処法を状況に合わせて試してみることをおすすめします。
それでも自分の手で状態が改善しないときは、パソコンのメーカーやプロの修理業者へ相談してみましょう。
大切なパソコンを安全に立ち上げて、長く使えるようにしてください。
パソコン博士の知恵袋はパソコン修理業者大手(上場企業)の PCホスピタル(累計サポート実績200万件以上 ※1、利用率No.1 ※2)をおすすめしています。 電話対応も丁寧で、お住まいの地域(全国対応)に応じたパソコン修理サービスを提案してくれます。
PCホスピタルは大切なデータを保護(復元も可能)した上でパソコン修理をおこなってくれます。「再起動を繰り返す」、「シャットダウンできない」、「電源が入らない」などのPCトラブルもすぐに行ってくれます。PCホスピタルは東京や大阪、名古屋、福岡など大都市以外の地方都市にも店舗があり、即日対応可能です


※1 2023年8月末時点 日本PCサービス株式会社調べ
※2 2021年11月時点 2万6303人調査 調査主体:日本PCサービス株式会社 調査実施機関:株式会社インテージ




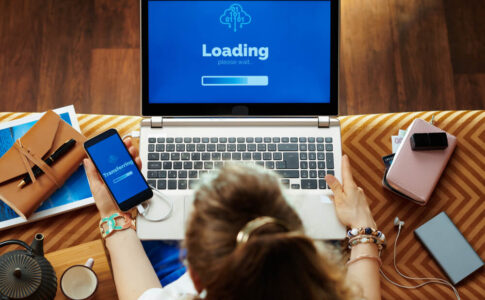







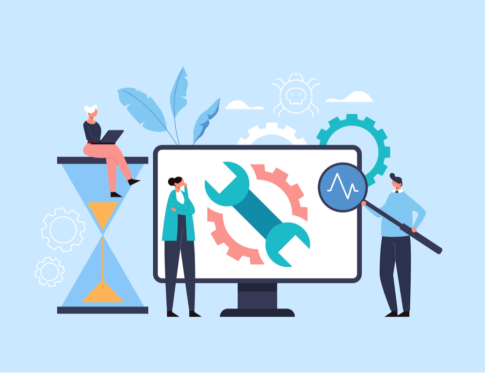




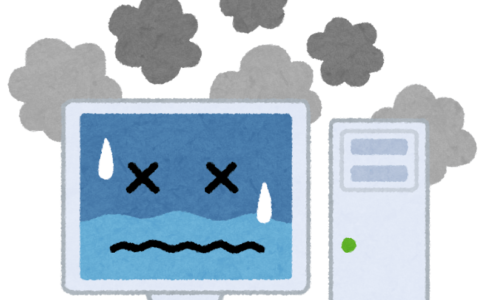











パソコンが立ち上がらないときは、何が原因になっているのかを理解して正しい対処法を試すことが大切です。