Windows10を起動させようとすると、くるくる回る画面が表示されたり黒い画面のままになるなど、正常に起動できないことがあります。
Windows10が正常に起動しない時、どのように対処すべきかわからない方も多いのではないでしょうか?
今回はWindowsが正常に起動しない時の対処法について、よく起きる症状や注意点も含めて解説します。
目次
Windows10が起動しない時の症状

Windows10が起動しない時によくみられる症状として、以下の3つが挙げられます。
- 「くるくる」が表示され続けて立ち上がらない
- 黒い画面や青い画面が表示される
- 電源ボタンを押しても起動しない
「くるくる」が表示され続けて立ち上がらない
Windows10がうまく起動できない症状として、「くるくる」が表示され続けて立ち上がらないことが挙げられます。
「くるくる」とは、起動時に表示されるメーカーロゴ画面の中心に発生し、処理中であることを表すものです。
通常はしばらく時間が経つと次の画面に移りますが、たまにくるくるが表示される続けて起動しない時があります。
こういった場合、パソコンで何らかの不具合が起きている可能性があり、場合によっては修理が必要です。
ただし、Windowsのアップデート作業が長くかかっていることもあり、アップデートが終われば正常に起動します。
黒い画面や青い画面が表示される
黒い画面や青い画面があらわれ、メッセージが表示されたまま起動できないケースもあります。
黒色や青色画面が表示され起動できない時、原因の1つとして挙げられるのがパソコンの帯電です。
そのため、パソコンを放電して正常に起動するか確認する必要があります。
また、システム上の不具合が起きている可能性もあります。
電源ボタンを押しても起動しない
パソコン本体の電源ボタンを押しても、まったく起動しないケースもあります。
電源を入れてもパソコンに反応がない場合、電源ケーブルがちゃんと接続されていないケースが考えられます。
ケーブル類の接続状況を確認し、再度起動を試してみましょう。
他にもマザーボードやバッテリーの損傷・劣化などハード自体に不具合が生じている可能性もあります。
Windows10が起動しない時の対処法

Windows10が起動しない時の対処法として以下の5つが挙げられます。
- 周辺機器を取り外し再起動
- パソコンを初期化する
- パソコンを放電する
- BIOSを初期化する
- 自動修復機能を活用する
周辺機器を取り外し再起動
Windows10が正常に起動しない場合、周辺機器を取り外し再起動を試みましょう。
パソコン起動時に外付けのHDDやUSBメモリなど外部機器を接続していると、外部機器が干渉し正常に起動しない場合があります。
そのため、パソコン本体に接続されている周辺機器を一旦外してから再び起動してみてください。
再発を防ぐためにも、外部機器を使用しない場合は常に取り外す習慣をつけておくことをおすすめします。
パソコンを初期化する
パソコンを初期化することも、Windows10が正常に起動しない時の対処法として挙げられます。
パソコンの初期化は、さまざまな方法を試しても起動できない時や原因が特定できない時などに使う最終手段として考えてください。
初期化することでインストールしたアプリやWindowsの設定など全て削除されてしまうからです。
ただし、作成したファイルなどは削除せず保存した状態で初期化できます。
初期化しパソコンを出荷時の状態にでき、ハードに問題がなければ正常に起動できます。
パソコンを放電する
Windows10が正常に起動しない場合、パソコンを放電してみましょう。
パソコンは電子機器であり、使用していると自然に静電気がパソコンに帯電してしまいます。
パソコン本体に静電気が溜まることで、パソコンの動作に影響を与え正常な起動を妨げている可能性もあります。
パソコンを放電することで正常に起動できる可能性もあるので、うまく起動できない時はまず試しておきたい方法です。
具体的には以下の手順で放電を来ないます。
パソコンの電源が入っている場合は、パソコンの電源を切る。
電源ケーブルをパソコン本体から取り外す。
ノートパソコンの場合はバッテリーも取り外しましょう。
10分程度そのまま放置する。
バッテリー・電源ケーブルを装着し、パソコンを起動する。
基本的にはパソコン本体から電源ケーブルを抜き、放置するだけで放電できます。
パソコンの電源は可能であれば通常の終了方法で電源を落としましょう。
パソコンが全く動かない場合は電源ボタンを長押しし、強制終了してください。
ただし強制終了はパソコンに大きな負担をかけるため、頻繁におこなわないよう注意しましょう。
BIOSを初期化する
BIOSの初期化も、Windows10が正常に起動しない時に試したい方法です。
BIOSとはパソコンの動作環境を整備するプログラムのことで、パソコン起動時にOSであるWindowsよりも先に読み込まれます。
BIOSに異常があるとパソコンの正常な起動を妨げてしまいため、BIOSを初期化することで対処できます。
BIOSはパソコン起動時に設定画面にアクセスできますが、詳しい設定方法は以下の記事で紹介しているのでチェックしてみてください。
自動修復機能を活用する
Windows10が正常に起動しないときは、自動修復機能で解決することも手段の1つです。
Windows10では正常に起動できないと、自動修復機能が立ち上がる仕様となっています。
自動修復画面内にある「詳細オプション」にアクセスすることで、システムの復元やセーフモードなどさまざまな機能を使い、パソコンを修復可能です。
自動修復機能を活用した回復方法は次の項目で詳しく解説します。
自動修復機能を活用したWindows10の回復方法
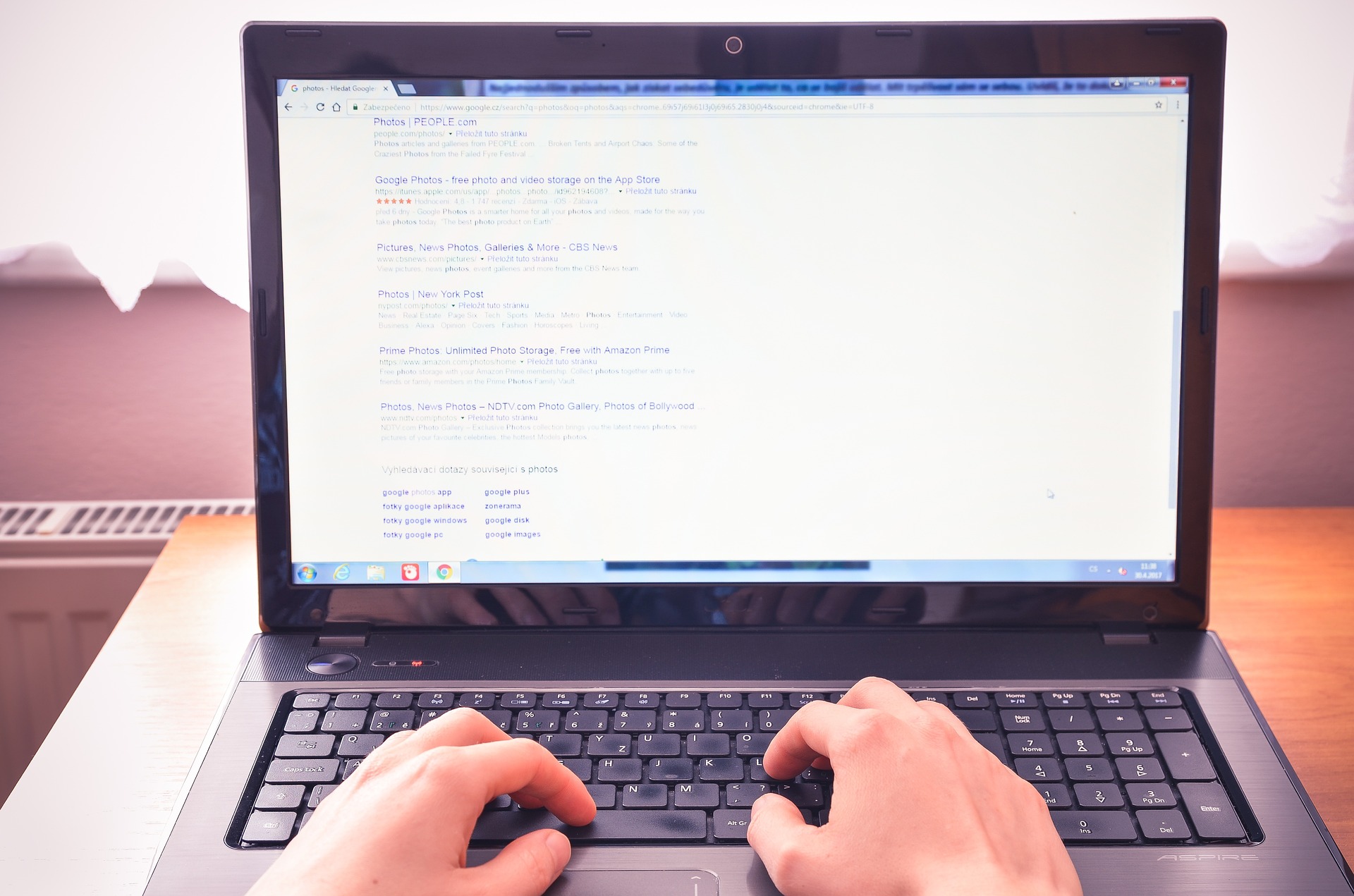
自動修復機能を活用したWindows10の回復方法として以下の4つが挙げられます。
- システムの復元
- セーフモードで起動
- コマンドプロンプトの起動
- スタートアップ修復
システムの復元
自動修復機能では、システムの復元をおこなえます。
システムの復元では、パソコンを指定された復元ポイントの状態に戻すことが可能です。
ただし、システムの復元をおこなうと復元ポイント以降に保存したデータが全て削除されてしまうため、注意が必要です。
システム復元は自動修復機能が立ち上がった際に表示される「詳細オプション」にアクセスし、表示されるメニューの中から「システムの復元」をクリックすることで実行できます。
セーフモードで起動
自動修復機能では、セーフモードでパソコンを起動させられます。
セーフモードとは、パソコンを必要最小限の機能で起動し、パソコンの不具合を診断できるモードのことです。
セーフモードを利用することで機能は制限されますが、Microsoft Office等のアプリケーションを使用して最小限の作業はできます。
セーフモードは以下の手順で実行可能です。
自動修復機能が立ち上がった際に表示される「詳細オプション」にアクセス。
「スタートアップ設定」をクリック
「再起動」をクリック
再度スタートアップ設定が表示されるので、「4)セーフモードを有効にするもしく」は「5)セーフモードとネットワークを有効にする」のどちらかを選択
セーフモードの起動完了
コマンドプロンプトの起動
コマンドプロンプトを起動することで、Windowsを修復できる可能性があります。
コマンドプロンプトは、自動修復機能が立ち上がった際に表示される「詳細オプション」内の「コマンドプロンプト」をクリックすることで実行可能です。
具体的には以下の手順で復旧作業をおこないます。
表示されたコマンドプロンプト画面で「sfc /scannow」を入力。
「システムスキャンを開始しています」と表示されるため、完了するまで待機。
「検証100%が完了しました」と表示されれば作業が完了し、正常に起動できる。
もし上記プロセスの中でエラーが表示された場合は、自力での修復は難しく専門業者に依頼することをおすすめします。
スタートアップ修復
スタートアップ修復でWindowsを修復することも可能です。
スタートアップ修復はWindowsに不具合が生じた際に自動で修復する機能を指しますが、自動修復画面内の「詳細オプション」から選択して実行できます。
スタートアップ修復中は強制終了はせず、作業が完了するまで待ちましょう。
また、スタートアップ修復では簡単なトラブルのみ対処が可能で、修復できない確率も高いです。
修復できない場合は他の方法を試みるか、専門業者を利用しましょう。
Windows10が起動しない時に注意すべきこと

Windows10が起動しない時に注意すべきこととして以下3つが挙げられます。
- 極力初期化は避ける
- 常にデータのバックアップはとっておく
- 無理に自力で解決せず専門業者を利用する
極力初期化は避ける
まず極力初期化は避けましょう。
初期化をしてしまうとパソコン内のアプリケーションやWindowsの設定が全て削除されてしまい、これらの作業をゼロからやり直さなければなりません。
また、復元ポイント以降に保存されたデータは全て削除されてしまうこともデメリットです。
初期化は正常に起動できる反面、デメリットも大きいためあくまで最終手段として考えておきましょう。
常にデータのバックアップはとっておく
常にデータのバックアップはとっておきましょう。
パソコンのバックアップを常に取っておけば、急にパソコンが起動できなくなったとしても修理後にデータを普及できたり、新しいパソコンにデータを移せたりとこれまでと変わらない環境で作業が可能です。
バックアップは外付けHDDなどの外部機器を使う方法やクラウド上にデータを保存する方法などさまざまな方法があります。
それぞれメリット・デメリットがあるため、自分にあった方法でバックアップを取りましょう。
無理に自力で解決せず専門業者を利用する
ここまで紹介した方法を試しても起動できない場合、無理せず専門業者を利用しましょう。
Windowsの修復機能などで対処できる問題はシステム上の軽度な不具合のみです。
マザーボード・HDDなどハードウェアに物理的な損傷が起きている場合は自力での解決は難しく、むやみに操作をおこなうとデータ消失などのリスクが生じます。
復旧を試みても正常に起動しない場合は、専門業者にパソコンを診断してもらいましょう。
まとめ
Windows10が正常に起動しない場合、パソコンの放電や自動修復機能などいくつか解決手段があります。
ただし、これらの手段で解決できるのは簡単なソフトウェア上の不具合のみで、重度の障害や破損があった場合は自力での解決が難しいです。
復旧方法を試みても解決しない場合は、無理せず専門業者を利用しましょう。
パソコン博士の知恵袋はパソコン修理業者大手(上場企業)の PCホスピタル(累計サポート実績200万件以上 ※1、利用率No.1 ※2)をおすすめしています。 電話対応も丁寧で、お住まいの地域(全国対応)に応じたパソコン修理サービスを提案してくれます。
PCホスピタルは大切なデータを保護(復元も可能)した上でパソコン修理をおこなってくれます。「再起動を繰り返す」、「シャットダウンできない」、「電源が入らない」などのPCトラブルもすぐに行ってくれます。PCホスピタルは東京や大阪、名古屋、福岡など大都市以外の地方都市にも店舗があり、即日対応可能です

※1 2023年8月末時点 日本PCサービス株式会社調べ
※2 2021年11月時点 2万6303人調査 調査主体:日本PCサービス株式会社 調査実施機関:株式会社インテージ




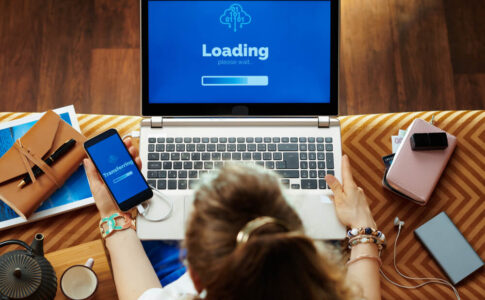









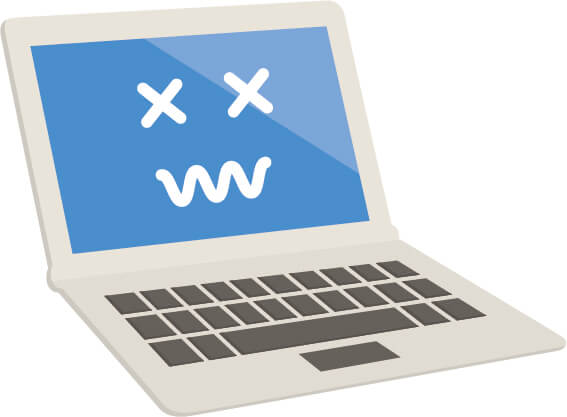


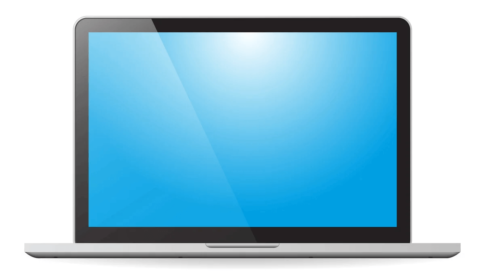












Windows10がうまく起動せずどうすべきかわからない方はぜひ参考にしてみてください。