Surfaceを強制終了するためにはさまざまな方法があり、モデルによっても方法が異なるため「強制終了のやり方がわからない」とお悩みの方も多いでしょう。
今回は、Surfaceの強制終了が有効な症状やトラブル、Surfaceを強制終了する方法、強制終了してもトラブルが解消しない場合の対処法などを解説します。
パソコンのトラブル解決はPCホスピタルがおすすめです!
目次
Surfaceの強制終了が有効な症状・トラブル

















Surfaceを強制終了することで、以下のPCトラブルを解決できる可能性があるため、当てはまるものがないかをご確認ください。
画面が暗いまま
「電源ボタンを押したのに画面が真っ暗」「Surfaceの画面がつかない」などの症状が出ている場合は、強制終了により解決できる可能性があります。















Surfaceの画面が暗いままな場合に考えられる原因は、以下の通りです。
起動に必要な電力が不足している可能性もあるため、電源ボタンを押してもSurface本体や内部のファンが動いていないようなら、まずは充電もお試しください。
また、液晶パネルが故障していると電源を入れてもSurfaceの画面が暗いままとなってしまいます。外部モニターに接続して画面がつくかを確認することも有効です。















充電や外部モニターの接続を試しても解決しないなら、一部的なトラブルである可能性があるため、強制終了をお試しください。
白い点がくるくるして起動しない
Surfaceの電源を入れた後、画面の中央付近やロゴの下で白い点がくるくるして、起動できない場合があります。















白い点がくるくるしている場合は、ソフトウェアやOSファイルなどに一時的な問題が発生している可能性が高いです。
ただ、WindowsがOSの更新処理をおこなっている可能性もあるため、まずは30分~1時間ほど時間をおいてみましょう。
時間が経っても処理が終わらないのであれば、強制終了もお試しください。
ロゴが表示されたままで起動しない
「白い点がくるくるして起動しない」に似た症状として多いのが、「画面にロゴが表示されたままで起動しない」という症状です。
場合によっては「ロゴが点滅している」「ロゴが一瞬だけ表示される」という症状が現れるケースもあります。















ロゴに関するトラブルが起こっている場合は、Surfaceの起動プロセスに問題が発生しているかもしれません。1度強制終了することで、正常に起動できる可能性があります。
Windows更新後の再起動が終わらない
WindowsのOSを更新した後の再起動が終わらない場合は、更新プログラムのインストールなどで問題が発生している可能性があります。















ただ、更新に時間がかかっていることも考えられるため、まずは少し時間をおいてみることをおすすめします。
時間が経っても処理が終わらない場合は、強制終了をおこないましょう。
Windows 11ではさまざまなトラブルが報告されています。Windows 11へのアップグレード時にトラブルが起きたなら、PCホスピタルなどの専門業者に相談しましょう。
再起動を繰り返す・ループする
Surfaceを起動、もしくはシャットダウンした後に、再起動を繰り返しループしてしまうこともあります。















再起動を繰り返す場合に考えられる原因は、ハードウェアのトラブルやOSの破損などさまざまです。
再起動を繰り返してしまうようであれば、強制終了や再起動などをおこなうことで解決できる可能性があります。
なお、Surfaceが正常に起動できない場合の対処法は以下の記事でも紹介しているため、ぜひ参考にしてください。
【モデル別】Surfaceを強制終了する方法

















Surfaceを強制終了するためには、主に「電源ボタンのみを使う方法」と「ツーボタンを使う方法」の2つがあります。
Surfaceのモデルによっておこなうべき方法が異なるため、それぞれの手順と、適しているモデルを解説します。
強制終了をおこなうとSurfaceに負担がかかります。何度もおこなうとデータ消失やシステムファイル故障などのトラブルにつながるため、試行回数はできる限り最小限に抑えましょう。
電源ボタンのみを使う方法
電源ボタンのみを使う方法は、下記のモデルに対して有効です。















上記のモデルに該当する場合は、以下の手順で強制終了をおこないましょう。
ツーボタンを使う方法
下記のモデルに当てはまる方は、「電源ボタン」と「音量アップボタン」の2つを使った強制終了をおこないましょう。















ツーボタンによる強制終了の手順は、以下の通りです。
※画面にロゴが表示されても、最低でも15秒は押し続けましょう
完全シャットダウンの手順
通常の強制終了・シャットダウンでトラブルが解決しない場合は、完全シャットダウンをおこなうことで解消される可能性があります。















通常のシャットダウンは一部のシステム情報や操作状況を保持しますが、完全シャットダウンはそれらを保持せず、接続している周辺機器なども含めて完全に電源を切ります。
Surfaceを完全にシャットダウンする手順は、以下の通りです。
完全シャットダウンした後は、起動に少し時間かかる場合があるため注意しましょう。
Surfaceが強制終了できない場合の対処法
強制終了や完全シャットダウンなどができない場合は、Surfaceに接続している周辺機器に問題があることが考えられます。















まずは接続している周辺機器を取り外し、強制終了をお試しください。
周辺機器を外しても強制終了ができず、画面の操作も行えない場合は、Surfaceを初期化することで解決できる可能性があります。
初期化の方法は以下の記事で解説していますが、初期化をおこなうとデータが消えてしまうため注意しましょう。
Surfaceの強制終了に関してよくある質問と回答
Surfaceを強制終了するようなトラブルに関して、よくある質問とその回答をまとめています。
Surfaceを強制終了しても壊れませんか
万が一に備えて強制終了できるように作られているため、1回の操作で壊れることは少ないでしょう。
どうしてもSurfaceを操作できない場合は、強制終了して変化を確認するしかありません。
ただ、強制終了できる仕様とはいえども、何度も強制終了すると壊れてしまう可能性があります。
Surfaceを強制終了してもデータは消えませんか
作業中にSurfaceを強制終了すると、そのデータが消えてしまう可能性があります。
たとえば、Wordで文書を作成している途中で強制終了すると、保存していない部分は消えてしまうはずです。
ただ、一部のソフトウェアでは、自動的にデータを保存する機能が搭載されています。
そのような機能があれば、想定している内容よりも多く、データが保存されているかもしれません。
何度もフリーズする場合はその都度強制終了しますか
Surfaceが頻繁にフリーズする場合、内部的な故障を疑いましょう。
たとえば、パソコンの基盤に問題が起きて、フリーズが発生しているかもしれません。
上記でも述べましたが、何度もSurfaceを強制終了すると、物理的に壊れる原因となりかねません。
その場合は、パソコン修理業者などに相談し、状況を確認してもらうことをおすすめします。
強制終了してもSurfaceのトラブルが解消しない場合は?
強制終了してもSurfaceのトラブルが解消しない場合は、PCホスピタルなどのパソコン修理業者に相談しましょう。















自力で解決したいからといって何度も強制終了すると、「Surfaceのデータがすべて消えた」「まったく起動しなくなった」などのトラブルにつながる可能性があります。
また、強制終了をおこなってもトラブルが解決しないのであれば、OSやシステムファイル、内部パーツなどの故障も考えられます。
PCホスピタルなどのパソコン修理業者なら、データを保護しながらトラブルに合った対応をおこなってくれます。
電話での無料相談もできるため、Surfaceのトラブルを解決したいなら、まずは気軽に相談してみましょう。
まとめ
「画面が暗い・フリーズした」「ロゴが表示されたままで起動しない」などの症状が出ている場合は、Surfaceを強制終了することで解決できる可能性があります。
ただし、強制終了を何度もおこなうとSurfaceのデータがすべて消えたり、正常に起動しなくなったりする恐れもあります。
データを消さずにSurfaceのトラブルを解決したいなら、まずは無料でパソコン修理業者に相談しましょう。
パソコン博士の知恵袋はパソコン修理業者大手(上場企業)の PCホスピタル(累計サポート実績200万件以上 ※1、利用率No.1 ※2)をおすすめしています。 電話対応も丁寧で、お住まいの地域(全国対応)に応じたパソコン修理サービスを提案してくれます。
PCホスピタルは大切なデータを保護(復元も可能)した上でパソコン修理をおこなってくれます。「再起動を繰り返す」、「シャットダウンできない」、「電源が入らない」などのPCトラブルもすぐに行ってくれます。PCホスピタルは東京や大阪、名古屋、福岡など大都市以外の地方都市にも店舗があり、即日対応可能です


※1 2023年8月末時点 日本PCサービス株式会社調べ
※2 2021年11月時点 2万6303人調査 調査主体:日本PCサービス株式会社 調査実施機関:株式会社インテージ

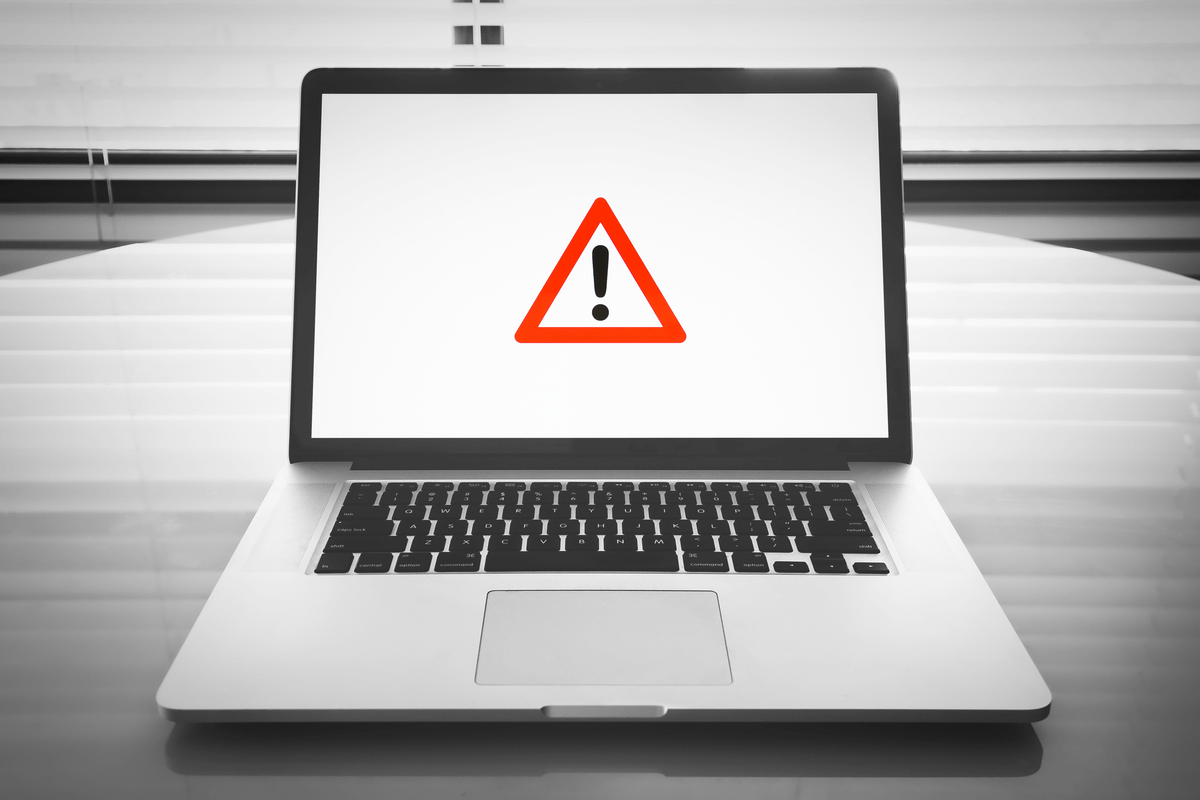


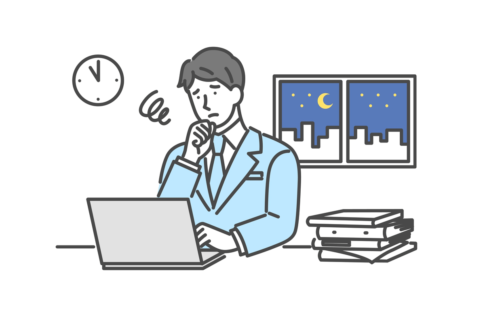



























Surfaceを強制終了することで「正常に起動しない」などのトラブルを解決できる場合があります。