パソコンでよくあるトラブルとして「パソコンが起動しない!」など起動に関するトラブルが挙げられます。
実際にパソコンが上手く起動できず、困った経験がある方も多いのではないでしょうか?
パソコンの起動トラブルはさまざまな原因が考えられ、原因に応じた適切な対処が求められます。
今回はパソコンが起動しない時の原因や自力でできる対処法について、詳しく解説します。
目次
パソコンが起動しない時にチェックしておきたい項目
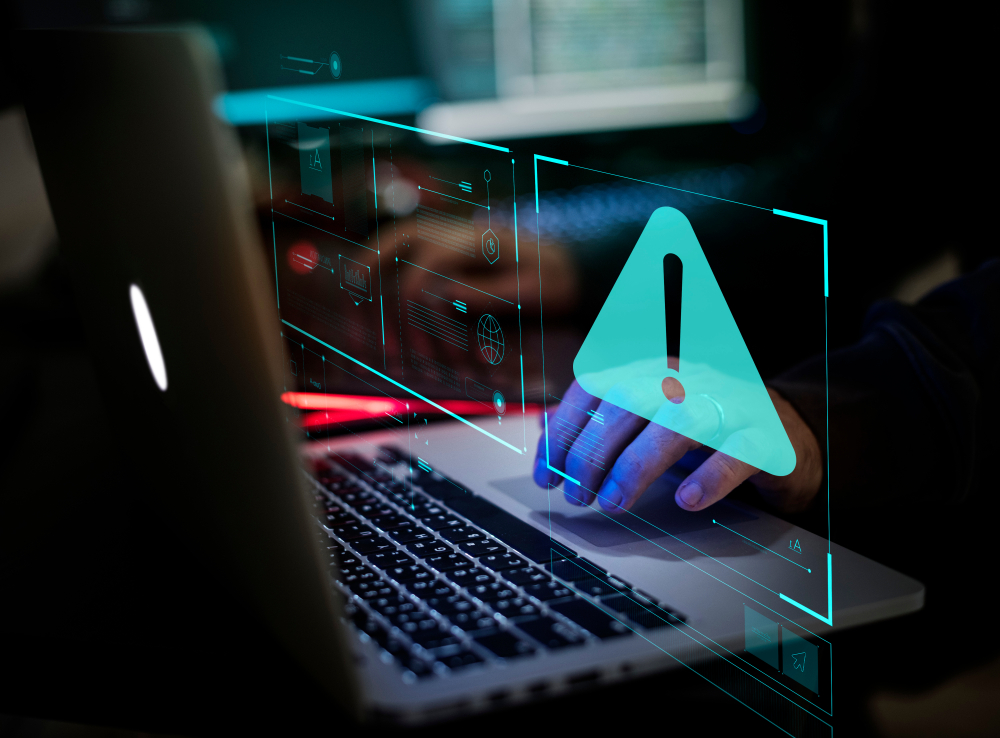
パソコンが起動しない時に、まずチェックしておきたい項目は以下の5つです。
- パソコンの電源を一度落とす
- 周辺機器を全て外す
- 電源ケーブルの接続状況を確認
- ディスプレイケーブルの接続状況を確認
- モニター交換
具体的な対処へと移る前に、まず上記項目を試してみましょう。
パソコンの電源を一度落とす
パソコンが正常に起動できない時は、電源を一度落としてみます。
電源を落とし再起動することで、正常に起動できるかもしれません。
具体的には以下の手順で行います。
電源ボタンを長押しして、強制終了する。
再度電源を入れ起動させる。
ただし強制終了はパソコンに大きな負荷をかけるため、何度もおこなうと故障の原因となります。
強制終了をしてもパソコンが上手く起動できない場合は、他の方法を試してください。
周辺機器を全て外す
周辺機器を全て外して、パソコンを再起動させましょう。
特に外付けHDDなどの外部機器を接続している場合、外部機器が動作に干渉し起動を妨げている可能性があります。
周辺機器を全て外して正常に起動できた場合、周辺機器やUSBポートの不具合が考えられます。
電源ケーブルの接続状況を確認
電源ケーブルの接続状況も確認しておきましょう。
特にパソコンの電源ランプがついていない場合、電源ケーブルの接触不良やちゃんと差し込まれていない可能性があります。

複数のコンセント差し込み口があるOAタップで接続すると、電力供給が安定せず正常に起動できない場合もあります。
電源ケーブルはなるべく直接コンセントに差し込みましょう。
ディスプレイケーブルの接続状況を確認
デスクトップパソコンの場合は、ディスプレイケーブルの接続状況も確認しておきましょう。
パソコン自体は起動できていても、ディスプレイケーブルの接触不良でモニターに映像が映し出されていない可能性も考えられます。
正しく接続しても改善しない場合は、ケーブルを新品に交換した方が良いでしょう。
モニター交換
パソコンが起動できない時、モニターが故障し画面が映し出されていない可能性もあります。
デスクトップパソコンであれば、他のモニターを接続し映像が映し出されるか確認しましょう。
ノートパソコンの場合は、HDMIケーブルで外部モニターに接続します。
もし、この方法で接続できた場合は、モニター液晶部分の故障が考えられます。
パソコンが起動しない原因


パソコンが正常に起動できない原因として、以下6つの原因が考えられます。
- ハードウェアの不具合
- OSの不具合
- 周辺機器の故障
- Windowsアップデートの不具合
- パソコン内部パーツの故障
- パソコン内部に埃がたまる
それぞれの原因を把握し、適切な対処をおこないましょう。
ハードウェアの不具合・故障
ハードウェアの不具合で、パソコンが正常に起動できない場合があります。
ハードウェアとはマザーボードやHDDなどパソコンを構成する機器のことで、ハードウェアに不具合が起きるとパソコンが正常に起動できません。
ハードウェアは長期間の使用による劣化や埃などで不具合・故障が起きるため、定期的なメンテアンス・ケアを行った方が良いでしょう。
もし、ハードウェアが故障している場合は、該当部品の修理・交換が必要です。
部品の交換・修理ならPCホスピタルがおすすめです。
パソコンのデータを保持したまま、安全にハードウェアの修理を進めることができます。
OSの不具合
パソコンが正常に起動できない原因として、OSの不具合も考えられます。
OSとは「Operating System(オペレーティングシステム)」を省略した言葉で、ハードウェアとソフトウェアを仲介し、コンピューターを制御するシステムです。
OSに不具合があると、パソコンの正常な動作を妨げ上手く起動できないケースがあります。
周辺機器の故障
周辺機器が故障し、パソコンの正常な起動を妨げる場合があります。
プリンターなどの周辺機器やUSBポートに不具合が発生すると、パソコンの動作に干渉し正常な起動を妨げてしまいます。






周辺機器の故障が疑われる場合は、周辺機器を全て外して再起動してみましょう。
Windowsアップデートの不具合
パソコンが正常に起動できな原因として、Windowsアップデートの不具合も挙げられます。
Windowsアップデート中のエラーやアップデート自体に不具合があると、アップデート後にパソコンが上手く起動できないケースがあります。
この場合、Windowsアップデートを一度アンインストールすることで問題の解決が可能です。
パソコン内部に埃がたまる
パソコン内部に埃が溜まることで、正常に起動できないケースがあります。
パソコン内部に埃が溜まると静電気が発生しやすく、帯電状態となり正常に起動できなくなるためです。
パソコン内部を定期的に掃除し埃が溜まらないようにしましょう。






パソコンが帯電している場合は、しっかりと放電してください。
【症状別】パソコンが起動しない時の対処法


ここでは以下の症状別に、パソコンが起動しない時の対処法を解説します。
- 黒い画面のまま起動しない場合
- 青い画面のまま起動しない場合
- 電源ランプがつかない場合
- 異音がする場合
- ロゴが表示されて先に進まない場合
上記の症状が見られた場合は、症状に応じた対処法を実践しましょう。
黒い画面のまま起動しない場合
パソコンが黒い画面のまま起動しない場合、以下の2つのケースが考えられます。
- ハードウェアの故障・不具合
- BIOSの不具合
再起動を繰り返しても黒い画面のままである場合、パソコン内部の部品やBIOSに問題がある可能性があります。
起動後にメーカーロゴが表示されますが、このメーカーロゴはマザーボードにあるBIOSというプログラムが表示させるものです。
このメーカーロゴも出ない場合、BIOSが正常に機能していない可能性があります。
BIOSに問題がある場合、マザーボードの交換や修理で復旧させる必要があるため、専門の修理業者を利用した方が良いでしょう。
青い画面のまま起動しない場合
青い画面(ブルースクリーン)のまま起動しない場合、以下3つの対処法があります。
- メモリーの交換
- ウイルス駆除
- ドライバ不具合の解消
青い画面が表示される場合、経年劣化などでメモリーに不具合が生じている可能性があります。
時間をおいてパソコンを再起動しても解決しない場合は、メモリー交換をおこなった方が良いでしょう。
周辺機器のドライバーが古い場合、接続したまま起動すると青い画面になって上手く起動しないケースがあります。






パソコンがウイルス感染して青い画面が表示されるケースもあり、その場合はウイルス対策ソフトでウイルスを駆除すると正常に起動できます。
この場合は全ての周辺機器を外して再起動し、ドライバーを最新のものに更新しましょう。
電源ランプがつかない場合
電源ランプがつかない場合、以下2つの方法を試しましょう。
- 放電
- パソコン内部の埃の除去
パソコン内部に静電気が溜まり、正常な起動を妨げ電源ランプがつかないケースがあります。
この場合は溜まった静電気を放電する必要があり、放電の手順は以下の通りです。
パソコンの電源を切り、全ての周辺機器やACアダプター、ケーブルを外す。
5〜10分パソコンをそのまま放置する。
電源ボタンを押し、正常に起動するか確認する。
また、パソコン内部に埃が溜まることで熱がこもりやすくなり、熱暴走を引き起こして電源ランプがつかない場合もあります。
この場合、パソコン内部の埃を除去することで、正常に起動できる可能性があります。
異音がする場合
パソコンから異音がする場合、パソコン内部のパーツに不具合があります。
マザーボード・HDD・冷却ファンなど、どの部品に不具合があるか自力で判断し対処することは難しいでしょう。
パソコンから異音がする場合、無理に自力で復旧を試みず、専門業者に診断し修理してもらった方が良いでしょう。
ロゴが表示されて先に進まない場合
メーカーロゴやOSロゴが表示されるのに先に進まず起動できない場合、BIOSの不具合が考えられます。
BIOSとはパソコンのハードウェアを制御するプログラムで、不具合があると正常に起動できません。
この場合、BIOSを初期化することで起動できる可能性があります。
BIOSの初期化手順は以下の通りです。
起動時にロゴが表示されている間に、F1やF2キーなどを数回押す。(メーカーや機種によってボタンが異なるため、事前に確認しておく)
BIOS設定画面が起動するため、F9キーを押す。
「Load Optimized Defaults?」と表示されるため、「Yes」を選択し「Enterキー」を押す。
F10キーを押す
「Save confinguration and reset?」と表示されるため、「Yes」を選択し「Enterキー」を押す。
BIOSが初期化された状態でパソコンが起動する。
パソコンが起動しない場合にやってはいけないこと


パソコンが起動しない時に、以下の行為はおこなわないようにしましょう。
- 何度も電源のON・OFFを繰り返す
- OSのアンインストール
上記をおこなうと、パソコンに負荷がかかりデータが消えるなどトラブルが発生するため注意が必要です。
何度も電源のON・OFFを繰り返す
パソコンが起動しない時に、何度も電源のON・OFFを繰り返すとトラブルにつながります。
電源のON・OFFを繰り返すことで、内部パーツのHDDやSSDに大きな負荷をかけるためです。
最悪の場合データが消えるリスクもあるため、ON・OFFの繰り返しは控えましょう。
OSのアンインストール
OSのアンインストールもおこなわないようにしましょう。
OSのアンインストールによってシステムの不具合を解決し、正常に起動できる場合もありますが、これまでのデータが上書きされ消えてしまいます。






データ復旧も難しくなるため、不用意にOSをアンインストールせず、専門の修理業者に見てもらった方が良いでしょう。
パソコンを復旧できない場合は専門業者を利用


これまで紹介した方法でパソコンを復旧できない場合、専門業者に修理を依頼しましょう。
無理やり自力で復旧作業を続けると、パソコンに大きく負荷をかけ内部のデータが消えてしまう可能性があります。
パソコンの専門業者であれば、内部のデータを守った上で復旧作業をおこなってくれる上、迅速に原因を特定し修理してくれます。
自力での復旧が困難だと感じた場合は、無理せず専門業者にパソコンを診てもらいましょう。
まとめ
パソコンが起動しない原因はさまざまで、原因に応じた適切な対処が必要です。
今回の紹介した対処法を参考に、パソコンが正常に起動できるか確認しましょう。
もし、自力での復旧が難しい場合は、専門業者の利用がおすすめです。
パソコン博士の知恵袋はパソコン修理業者大手(上場企業)の PCホスピタル(累計サポート実績200万件以上 ※1、利用率No.1 ※2)をおすすめしています。 電話対応も丁寧で、お住まいの地域(全国対応)に応じたパソコン修理サービスを提案してくれます。
PCホスピタルは大切なデータを保護(復元も可能)した上でパソコン修理をおこなってくれます。「再起動を繰り返す」、「シャットダウンできない」、「電源が入らない」などのPCトラブルもすぐに行ってくれます。PCホスピタルは東京や大阪、名古屋、福岡など大都市以外の地方都市にも店舗があり、即日対応可能です


※1 2023年8月末時点 日本PCサービス株式会社調べ
※2 2021年11月時点 2万6303人調査 調査主体:日本PCサービス株式会社 調査実施機関:株式会社インテージ







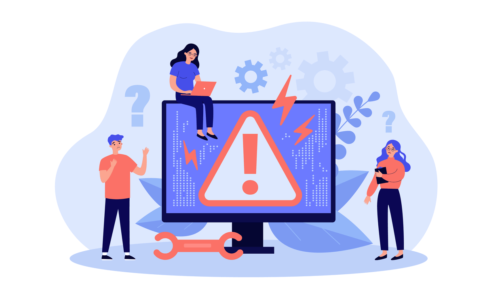


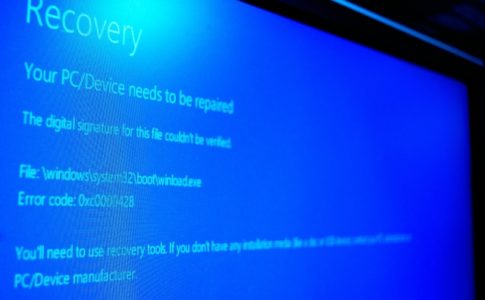













パソコンが上手く起動できない時の対処法を知りたい方は、ぜひ参考にしてください。