今回はWindows 10を参考に、パソコンへログイン(サインイン)できない原因や対処法について解説します。
目次
ログイン(Log in)・サインイン(Sign in)とは?

パソコンやソフトウェア、クラウドサービスなどを利用する際にユーザー情報(アカウント名やID、パスワード)を入力し、利用できる状態にすることを「ログイン」と呼びます。
ログインのログとは「記録」を意味しており、「ログイン」とは記録を利用できる状態になることを指します。
ログイン認証の導入により、情報漏洩のリスクを軽減し、セキュリティを強化してパソコンやサービスの不正利用を防ぐことが可能です。
世界最古とされるコンピュータの「Whirlwind」を開発したマサチューセッツ工科大学で、1963年にコービー・カルバート教授が各自のアカウントを利用できるパスワードを考案し、認証作業として「ログイン」という言葉を使用するようになったのが最初とされています。
ログイン前の操作画面にユーザー情報を入力すると、あらかじめ登録した情報と一致しているかどうか機器やサービス側で認証作業をして、アクセスの許可や拒否を決定します。
このような仕組みをログイン認証システムと呼びますが、最近ではパスワードや暗証番号による認証だけでなく、指紋や顔認証、セキュリティデバイスとなるUSBトークンの差し込みなど、さまざまな手段を用いたログイン方法が登場しています。
サインインやログオンとの違い
ログインと同じような認証行為の言葉として利用されるのが、「サインイン」や「ログオン」です。
基本的に「ログイン」と同じ意味で使用されており、違いは特にありません。
もともとメインフレームの時代に「ログオン」が使用されていましたが、パソコンとインターネットの普及により「サインイン」が一般的になり、それから「ログイン」へと変化していきました。
Microsoft社のWindowsでは「ログオン」が使用されていましたが、Windows 8以降は「サインイン」が採用されており、またMacでは「ログイン」が採用されていることから、OS起動時の認証の呼び方には特に決まりがないことが分かります。
ネットワーク関連やUNIX系システムでは「ログイン」が使用されることが多く、ネットサービスでは「サインイン」や「サインオン」などを採用している場合もあるようです。
Microsoft社はネットサービスでも「サインイン」を採用していますが、大手ポータルサイトやショッピングモール、SNSや銀行などのサイトでは「ログイン」を使用しているケースが多く見られます。
参考までに、ログイン例をいくつか集めてみました。
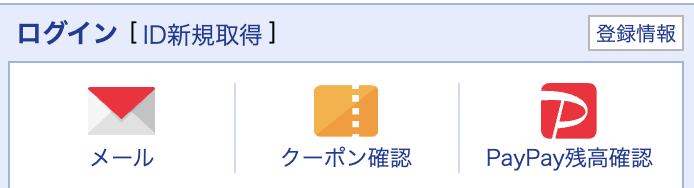
引用:Yahoo! JAPAN
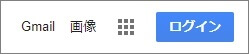
引用:Google
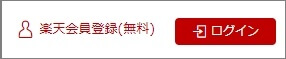
引用:楽天市場

引用:Amazon
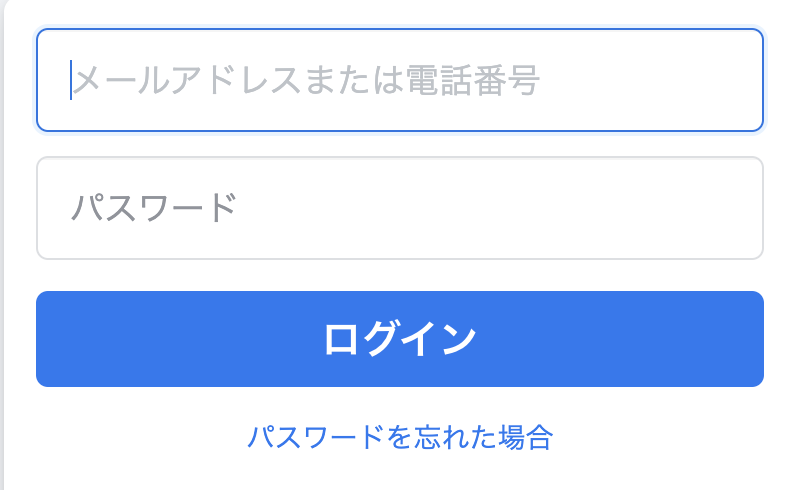
引用:facebook
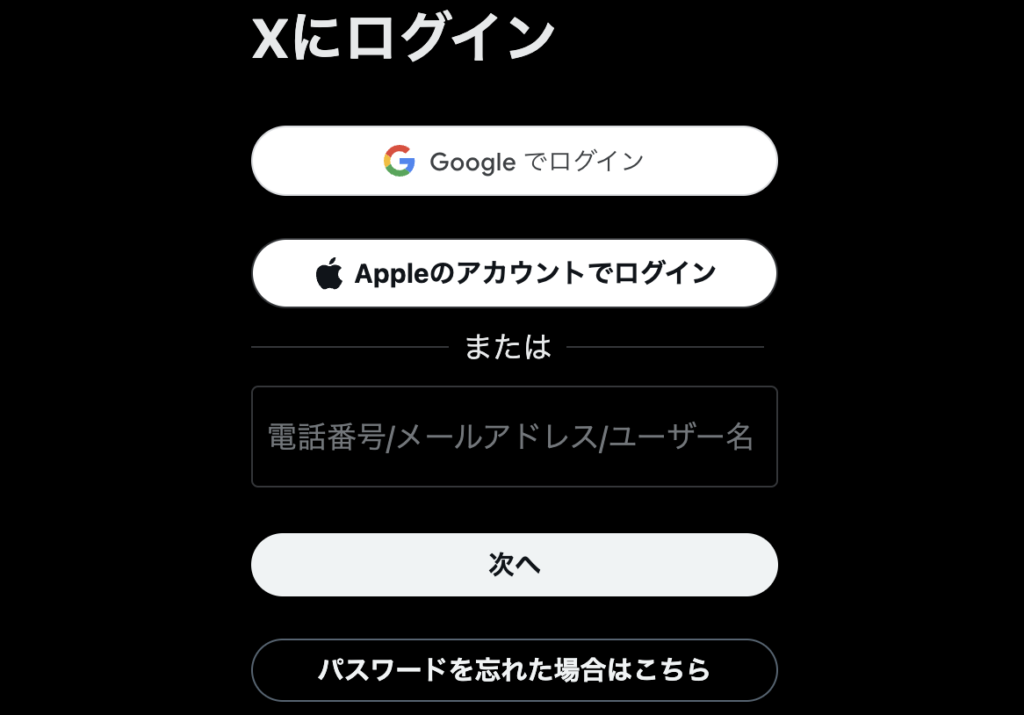
引用:Twitter
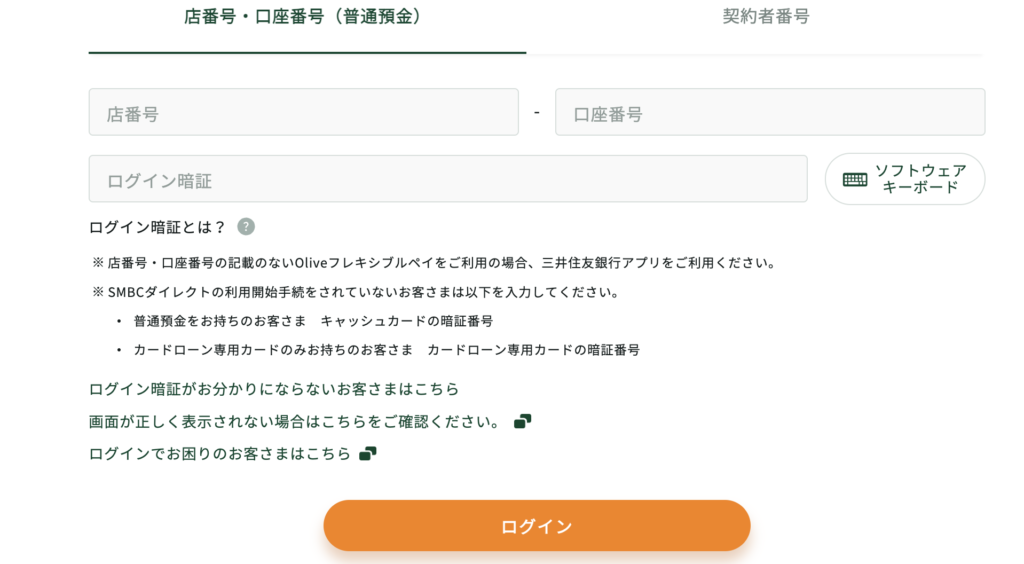
引用:三井住友銀行
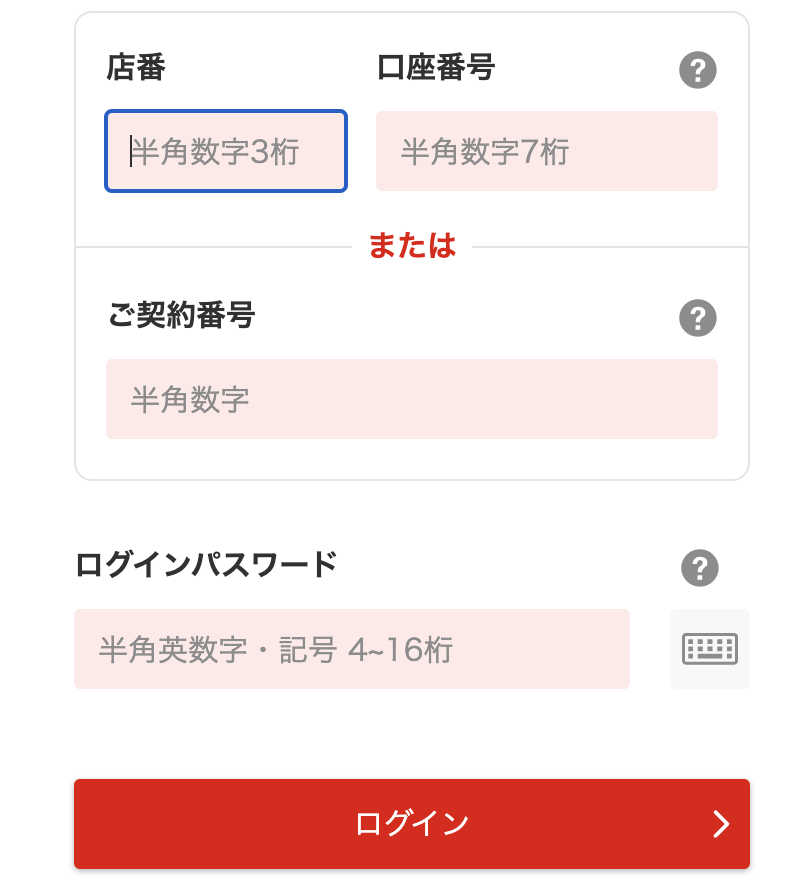
引用:三菱UFJ銀行
WindowsやOS自体の不具合や一時的なシステムトラブル
WindowsやOS自体の不具合や、一時的なシステムトラブルによってタッチパッドが使えなくなるケースもあります。
メモリ不足やシステムのフリーズ、一時的なバグによって、タッチパッドを含むデバイスの制御が停止するためです。
また、OS自体の不具合によってドライバーが破損すると、タッチパッドが正常に動作しなくなる場合があります。
アプリ側に原因があるか確認して対処する
WordやExcelなどのアプリ使用中にキーボードが反応しなくなった場合、別のアプリを使ってみて正常に起動できるか確認しましょう。
ほかのアプリで正常に起動できる場合、使用していたアプリに何らかの不具合やトラブルが生じている可能性があります。
アプリを提供している会社の公式サイトを確認し、トラブルが発生していないか確認しましょう。最新バージョンに更新できる場合は、バージョンアップすることで問題が解決するケースもあります。
パソコンにログイン・サインインできない原因

パソコンにログイン(サインイン)できない主な原因は、以下のようなことが考えられます。
パスワードの入力ミス・トラブル
パソコンにログイン(サインイン)できないほとんどの原因が、パスワード間違いです。
大文字で入力したつもりが小文字になっていたり、「Shift」キーを押し忘れていたりと、些細な入力ミスによりログインできない場合があります。
最近ではネットサービスやソフトウェアなどを利用する際にパスワードが必要になることが多いため、パスワードを管理しきれない人も少なくありません。
数多くのパスワードに頭が混乱してしまい、パソコンのログインパスワードをうっかり忘れてしまうこともあるようです。
また、自分でパスワードを変更したことを忘れてしまうケースもありますが、うっかり第三者にアカウント情報を盗まれ、無断でパスワードを変更されるなどのトラブルもあります。
キーボードのロック
キーボードには「Caps Lock」や「Num Lock」など、キーを固定する機能が備わっています。
「Caps Lock」は英字を大文字に固定する機能で、オンにすると小文字が入力できないため、ログイン(サインイン)の際にエラーになることがあります。
「Num Lock」は数字入力を固定する機能ですが、オフにすると数字が入力できなくなったり、キーを押すと通常操作と異なる動きをするため、パスワードが入力できないこともあるようです。
キーボードのトラブル
キーボード自体にトラブルが発生している場合、キーが入力できなかったり、入力がうまくできないことがあります。
ワイヤレスキーボードの場合は、電池が切れかかっていたり利用環境が悪いと、正常に動作しないこともあるようです。
常駐プログラムの不具合
Windows 10ではログイン(サインイン)した際に、自動的に起動する常駐プログラムがあります。
パスワードを入力してもログイン(サインイン)できない場合、特定の常駐プログラムを読み込んでいる際にトラブルが起きていると考えられます。
起動時のパソコンへの負荷
パソコンを起動している際に一時的に高い負荷がかかり、ログイン(サインイン)できないこともあります。
しばらくすると解決する場合もあるため、アクセスランプの状況を見ながらどのように対処するかを決めましょう。
パソコンにログイン・サインインできない場合の対処法

パソコンにログイン(サインイン)できない場合は、以下の方法で対処してみましょう。
パスワードを再入力する
パスワードを間違えて入力しているかもしれません。
パスワードを表示した状態で、もう一度入力しなおしてみましょう。
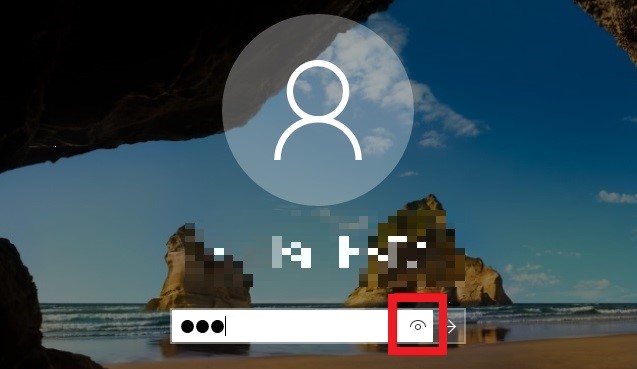
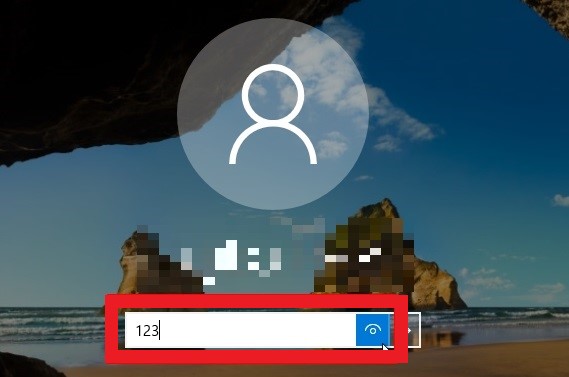
キーボードのロックを解除する
キーボードの「Caps Lock」や「Num Lock」のオンオフを切り替えることで、正しいパスワードを入力できます。
※キーボードの配置は、メーカーによって異なります。
「Caps Lock」をオフにする
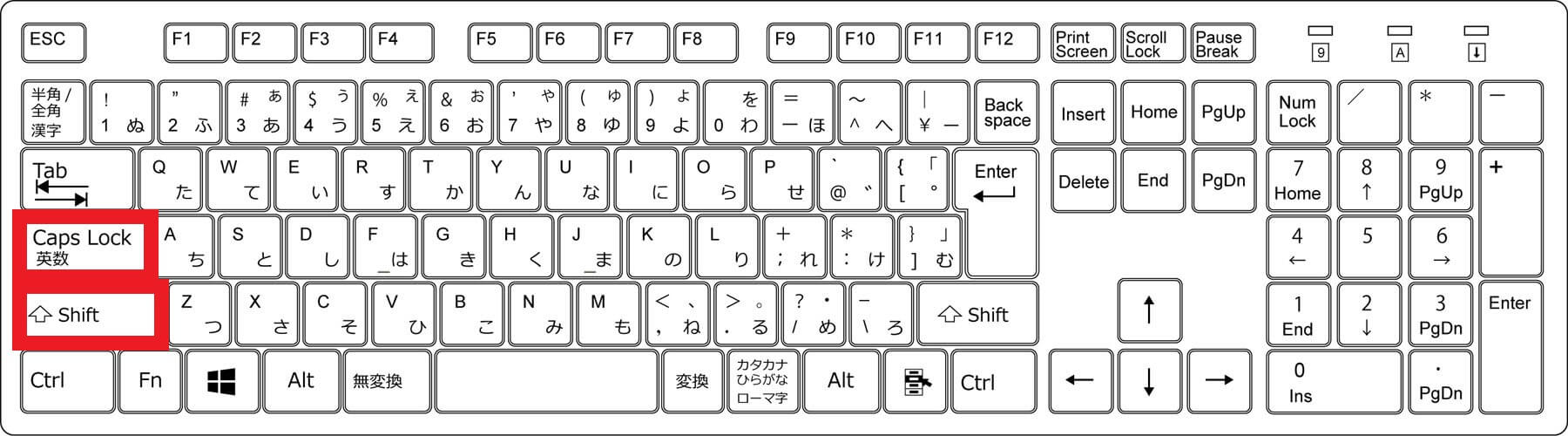
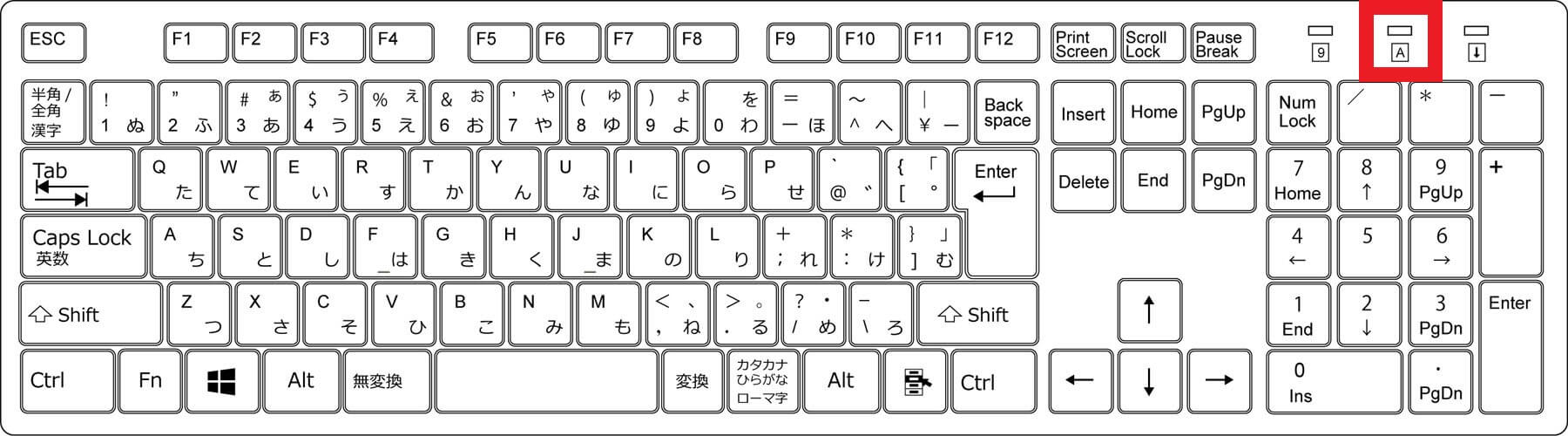
※「Caps Lock」がオンになったままでパスワードを入力した場合、「Caps Lockキーがオンになっています」とメッセージが表示されます。
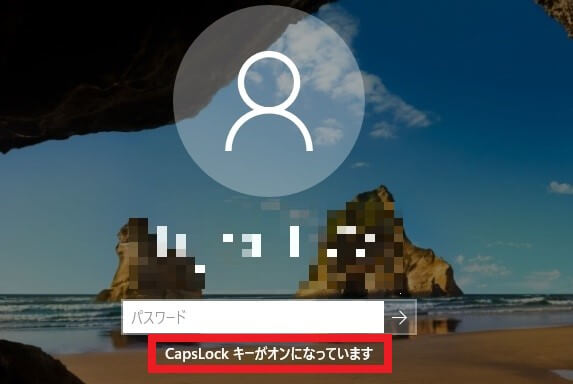
「Num Lock」をオンにする
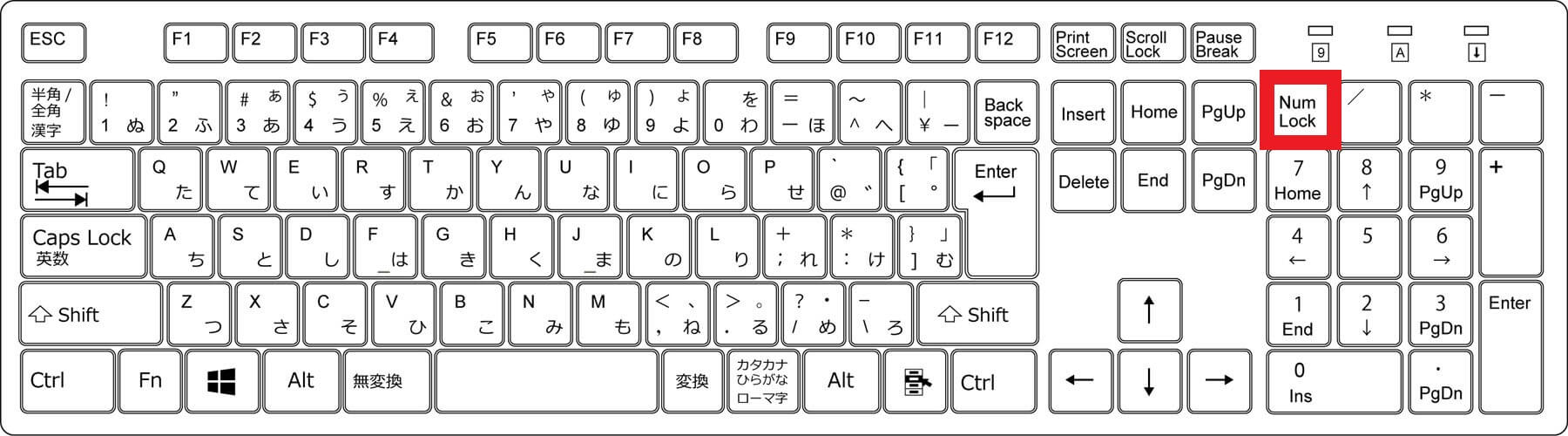
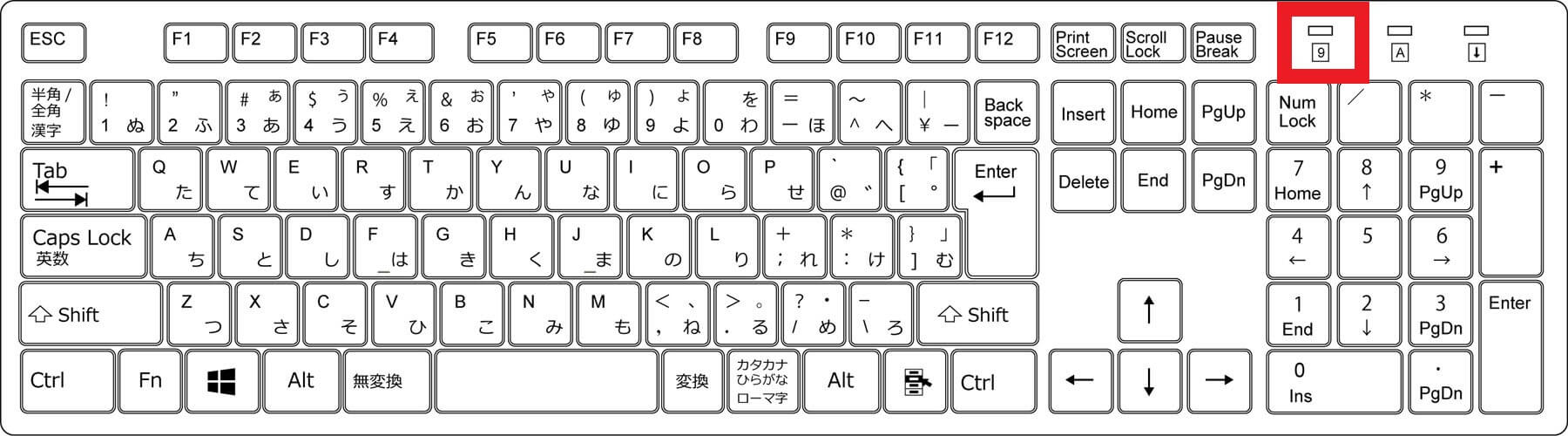
スクリーンキーボードを利用する
キーボードに何らかのトラブルが発生し、サインイン時に利用できない場合は、スクリーンキーボードを利用してログインすることも可能です。
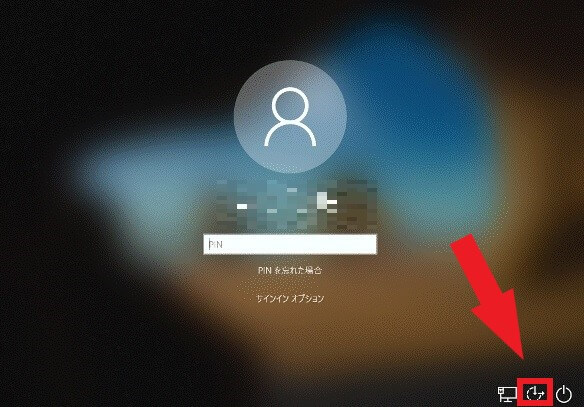
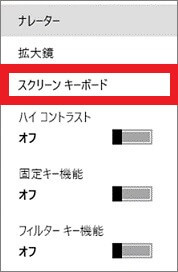
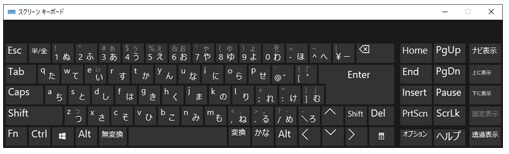
パソコンを再起動する
パソコンを再起動することで、パソコンに発生したトラブルが解消され、サインインできるようになる場合もあります。
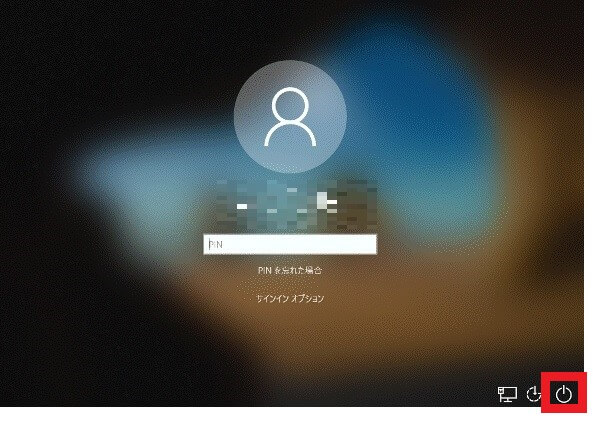
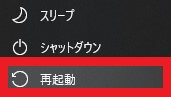
パスワードをリセットする
パスワードを思い出せなかった場合、リセットして新たなパスワードを設定すると、サインインできるようになります。
※Windows 10はパソコン固有のアカウントである「ローカルアカウント」と、Microsoft社が提供する電子メールアドレスとパスワードを使用してサインインする「Microsoftアカウント」が用意されています。
使用しているアカウントによって、パスワードをリセットする方法が異なります。
ローカルアカウントの場合
事前にセキュリティの質問と答えを設定していた場合、以下の手順でパスワードをリセットできます。
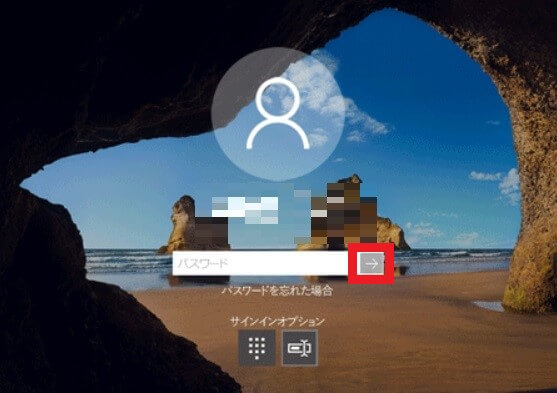
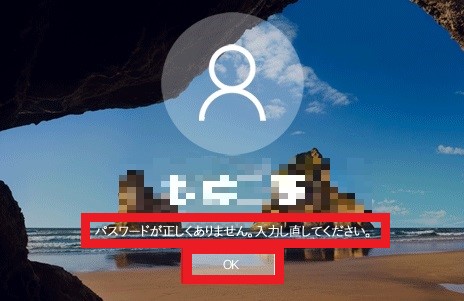
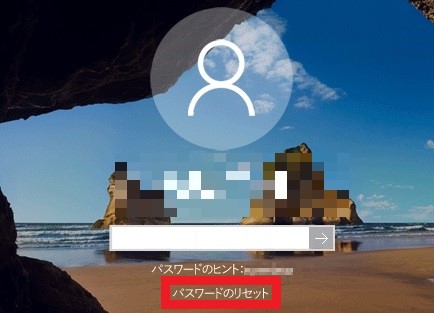
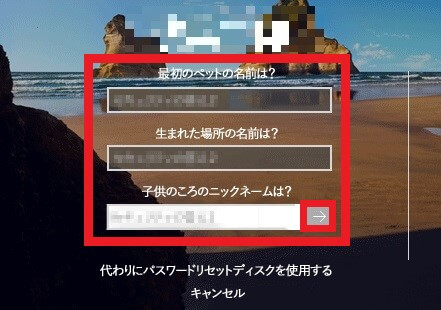
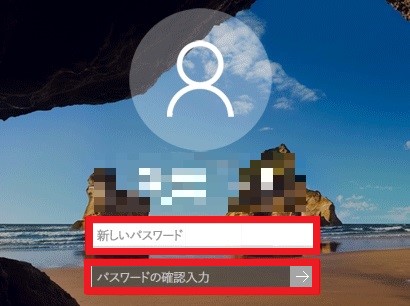
Microsoftアカウントの場合
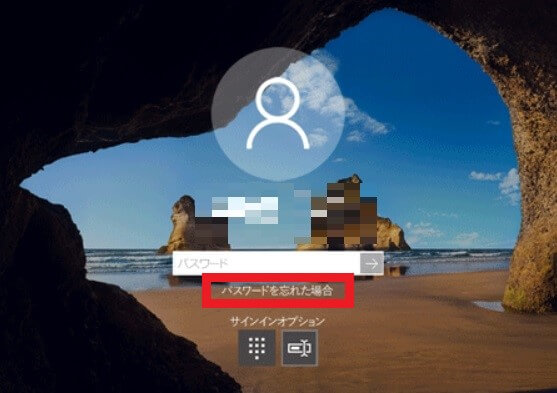
※「PINを忘れた場合」と表示されている場合、「サインインオプション」をクリックし、Microsoftアカウントパスワードのアイコンをクリックすると、パスワード入力に切り替わります。
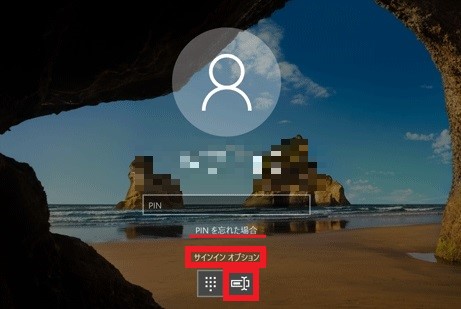
※「パスワードを忘れた場合」と表示されない場合は、以下のMicrosoft社の公式サイトから手順に従い、パスワードをリセットしてください。
Microsoft社 アカウントの回復
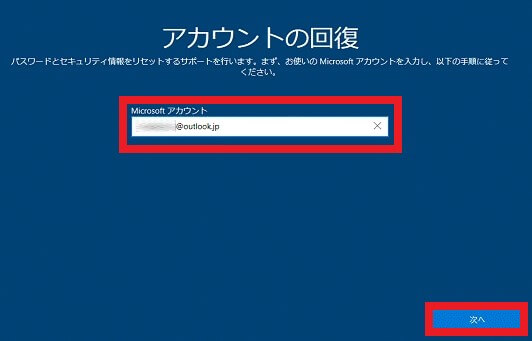
※ここでは「(メールアドレス)にメールを送信」を選択しています。
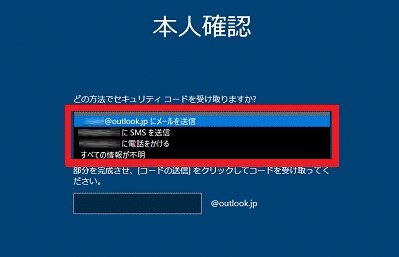
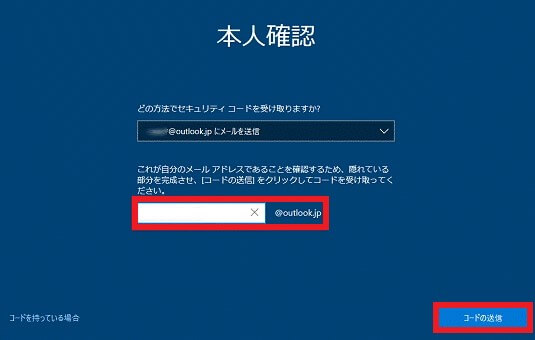
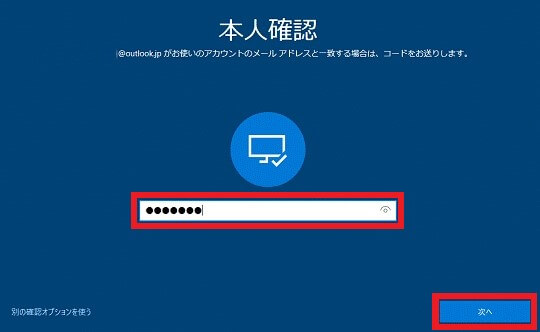
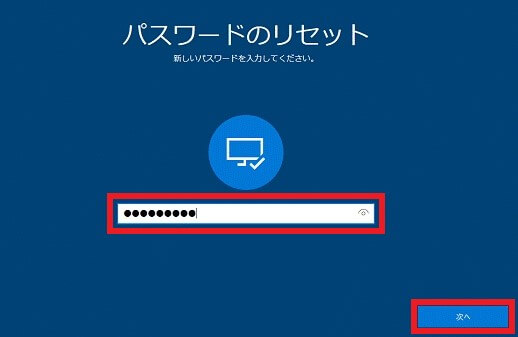
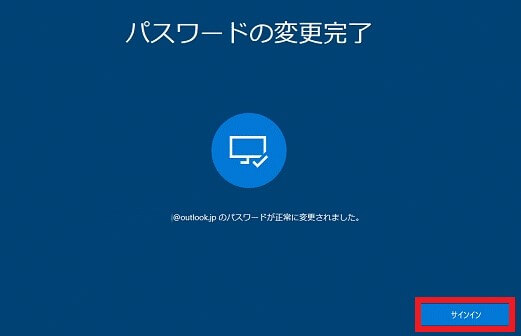

ログインのパスワードは不正アクセスを防止するうえで、手間でも必ずかけておきましょう。
システムの自動修復
パソコンにログインできないときは、システムの自動修復を実行してみましょう。
システムの自動修復は、パソコンのシステムエラーを改善するための機能です。
電源ボタンを長押しして再起動を2回繰り返すと、システムの自動修復を実行できます。
パソコンの画面上に「お待ちください」と表示されると、バックグラウンド上で修復機能が作動します。
システムの自動修復には時間がかかるため、電源を切らずにしばらく待機してください。
ノートパソコンを使用しているときは、ACアダプターを接続しておきましょう。
システムの自動修復の実行後に「PCが正常に起動しませんでした」、「Windowsが正しく読み込まれませんでした」などのメッセージが表示された場合、システムエラーの改善はできません。
システムエラーが改善できないときは、パソコンのトラブルシューティングから初期状態に戻してみましょう。
まとめ
パソコンにログイン(サインイン)できないトラブルに見舞われないために、普段からパスワードをメモして保管するなど、忘れないための工夫が必要です。
パスワードをリセットするなど対処してもログイン(サインイン)できない場合は、パソコン内部にトラブルが発生しているかもしれないため、早めにパソコン修理業者に診断してもらいましょう。
パソコン修理業者のPCホスピタルはハードウエアからソフトウェアまで、さまざまなトラブルの対応が可能です。
即日対応も可能なため、パソコンがログインできなくなった場合、一度相談してみてはいかがでしょう。






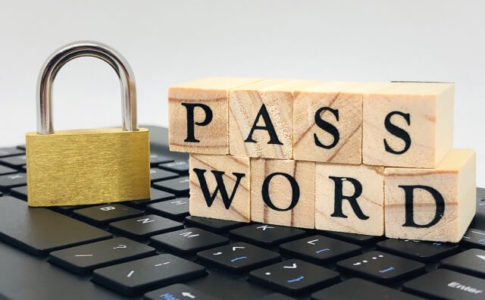











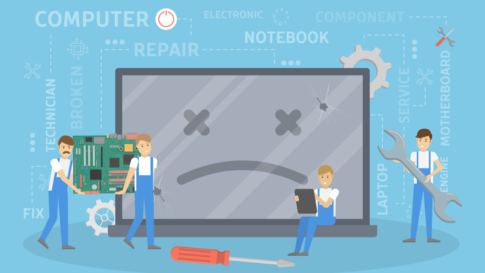



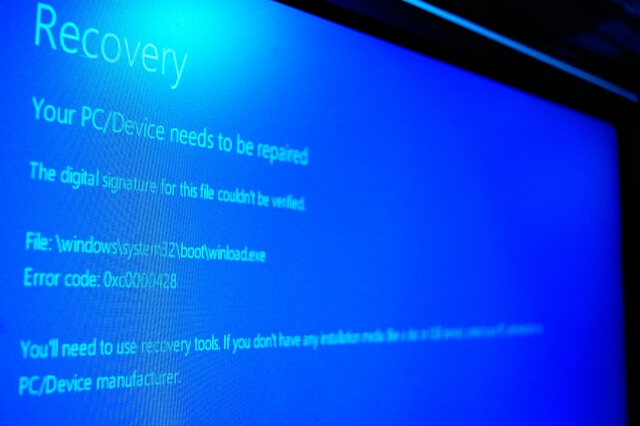









第三者から不正にログイン(サインイン)されないために、パソコンにパスワードを設定している人も少なくありません。
しかし、パスワードをうっかり忘れてしまったり、パソコンに何かしらのトラブルが発生すると、ログインできなくなりパソコンを操作できなくなります。