大手電機メーカーとして有名なNECは、多機能かつシンプルなパソコンを販売している企業です。
個人向けと法人向けのNECパソコンを展開しているため、目的に合わせて最適な製品を利用できます。
しかし、NECパソコンで作業していると「音が出なくなって何も聞こえない」という問題に悩ませれることもあるでしょう。
パソコンから音が出なければ、音楽や映画などのコンテンツを楽しめないので利用者は困ってしまいます。
当記事では、NECパソコンから音が出ないときの原因から効果的な対象方法まで詳しく解説します。
正常に音が出るような改善策を理解できるので、ぜひ参考にご覧ください。
目次
NECパソコンから音が出ない5つの原因

NECパソコンから音が出ないときは、以下のような5つの原因が考えられます。
- 音量がミュートになっている
- デバイスドライバーの不具合
- 接続環境のトラブル
- マイク・スピーカーの不具合
- 外部ウイルスの感染
1.音量がミュートになっている
NECパソコンの音量がミュートの状態になっていると、音が出ない原因になります。
ミュートとは、パソコンやスマートフォン、音楽プレイヤーなどの音を出さないための機能です。
公共の場では音が出せないこともあるため、ミュート機能を活用することも多いです。
ただし、ミュートを解除しなければいつまでも音が出ず、設定から音量調整をしなければいけません。
Windowsの画面右下にあるスピーカーアイコンをクリックすれば、音量を自由に調整できます。
YoutubeやTikTokなども同様にスピーカーアイコンがあるので、こちらから音が出ないときはミュートになっていないかチェックするようにしましょう。
2.デバイスドライバーの不具合
NECパソコンの音量に関係するデバイスドライバーが不具合を起こしていると、音が出ないことがあります。
デバイスドライバーとは、パソコン本体のハードウェアや周辺機器などを制御するためのソフトウェアです。
Windowsは各機能にデバイスドライバーが用意されており、内蔵スピーカーなども制御されています。
しかし、デバイスドライバーが不具合によって更新されていない場合、音声が正常に作動しない原因になります。
デバイスドライバーの不具合が発生しているときは、デバイス マネージャーからドライバーの更新をして最新の状態にしておきましょう。
3.接続環境のトラブル
NECパソコンに接続している周辺機器から音が出ないときは、接続環境のトラブルが原因として考えられます。
周辺機器には有線と無線の2種類があり、それぞれ接続方法は少し異なります。
有線の場合はケーブル接続されているため、差し込み口にケーブルが入っているかチェックしなければいけません。
無線の場合、Bluetooth接続になっているのでパソコンから設定をして接続する必要があります。
もし周辺機器の破損や故障が原因として考えられるときは、新しい製品と交換するようにしましょう。
4.マイク・スピーカーの不具合
NECパソコンに接続しているマイクや内蔵スピーカーから音が出ないときは、何らかの不具合が発生している可能性が高いです。
代表的な事例として、NECが販売していた「NM550/RAシリーズ」は内蔵スピーカーやヘッドホンから音が出ない症状があるようです。
マイクから音が出ない場合、出力先がパソコン本体になっているかチェックすることで改善できます。
内蔵スピーカーから音が出ないときは、周辺に障害物がないかを確認するようにしましょう。
外部のマイクや内蔵スピーカーは設定や接続状況によって不具合が発生しやすいため、問題がないかチェックしてみるようにしましょう。
5.外部ウイルスの感染
NECパソコンが外部ウイルスに感染している場合、動作不良やシステム障害を起こして音が出ないこともあります。
WindowsのパソコンはMacに比べてセキュリティ性が弱い傾向にあるため、ウイルスが感染しやすいです。
例えば悪質なWebページの閲覧やアプリケーションのインストールなどをおこなうと、ウイルスがパソコンに侵入してさまざまな問題を起こしてしまいます。
ウイルスの種類によっては音量トラブルだけでなく、個人情報が流出する危険もあるので注意が必要です。
外部ウイルスに感染したときは、ウイルス対策ソフトをインストールして特定・削除をおこなうようにしましょう。
NECパソコンから音のチェックをする方法


NECパソコンから音のチェックをするときは「音量ミキサー」機能の利用がおすすめです。
音量ミキサー機能とは、音量を調整するための機能です。
パソコン全体の音量を調節できるため、部分的に音が出ないのかどうかを理解できます。
音量ミキサー機能を利用するときは、以下のステップでおこなってください。
タスクバーのスピーカーアイコンを右クリック
「音量ミキサーを開く」をクリック
音量ミキサーから全体の音量を調節する
音量ミキサーのバーをクリックすればシステム音が鳴るので、バーを動かして音が出ていればパソコン本体に問題がない証拠です。
もしバーを動かしてもNECパソコンから音が出ないときは、内蔵スピーカーの故障が原因になっている可能性が高いです。
NECパソコンから音が出ないときの対処方法


NECパソコンから音が出ないときは、以下のような対処方法があります。
- 本体の再起動
- 音量設定の確認
- トラブルシューティングの実行
- デバイスの切り替え
- サウンドドライバーの再インストール
- インストールソフトの削除
- BIOSの初期化
- システム復元の実行
- ウイルス対策ソフトをインストール
- 本体の放電
- メーカーのサポートセンターに相談
- 接続状況の確認
- 再セットアップの実行
本体の再起動
まずはNECパソコンの再起動をおこなってみましょう。
再起動を実行することで、パソコン内部のシステムやプログラムをリセットして音が出ない問題を改善できます。
本体の再起動をおこなうときは、Windows画面の左下にある「スタートメニュー」から電源ボタンをクリックします。
そして表示されたメニューから「再起動」をクリックすれば完了です。
もしパソコンがフリーズして操作できないときは、電源ボタンを長押しすれば強制終了できます。
ただし、強制終了を何度も繰り返すとパソコン内部のHDDやSSDが破損する原因になるため、十分注意しておきましょう。
音量設定の確認
NECパソコンから音が出ないときは、音量設定をすることも大切です。
音量設定がミュートになっていたり、音が小さく調整されていたりすると聞こえづらくなってしまいます。
前提として、Windowsはバージョンによって音量設定方法が少し異なります。
Windows10の場合、画面左下のWindowsマークを選択して「設定」、「システム」、「サウンド」の順番にクリックします。
「出力デバイスを選択」で音量設定するデバイスを選択し、マスター音量の音量スライダーを動かせば調整可能です。
Windows11の場合は「スタートメニュー」から「システム」、「サウンド」を選択して「サウンドを再生する場所を選択」をクリックすれば調整できます。
画面右下にあるスピーカーアイコンをクリックしても、同じように音量設定が可能です。
外部スピーカーやディスプレイを使用するときは、音量調節つまみやボタンを使って音量を変更しましょう。
トラブルシューティングの実行
Windowsには「トラブルシューティング」機能があり、発生している問題の検出・修復ができます。
音が出ない問題を特定して修復できるため、対処方法として有効な手段です。
トラブルシューティング機能はNECパソコンだけでなく、Windowsの製品には全て搭載されています。
トラブルシューティングを実行するときは、以下のステップでおこなってください。
「スタートメニュー」をクリックして「設定」をクリック
「システム」から「トラブルシューティング」をクリック
「その他のトラブルシューティングツール」をクリック
「オーディオの再生」をクリック
デバイスの切り替え
音を出すデバイスを切り替えることで、問題が改善されることもあります。
例えば外部スピーカーを出力先に選んでいる場合、NECパソコン本体のスピーカーに切り替えれば正常に音が出る可能性も高いです。
デバイスの切り替え方法は、Windows10とWindows11によってやり方が少し異なります。
Windows10の場合、画面左下のWindowsマークのクリックして「設定」を選択します。
そして「システム」から「サウンド」、「サウンドコントロールパネル」の順番にクリックして設定したいデバイスを右クリックしてください。
最後に「有効」をクリックすれば、デバイスの切り替えが完了です。
Windows11では、画面右下にあるスピーカーアイコンから「デバイスアイコン」をクリックして設定するデバイスを選択すれば完了です。
サウンドドライバーの再インストール
デバイスドライバー内にあるサウンドドライバーのバージョンの古さや故障は、音が出ない原因の1つとして考えられます。
外部スピーカーやマウスなどのサウンドデバイス接続している場合、ライバーが不具合を起こしている可能性が高いです。
サウンドデバイスを再インストールすれば、音が出ない問題を改善できることもあります。
サウンドドライバーの再インストールを実行するときは、以下のステップでおこなってください。
「スタートメニュー」を右クリックして「設定」をクリック
「システム」から「バージョン情報」をクリック
「関連」欄にある「デバイスマネージャー」をクリック
「サウンド、ビデオ、およびゲームコントローラー」をダブルクリック
サウンドデバイスをダブルクリック
「ドライバー」タブから「デバイスのアンインストール」をクリック
「このデバイスのドライバーを削除しようとしました。」のチェックを外して「アンインストール」をクリック
「アンインストール」をクリック
パソコンを再起動
アンインストールしたドライバーを右クリックして「ドライバーの更新」をクリック
インストールソフトの削除
新しく追加したソフトが原因で音が出ないときは、インストールソフトを一度削除してみましょう。
ソフトによってはインストール時にWindowsの設定を書き替えることもあり、音量関連のドライバーに悪影響を及ぼすこともあります。
ソフトがアプリケーションの場合は「スタートメニュー」からアプリを長押しして「アンインストール」をクリックすれば削除できます。
もし特定のソフトを削除して音が出るようになった場合、そちらに問題があったとわかります。
どうしてもソフトを使いたいときは、最新版をチェックして再度インストールするようにしましょう。
BIOSの初期化
NECパソコンから音が出ないときは、BIOSの初期化も有効な手段です。
BIOS(Basic Input/Output System)とは、OSの読み込みやハードウェアの制御などをおこなうプログラムです。
BIOSの設定を変更すると、動作トラブルを起こして音が出ないこともあります。
BIOSを初期化すれば変更内容がリセットされるため、音が出ない問題を改善できるようになります。
BIOSの初期化を実行するときは、以下のステップでおこなってください。
パソコン本体の電源をシャットダウンする
電源を入れてロゴが表示されたら「F2」キーもしくは「F1~10」キーを数回押す
セットアップユーティリティが起動されたら「F9」キーを押す
「Load Optimized Defaults?」ポップアップが表示されたら「Yes」を選択
「Save configuration and reset?」ポップアップが表示されたら「Yes」を選択
システム復元の実行
システム復元とは、正常に機能していたときのシステムに戻すための機能です。
NECパソコンから音が出ないときは、音量に関連するシステムに不具合が発生している可能性が高いです。
システム復元を実行すれば、システムトラブルを改善できるので音が出るようになります。
前提として、システム復元の実行には「復元ポイント」を事前に用意する必要があります。
復元ポイントを作成するときは、以下のステップでおこなってください。
「スタートメニュー」を右クリックして「システム」をクリック
「関連設定」から「システムの保護」を選択
「作成」をクリック
復元ポイントの説明を入力して「作成」から「OK」の順番でクリック
復元ポイントは無効になっていると作成できないため、システムの保護から「構成」ボタンをクリックして「システムの保護を有効にする」を選択しておいてください。
次にシステム復元の実行は、以下のステップでおこなってください。
「スタートメニュー」を右クリックして「システム」をクリック
「関連設定」から「システムの保護」を選択
「システムの復元」をクリック
「推奨される復元」または「別の復元ポイントを選択する」を選択
「次へ」をクリック
復元ポイントを選択して「次へ」をクリック
「完了」から「はい」をクリック
ウイルス対策ソフトをインストール
NECパソコンが悪質なウイルスに感染しているときは、ウイルス対策ソフトをインストールしましょう。
ウイルス対策ソフトは、パソコンに侵入したウイルスの特定・削除ができるソフトです。
代表的なウイルス対策ソフトとして、Windowsのウイルスバスターがあります。
インターネットには、無料で利用できるウイルス対策ソフトも多数存在しています。
しかし、安全な環境を維持しながらウイルスを除去したいなら、販売されているウイルス対策ソフトの利用をおすすめします。
WindowsとMacでは使えるソフトが異なるため、対応しているものをインストールしましょう。
本体の放電
NECパソコンが帯電していると、音量に関わるシステムに悪影響を及ぼしてしまいます。
帯電とは、パソコンなどの電気製品に不要な電力が蓄積されることです。
帯電を解消するためには、パソコン本体の放電をする必要があります。
放電を実行するときは、パソコンの電源ボタンを押してシャットダウンしてください。
そして電源プラグや周辺機器を全て取り外して、しばらく放置します。
数分後に再度パソコンの電源を入れれば、放電は完了です。
デスクトップのパソコンは電源プラグ、ノートパソコンならバッテリーを取り外して放電を実行しましょう。
メーカーのサポートセンターに相談
NECのサポートセンターに相談することも1つの手段です。
公式サポートセンターは製品に関する深い知識があるため、問題点に対して適切な対処方法をアドバイスしてもらえます。
NECサポートセンターは、電話やチャットなどのサポートを用意しています。
チャットサポートは24時間365日いつでも利用できるので、すぐに問題を解決したいときにおすすめです。
電話サポートは午前9時〜午後19時まで対応しています。
NECのサポートセンターに関しては、以下の公式URLを参考にご覧ください。
参考URL:121コンタクトセンター
接続状況の確認
NECパソコンの外部スピーカーやマイクから音が出ないときは、接続状況を確認しましょう。
例えば有線の場合、ケーブルの接続障害が起きていると音が出ない原因になります。
周辺機器のケーブルが破損している場合、新しいケーブルと交換することで音が正常に出るようになります。
無線の周辺機器は、Bluetoothの設定が正しくされているか一度チェックしましょう。
再セットアップの実行
再セットアップとは、パソコンを工場出荷時の状態に戻すことです。
NECパソコンのデータやシステム、プログラムが全てリセットされるため、音が出ない問題を解決できます。
ただし、保存されているデータやファイル、アプリケーションは全て消去されるので、実行するときは事前にバックアップを取っておく必要があります。
再セットアップを実行するときは、以下のステップでおこなってください。
ただし、保存されているデータやファイル、アプリケーションは全て消去されるため、実行するときは事前にバックアップを取っておくことが大切です。
Surfaceシステムの復元・リセットを実行するときは、以下のステップでおこなってください。
「スタートメニュー」から「設定」をクリック
「システム」から「回復」をクリック
「このPCを初期状態に戻す」から「PCをリセットする」をクリック
「個人用ファイルを保持する」もしくは「すべて削除する」を選択
「クラウドのダウンロード」もしくは「ローカルの再インストール」を選択
NECパソコンから音が出ないときは専門修理業者に相談
対処方法を試してもNECパソコンから音が出ないときは、パソコン本体が何らかの原因によって故障している可能性が高いです。
内部パーツが破損している場合、専門のノウハウがなければ修理することは難しくなります。
そんなときは、パソコン専門修理業者に相談することをおすすめします。
当サイトが推奨している「PCホスピタル」は、24時間365日対応でパソコンを修理できます。
パソコンのさまざまなトラブルに対応しているため、早急に音が出ない問題を改善可能です。
電話相談無料で追加料金もかからないので、まずは一度ご相談ください。
まとめ
今回は、NECパソコンから音が出ないときの原因から効果的な対象方法まで詳しく解説しました。
NECパソコンから音が出ないときは、音量の設定やデバイスドライバーの不具合、接続環境のトラブル、マイク・スピーカーの不具体、外部ウイルスの感染などが原因として考えられます。
まずは当記事で紹介した対処方法を試して、それでも改善できないときは専門修理業者に相談してみましょう。
音量は音楽鑑賞や動画視聴などに大きく関連する要素なので、音が出ない問題を改善して楽しめるようにしましょう。
パソコン博士の知恵袋はパソコン修理業者大手(上場企業)の PCホスピタル(累計サポート実績200万件以上 ※1、利用率No.1 ※2)をおすすめしています。 電話対応も丁寧で、お住まいの地域(全国対応)に応じたパソコン修理サービスを提案してくれます。
PCホスピタルは大切なデータを保護(復元も可能)した上でパソコン修理をおこなってくれます。「再起動を繰り返す」、「シャットダウンできない」、「電源が入らない」などのPCトラブルもすぐに行ってくれます。PCホスピタルは東京や大阪、名古屋、福岡など大都市以外の地方都市にも店舗があり、即日対応可能です


※1 2023年8月末時点 日本PCサービス株式会社調べ
※2 2021年11月時点 2万6303人調査 調査主体:日本PCサービス株式会社 調査実施機関:株式会社インテージ



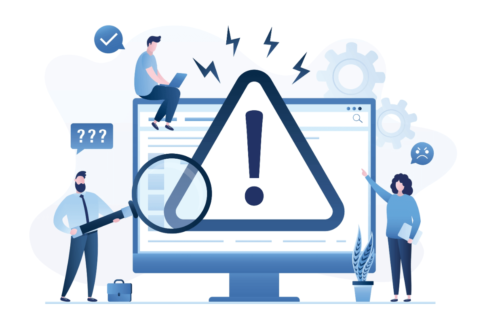
























NECパソコンから音が出ないときは、原因を特定して効果的な対処方法を試すようにしましょう。