Windowsの挙動が不安定な場合やフリーズが発生する場合は強制終了を考えなければなりません。
特に操作を受け付けていないならば、強制終了するしかないでしょう。
今回はフリーズなどでWindowsの起動が不安定な場合に、強制終了する方法やできない時の対処法を解説します。
目次
強制終了が必要な3つの状況


パソコンの強制終了が必要なケースには、3つのパターンがあります。
ここでは、それぞれ詳しく解説します。
状況1 シャットダウンボタンを押したのにフリーズしている
パソコンを通常の方法で終了させようとシャットダウンボタンを押したにもかかわらず、フリーズしている場合は強制終了で改善される場合があります。
フリーズとはマウスやキーボードを操作しても反応しない状況です。
ただし、シャットダウンの処理に時間がかかっているだけの場合もあるため、すぐに強制終了をおこなわず数分ほど様子をみましょう。
状況2 アプリが終了できない
アプリが固まって動かないときは強制終了で改善される場合があります。
ただし、強制終了はパソコンへの負荷が大きいため、まずは再起動を試みましょう。
再起動ができないときの最終手段として強制終了をおこないます。
状況3 マウス・キーボードが動かない
電源を切ろうとしてもマウス・キーボードが動かない場合、強制終了も方法のひとつです。
ただし、キーボードやマウスで操作ができない原因として電池が切れていたり、パソコンとつなぐUSBレシーバーが正しく装着されていない場合もあります。
これらに不具合がないかをチェックしたうえで強制終了し、電源が切れたら30分くらい時間を置いてから、パソコンの電源を押して問題がないか確認しましょう。
強制終了によって起こりうるパソコンへの影響


Windowsがエラーやフリーズしたときの対処法に強制終了があります。強制終了で問題解決するケースもありますが、リスクもあるため十分に注意しなければなりません。
まずは、強制終了によって起こりうるパソコンへの影響を知っておきましょう。
システムファイルが破損する
強制終了をおこなうと、システムファイルが破損するリスクがあるため注意が必要です。
システムファイルとはOSの動作に必要なファイルのことで、破損すると正常に起動ができなくなったりフリーズが頻発しやすくなるなどのトラブルが起こります。
強制終了をおこなったからといって、必ずしもシステムファイルが破損するとは限りません。
しかし、故障しないという保証はなくファイルが破損してパソコンが起動できなくなると、データの取り出しができずに修理が必要になる可能性もあります。
ハードディスクが故障する
強制終了をおこなった場合に、ハードディスクが可動している状態だと物理的な損傷を受ける可能性があります。
ハードディスクには作業データや写真などをはじめ、起動に関するデータも保存されているため、破損するとパソコンそのものが使用できないリスクもあるため注意が必要です。
もちろん、強制終了をしたからといってハードディスクが必ず故障するわけではありませんが、万が一のことを考えると修理業者に依頼して修理してもらう方がリスクを減らせます。
作業中のデータが消える
ワードやエクセルなどを使って作業をおこなっている場合、強制終了をすると作業中のデータが保存できない場合があります。
基本的に保存ができていなかったデータについては復元ができません。
Windowsのエラーやフリーズはいつ起こるか予想がつかないため、作業中はこまめに保存しておきましょう。
作業しているソフトによっては、自動的バックアップの機能が搭載されているため、万が一に備えて有効化しておくことをおすすめします。
Windowsを強制終了する方法


Windowsを強制終了する方法は、アプリケーションと本体の2種類あります。
それぞれについて具体的な手順は以下のとおりです。
アプリケーションの強制終了
閉じたはずのアプリが閉じておらず、バックグラウンドで動き続けていることでパソコンの強制終了ができないケースがあります。
この場合、まずはアプリケーションの強制終了をおこないましょう。
アプリケーションを強制終了するためにはキーボードで操作する方法とタスクマネージャーを起動する方法があります。
アプリケーションをキーボードで操作するためには以下の方法を試してみましょう。
Windowsがフリーズしていない場合には、こちらの手順で強制終了するための画面が表示されるはずです。
また、警告などが表示されずに強制終了できることもあります。
また、上記のようにキーボードだけでは強制終了できないならば、以下の方法も試してみましょう。
ステップ1のとおり、3つのキーを同時に押すことでタスクマネージャーを起動できます。
タスクマネージャーでは大半のアプリケーションを強制終了できるため、フリーズ状態にあるアプリケーションを停止しましょう。
基本的には自分でデータを保存しなければ、データが消えてしまうため注意しましょう。
本体の強制終了
上記で解説したとおりキーボードやタスクマネージャーからアプリケーションを強制終了できます。
ただ、Windows本体がフリーズしている場合は操作を受け付けないため、本体の強制終了が必要です。
本体を強制終了するためにはいくつかの方法があり、例えば以下が考えられます。
- 電源ボタンの長押し
- ACアダプターやバッテリーの取り外し
大半のパソコンは電源ボタンの長押しで強制終了できるようになっています。
ただ、Windowsとして明確な基準があるわけではなく、5秒で終了できるものもあれば30秒で終了できるものもある状況です。
一概には言えないため、電源が切れるまでは長押しすると理解しておきましょう。
なお、状況によっては電源ボタンの長押しでも強制終了できないかもしれません。
この場合は電源の供給を止めてWindowsを停止させるしかありません。
ACアダプターやバッテリーの取り外しで電力を停止して、強制終了することを試してみましょう。
Windowsのフリーズやエラーで強制終了する際の注意点


Windowsのエラーやフリーズが起きると強制終了しなければなりません。
この時には注意点があるため以下を理解しておきましょう。
可能な限りデータを保存する
可能な限り強制終了前にデータを保存しておきましょう。
特にWindows全体を強制終了する時は、データの保存が重要です。
複数のアプリケーションを開いている場合は、それぞれで保存をおこないます。
データを保存していない状況で本体を強制終了すると、データがすべて消える可能性があるため注意しましょう。
それまでの作業が無駄になるため、可能な限り保存することを意識しましょう。



作業中のデータを保存する前に強制終了しないことが重要です。
数分様子を見て好転しないか確認する
いきなり強制終了するのではなく、数分間、パソコンをそのままにして様子を見てみましょう。
一時的なトラブルが発生しているならば、時間が解決してくれることもあります。
例えば、アプリケーション内のデータ処理の都合で負荷が高まっているならば、一連の動作が終了すると安定し始めるでしょう。
アプリケーションによっては、特定の処理が毎回フリーズすることがあります。
繰り返し発生して時間が解決してくれるものは、強制終了しないようにしましょう。
ストレージなどが動作していないか確認する
ストレージが動作していないかを確認します。
Windowsはストレージの書き込み中にランプが点灯するため、これで状況を確認可能です。
ストレージが動作している際に強制終了すると破損の原因となるため、できるだけ避けるようにしましょう。
ただ、フリーズの原因によってはいつまでもストレージが動作しているため、時には見切って強制終了することも重要です。
マウスかキーボードのどちらかでの操作を心がける
できるだけマウスかキーボードでの操作を心がけましょう。
どちらかが操作できれば、ユーザーインターフェースが強制終了できます。
どちらも操作できない場合のみ、電源ボタンの長押しでの強制終了が必要です。


Windowsを強制終了する方法の中でも、電源の長押しは特に負荷をかけるため、可能な限り避けなければなりません。
Windowsがフリーズして強制終了できないときの対処法


Windowsがフリーズしている場合の強制終了は、キーボードが反応するかどうかによって変化します。
キーボードが反応する場合
フリーズしつつもキーボードが反応する様子を見せるならば、キー操作で強制終了を目指しましょう。
キーボードが反応しない場合
キーボードが反応しないならが、物理的な手段で強制終了するしかありません。
電源ボタンの長押し
Windowsは電源ボタンの長押しで強制終了できます。
上記で解説したとおり、長押しの時間は機種によって異なり、5秒から30秒程度です。
基本的には電源が切れるまで長押しすると考えれば良いでしょう。
ただ、この方法はWindowsへ大きな負荷を与えるものであるため、可能な限り別の方法を選ぶようにします。
電源供給の停止
基本的には電源ボタンの長押しで強制終了できます。
ただ、これも反応しないならば、電源の供給を停止するしかありません。
ACアダプターやバッテリーを取り外して、強制終了しましょう。
なお、起動しているWindowsパソコンの電力供給を停止すると、いうまでもなく負荷を与えてしまいます。
最終手段であると考えるようにしてください。
何度も強制終了が必要なパソコンは修理しよう
Windowsのパソコンを何度も強制終了しなければならないような状況ならば、パソコンが故障している可能性があります。
このようなトラブルは自分で気づいて対処することが難しいため、パソコン修理を検討しましょう。
例えば、パソコン修理業者に依頼すれば、状況の確認から修理まで対応してもらうことが可能です。
Windowsの強制終了を繰り返すとそれが故障の原因となるため、早めの修理をおすすめします。
まとめ
Windowsの強制終了について解説しました。
アプリケーションの強制終了と本体の強制終了があり、状況に応じて使い分けます。
アプリケーションのフリーズなどは、アプリケーションの強制終了で解決できるでしょう。
逆にパソコン全体がフリーズするならば、本体そのものの強制終了が必要です。
なお、Windowsが故障していると、強制終了を繰り返す原因となりかねません。
同じ状況が繰り返されるならば、パソコン修理業者に診断を依頼してみましょう。
パソコン博士の知恵袋はパソコン修理業者大手(上場企業)の PCホスピタル(累計サポート実績200万件以上 ※1、利用率No.1 ※2)をおすすめしています。 電話対応も丁寧で、お住まいの地域(全国対応)に応じたパソコン修理サービスを提案してくれます。
PCホスピタルは大切なデータを保護(復元も可能)した上でパソコン修理をおこなってくれます。「再起動を繰り返す」、「シャットダウンできない」、「電源が入らない」などのPCトラブルもすぐに行ってくれます。PCホスピタルは東京や大阪、名古屋、福岡など大都市以外の地方都市にも店舗があり、即日対応可能です


※1 2023年8月末時点 日本PCサービス株式会社調べ
※2 2021年11月時点 2万6303人調査 調査主体:日本PCサービス株式会社 調査実施機関:株式会社インテージ










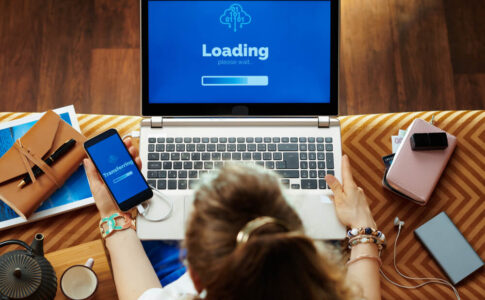















Windowsでエラーなどが発生すると強制終了が必要になってしまいます。