パソコンを使用していると急にパソコンがシャットダウンできない、時には強制終了ができないトラブルが発生します。
本記事では、パソコンが強制終了できない場合のやり方や対処法を解説します。
パソコン博士の知恵袋は年間350万人のパソコントラブルを解決しているメディアです。
メディアのなかで解決しなかった問題について、パソコン博士編集部では皆様におすすめのパソコン修理業者を紹介するため独自の調査をおこない、また自分たちもパソコン修理サービスを利用するなかで失敗しないサービス選びのポイントを培ってきました。
今回は、パソコン博士編集部が独自に収集してきたパソコン修理業者の情報や体験、各サービスの料金、実際のユーザークチコミなどを参考に、おすすめのパソコン修理業者をご紹介します。
パソコンのトラブル解決はPCホスピタルがおすすめです!
目次
パソコンの強制終了のやり方を解説!
パソコンが強制終了できない事例は、パソコン自体を強制終了できない場合とアプリケーションを強制終了できない場合の2種類あります。
【重要】強制終了は保存前データが消える恐れがあります。
パソコン、アプリケーションに限らず、操作途中に強制終了すると、それまで作成していた保存データが高い確率で消失します。最近のアプリケーションでは、こまめに自動保存されるため、データの消失は最小限に抑えられますが、強制終了をおこなう前に影響範囲がどこまでありそうか、把握しておきましょう。






もしデータ消失が困る場合、少し時間を取って、フリーズが解消されるのを待ちましょう。
強制終了は自己責任でおこなってください
強制終了は高い確率で保存されていないデータの消失が発生します。もしデータを消失したくない場合は、速やかにパソコン修理業者に相談しましょう。
Windowsパソコンを強制終了させる方法
Windowsパソコンの強制終了は以下の方法でおこなえます。
- 「Ctrl」+「Alt」+「Delete」を同時押し
- 電源のアイコンをクリック
- 再起動を選択する
アプリケーションを強制終了させる方法
アプリケーションの強制終了は以下の方法でおこなえます。
- 「Ctrl」+「Alt」+「Delete」を同時に押し、タスクマネージャーを起動
- 「詳細」をクリック
- 「プロセス」をクリックし、強制終了させたいアプリを選択
- 「タスクの終了」を実行
Windowsを強制終了できない時の対処法
Windowsの強制終了するやり方でもフリーズが解決できない場合、システム自体に何かしらの問題が生じている可能性があります。その場合、以下の方法を試しましょう。






電源ボタン長押しの強制終了で解決できる可能性がありますが、パソコン本体やシステムに負荷をかけてしまいます。そのため、以下のやり方でまず解決できないか、試してみてください。
周辺機器やケーブルを取り外す
パソコンとつながっているUSBデバイスやLANケーブルなど周辺機器が原因で、パソコンがフリーズすることがあります。 まずはパソコンの周辺機器・ケーブルをすべて取り外して、フリーズが解消されるか試してみましょう。
エクスプローラーを再起動する
スタートボタンやフォルダなど一部の機能だけがフリーズしている場合、エクスプローラーを再起動するとフリーズが解消される場合があります。
- 「Ctrl」+「Alt」+「Delete」を同時に押し、タスクマネージャーを起る
- 「詳細」をクリック
- プロセスタブで「エクスプローラー」をクリック
- 右下にある「再開」をクリック
グラフィックドライバーを再起動する
ディスプレイの更新が止まっているだけでフリーズしているように見える場合、グラフィックドライバーを再起動するとフリーズが解消されることがあります。
アプリケーションを強制終了できない時の対処法
アプリケーションを強制終了できないとき、2つの方法を試してみましょう。
ショートカットキーで強制終了する









ショートカットキーで強制終了する方法が最も簡単でおすすめです。
- 強制終了させたいアプリケーションのウィンドウを「アクティブ」にする
- 「Alt」+「F4」を押し続ける
アプリケーションが強制終了すると、ウィンドウが閉じます。ウィンドウが閉じれば、強制終了が成功しています。
タスクキルを実行する(ショートカット・コマンドラインによる実行)
Windowsには、アプリやプロセスを終了させるプログラムが実装されています。
- デスクトップ上で「右クリック」
- 「新規作成」→「ショートカット」
- 「項目の場所を入力してください」という欄に「taskkill /F /FI “STATUS eq NOT RESPONDING”」を入力
- ショートカット名を設定し、「完了」をクリック
- デスクトップにショートカットを作成後、ダブルクリックして実行
そのほかにもコマンドラインから実行する方法があります。
- 「スタート」を右クリックし「Windows PowerShell」を選択
- 「はい」をクリックし、「tasklist」というコマンドを入力して、Enterキーを押す
- PowerShellに「taskkill /IM (アプリの名前) /F」というコマンドを入力し、Enterキーを押す
それでも強制終了できない場合の対処法
上記で紹介したやり方でも強制終了できない場合、データの消失の可能性が高まりますが、以下の手順を試してみましょう。
電源ボタンを長押しする
この方法はWindowsを強制終了させるやり方です。完全にパソコンがフリーズしてしまった場合、電源ランプが消えるまで電源ボタンを長押ししましょう。









パソコンのメーカーや機種によって、パソコンの強制終了の方法が異なります。まずは使用しているパソコンの機種を確認し、マニュアルをチェックしてみましょう。
- 電源ボタンを1分以上長く押し続ける
- Surfaceは、ツーボタンシャットダウンを試す
- 「シャットダウンホール」という強制終了専用のボタンがある
再起動する
パソコン自体は動かせて、アプリケーションのみフリーズしてしまった場合、既に紹介している方法で強制終了できなかった場合はパソコンを再起動してみましょう。
強制終了後、再起動する場合の対処法
Windowsを強制終了をした後に再起動をする症状があらわれる場合があります。
強制終了によって、高速スタートアップ機能に不具合が発生している、システムエラーが発生して、再起動を繰り返している可能性があります。
Shiftキーを押しながら、終了する
高速スタートアップ機能が動いている状態だと完全にパソコンをシャットダウンできません。Shiftキーを押しながら、シャットダウンすると高速スタートアップ機能を停止した上でパソコンを終了できます。
高速スタートアップを停止する
もし高速スタートアップ機能に不具合が発生している場合、再起動を繰り返す、ブルースクリーンエラーになる、パソコンの誤動作が増えるなどの症状が現れます。
以下のやり方で高速スタートアップを停止してください。
- スタートメニューから「設定」→「システム」
- ウィンドウの左のリストにある「電源とスリープ」をクリック
- ウィンドウの右にある「関連設定」を選択し、「電源の追加設定」をクリック
- ウィンドウの左のリストにある「電源ボタンの動作を選択する」をクリック
- 「シャットダウン設定」を選択し、「高速スタートアップ機能を有効にする」のチェックを外す
※(チェックを外せない場合は、上にある「現在利用可能ではない設定を変更します」をクリック) - 「変更の保存」をクリック
再起動機能を停止する
WIndowsにはシステムエラーが発生すると自動で再起動する機能があり、強制終了により、この自動再起動機能が誤作動を起こしている可能性があります。






再起動機能を停止するやり方は以下の通りです。
- スタートボタンを右クリックし、「システム」を選択
- ウィンドウの右にある「関連設定」を選択し、「システム情報」をクリック
- ウィンドウの左のリストにある「システムの詳細設定」をクリック
- 「起動と回復」→「設定」の順でクリック
- システムエラーの項目にある「自動的に再起動する」からチェックを外す
- ウィンドウの下にある「OK」をクリック
シャットダウンが終わらない場合の対処法
強制終了によるシャットダウンを試しても、なかなかシャットダウンが終わらない場合、周辺機器(外部デバイス)によるシャットダウンの妨害、Windowsシステムのエラーやハードディスクのエラーが考えられます。
以下の方法で対処してみましょう。
Windows Updateを実行する
Windows Updateを実行するとシャットダウンが始まることがあります。
- 「スタートボタン」→「設定」→「更新とセキュリティ」
- 「Windows Update」→「更新プログラムのチェック」
周辺機器を全て取り外す
USBメモリや外付けHDDなど周辺機器が原因でシャットダウンを妨害している可能性があるので、周辺機器を取り外して、再度強制終了試してみましょう。
ハードディスクのエラーチェックを実行する
ハードディスクでエラーが起きて、シャットダウンができない場合、ハードディスクのエラーチェック機能を使って、エラーを確認できます。
- Windowsのボタンを右クリックし「エクスプローラー」をクリック
- OSがインストールされているハードディスクドライブを選択
- ハードディスクドライブを右クリックし、「プロパティ」を選択
- 「ツール」→「エラーチェック」→「チェックボタン」






ハードディスクのエラーが検出されると再起動を促されます。再起動を実行しましょう。
持ち込み修理のパソコン修理業者はどこがいい?
パソコンを強制終了する機会が増えた場合、パソコン内部に何かしらの不具合が発生していて、いずれ起動できない、ブルースクリーンエラーが出る、再起動を繰り返すなどの症状が表れます。フリーズを繰り返す場合はHDDの経年劣化によるシステムエラーの可能性があります。
パソコン修理業者に相談してみましょう。
本記事ではすぐに対処するために、持ち込み修理に対応したおすすめのパソコン修理業者をご紹介します。









おすすめするパソコン修理業者はどれも頼りになります。今回は診断料や基本料金、パソコン内部のシステムエラー(HDDの故障)の費用をご紹介します。
  PCホスピタル |   パソコン修理24 |   パソコンドック24 | |
| おすすめ度 | (4.5 / 5.0) | (4 / 5.0) | (3.5 / 5.0) |
| HDD作業料金 | 17,600円 | 16,500円 | 17,600円 |
| 割引キャンペーン | シニア/学生/障害がい者割引 | 法人契約可能 | 法人契約可能 |
| 持込修理 | 全国15店舗 | 52店舗 | 82店舗 |
| 出張修理 | 全国47都道府県 24時間・年中無休 | 一部未実施店あり | 一部未実施店あり |
| 宅配修理 | あり | 一部未実施店あり | 一部未実施店あり |
| 即対応 | 最短即日 駆けつけ・修理 | 最短即日に対応 | 最短即日に対応 |
| 事前見積り | あり | あり | あり |
| データ保持 | あり | あり | 保証なし |
| 機種・メーカー | 全メーカー 全機種対応 | 全メーカー 全機種対応 | 全メーカー 全機種対応 |
| 公式サイト | 詳細を見る | 詳細を見る | 詳細を見る |
PCホスピタル
PCホスピタルは累計サポート実績200万件以上(※2023年8月末時点 日本PCサービス調べ)を誇るパソコン修理業者大手です。
事前見積もりの徹底やデータ保護を前提としたパソコン修理サービスに定評があります。
持ち込み修理・訪問修理(出張修理)・宅配修理・預かり修理のすべてのサービスに対応しており、起動しない、再起動を繰り返す、強制終了できないなどパソコン内部の不具合を迅速に対応してくれます。
PCホスピタルは基本料金+出張料金(出張サポート時のみ)+作業料金が合計の金額となります。
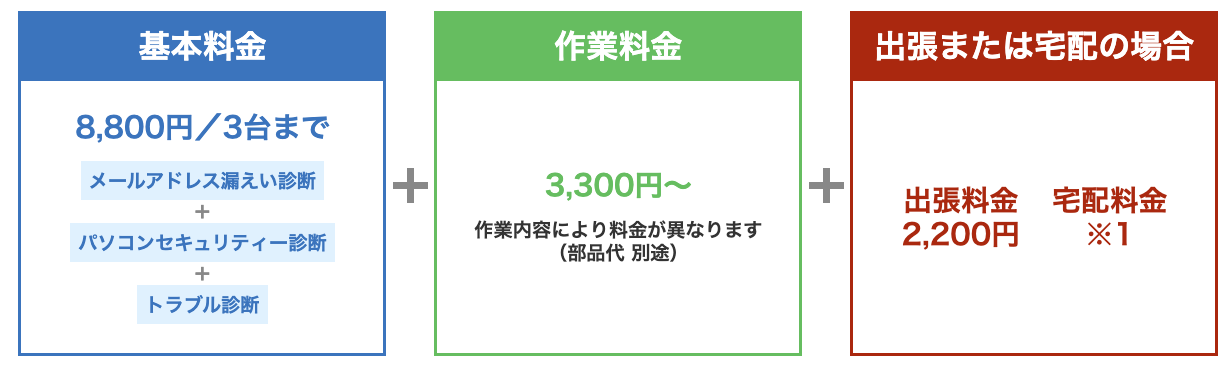
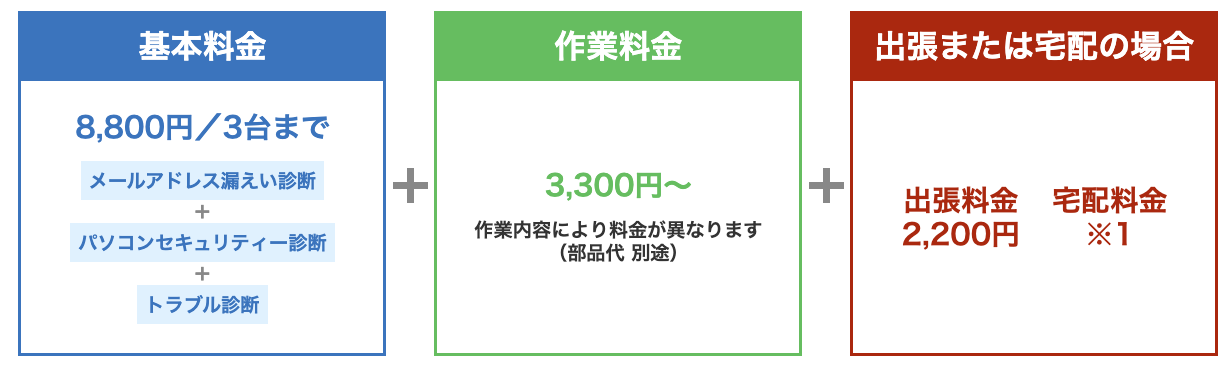









PCホスピタルでは、フリーズするパソコンについて、メモリー増設やHDD換装、キャッシュクリア、設定変更などの対応をしてくれます。
| 作業内容 | 作業費用(税込) |
|---|---|
| HDD換装 HDDの換装や高速モデルへのスペックアップ ※部品代別 | 6,600円 |
したがって、HDD換装の費用は合計17,600円(税込)(出張修理時)~となります。
基本料金(8,800円)+出張料金(出張時のみ)(2,200円)+作業料金(6,600円)+部品代=17,600円(税込)~
※データバックアップ込みの料金です
※持ち込み修理の場合、合計15,400円〜
※詳細の見積もりは店舗に直接お問い合わせください
パソコン修理24
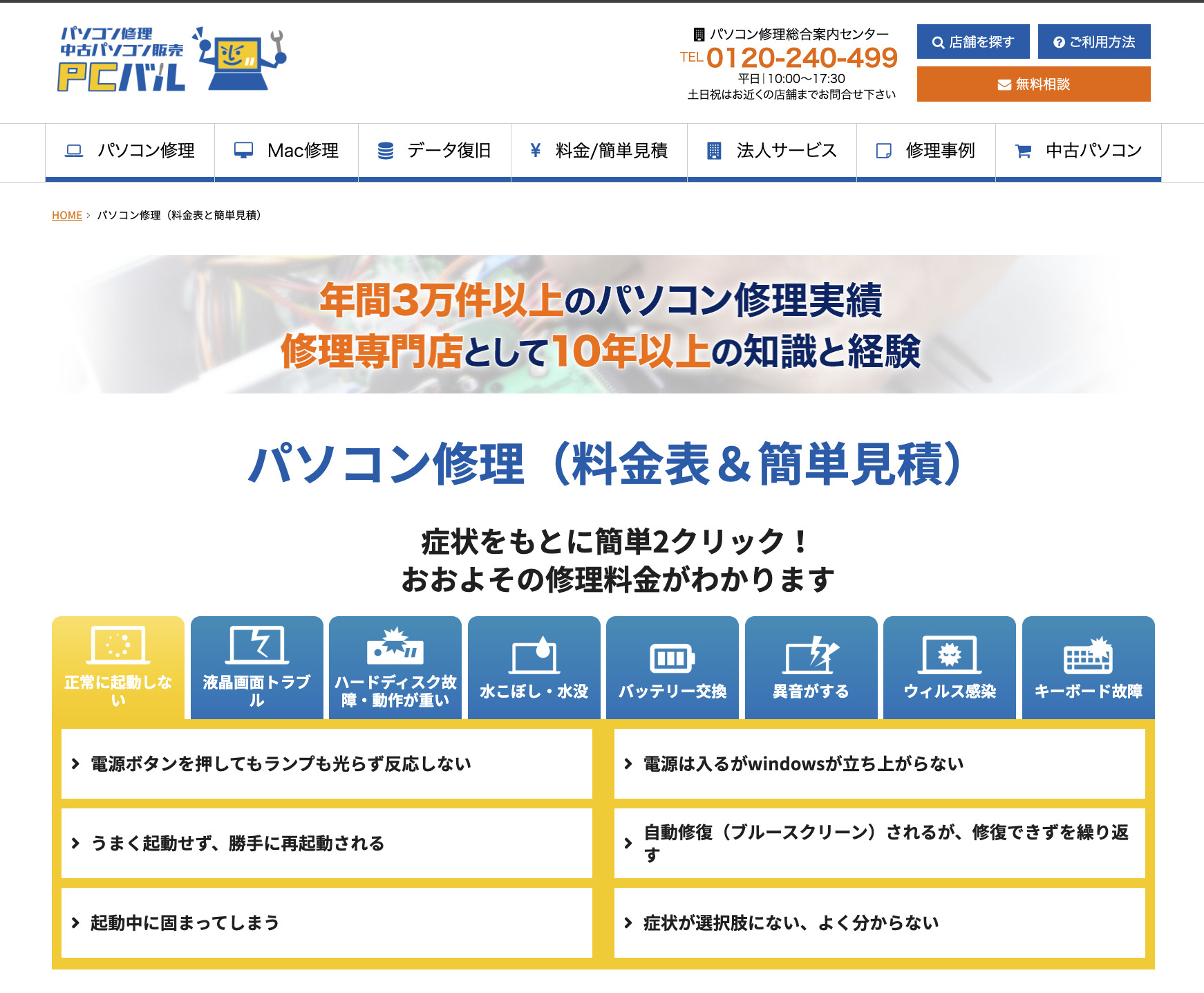
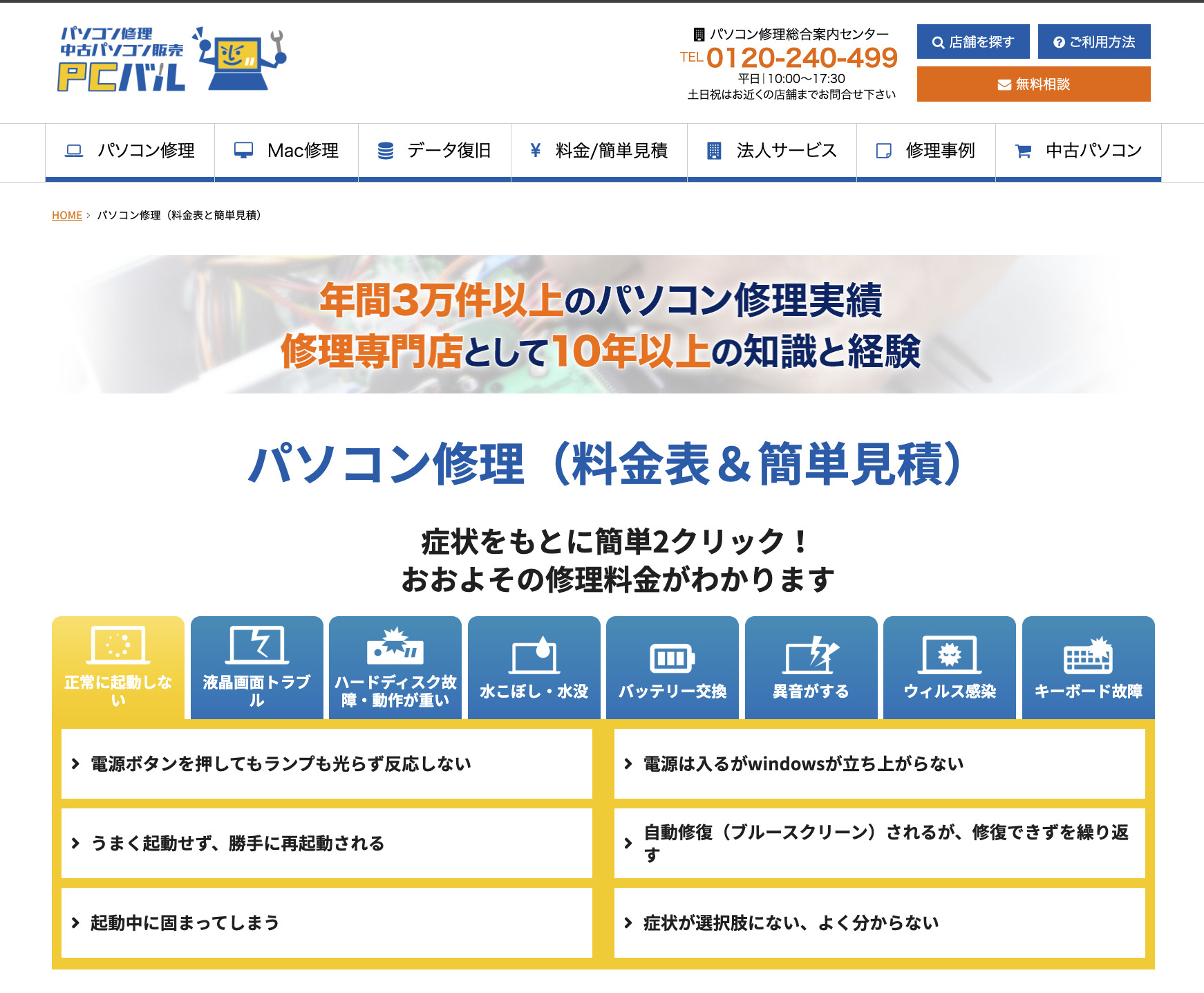
パソコン修理24は全国規模で展開している、業界最安・最速・最高品質を売りにしているパソコン修理業者です。持ち込み修理にも対応しており、フリーズしたままの場合でもすぐに診断、調査をおこなってくれます。









パソコン修理24は診断料無料ですが、内部のシステムエラーの場合、複数要因が考えられるため、追加検査費(2,200円)が必要です。
パソコン修理24では、診断料無料+修理作業料+(分解料金)+交換部品代でHDD換装をおこなえます。


| 作業内容 | 交換費用 (税込) |
|---|---|
| HDD換装 | 8,800円 |
| 本体分解 | 5,500円 |
パソコン修理24は、HDD換装の費用は合計16,500円(税込)〜となります。
診断料金(2,200円)+修理作業量(8,800円)+本体分解費用(5,500)+部品代=16,500円(税込)〜
※データバックアップは別料金です
※持ち込み修理の場合
※詳細の見積もりは店舗に直接お問い合わせください
パソコンドック24
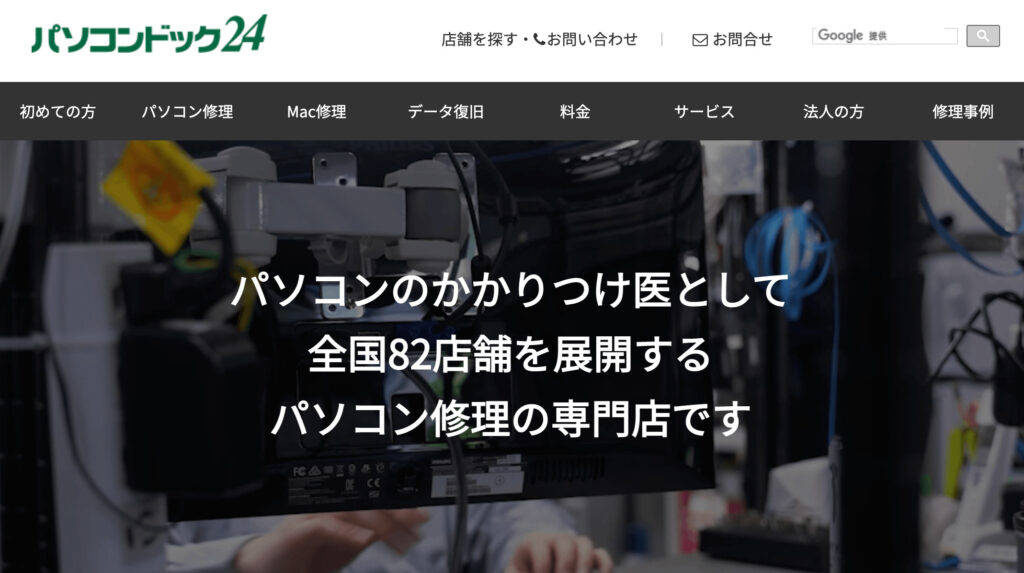
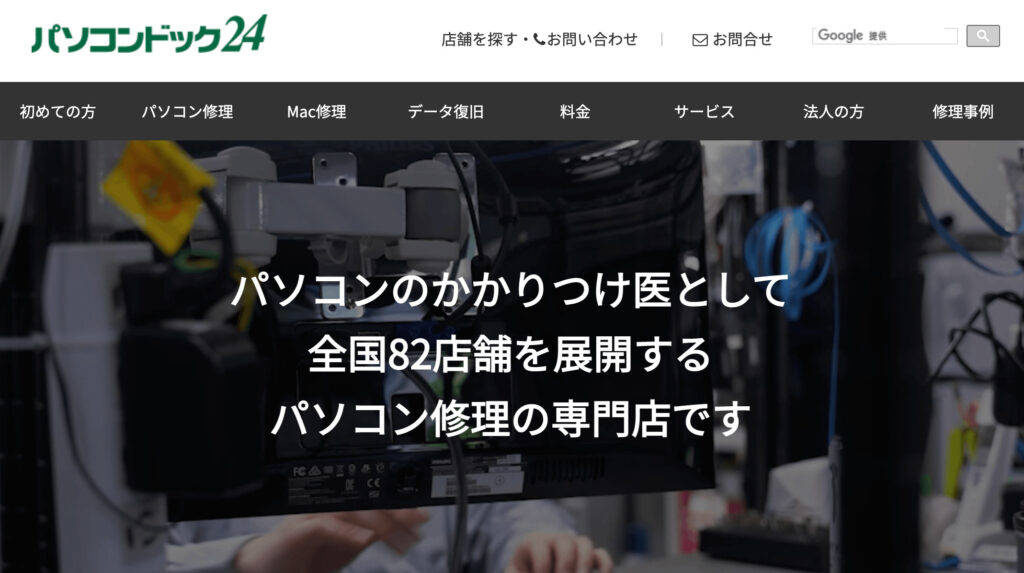
パソコンドック24は全国82店舗を展開するパソコン修理専門店で、自宅にあるパソコンのトラブルから、企業内のネットワーク構築まで幅広いジャンルの業務をおこなっています。持ち込み修理にも対応しているため、緊急性の高いフリースしたパソコンのトラブルにも対応してくれます。









パソコンドック24は、原則店舗内修理のため、最短即日でHDD換装が可能です。
パソコンドック24では基本的な技術料(診断料・分解・修理料金・交換パーツ料金)+特殊内容料金(特殊技術料金・エクスプレスサービス料金)が必要です。
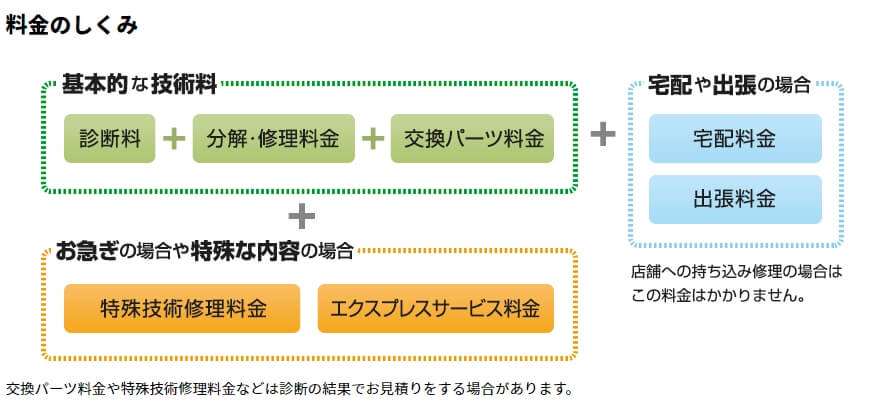
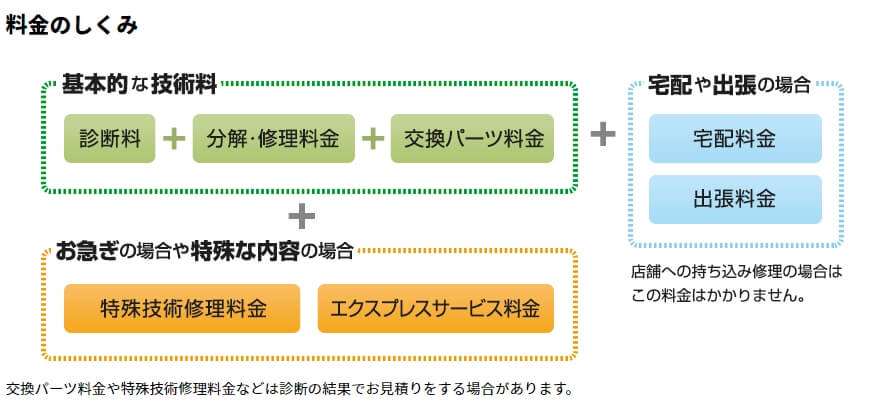
| 作業内容 | 交換費用 (税込) |
|---|---|
| HDD換装 | 8,800円〜 |
パソコンドック24のHDD換装は詳細診断料2,200円(税込)が必要です。また、分解作業料の2,200〜9,900円(税込)とOSの初期化の費用として4,400円(税込)が必要な場合があります。
したがって、HDD換装の交換費用は合計17,600円(税込)~となります。
詳細診断料2,200円+分解作業料2,200〜9,900円+HDD代金8,800円〜+OSの初期化8,800円=22,000円〜29,700円(税込)
※持ち込み修理の場合
※詳細の見積もりは店舗に直接お問い合わせください
強制終了できない不具合はPCホスピタルがおすすめ!
「パソコン博士の知恵袋」では、強制終了できないパソコンの修理はPCホスピタルをおすすめします。
PCホスピタルでは、事前見積もりを徹底しており、データ保護を前提として修理をおこってくれます。
また、PCホスピタルはHDD換装やメモリ増設、キャッシュクリア、設定など修理後はしっかりと不具合が解決されていて、再発しない修理方法を提案してくれます。
強制終了はデータの消失が高い可能性で発生します。データ消失のリスクを軽減するためにもデータ保護を前提とした対応をしてくれるので、安心です。






診断料無料サービスの多くは、簡易診断です。パソコン内部の不具合に起因する症状は別途診断料金が必要です。
強制終了できない:まとめ









強制終了は編集中のデータや保存しているデータの消失につながるため、なるべく避けたい対処方法です。
パソコンがフリーズしてしまい、強制終了ができない症状が頻発する場合、HDDの経年劣化によるシステムエラーの可能性があります。放置しているとブルースクリーンエラーや起動できない、再起動を繰り返すといった問題が発生します。深刻な自体になる前に一度専門家に見てもらいましょう。
持ち込み修理が可能なパソコン修理業者であれば、フリーズしたパソコンを最短即日に対応してくれます。まずは相談してみましょう。
パソコン博士の知恵袋はパソコン修理業者大手の PCホスピタル(累計サポート実績200万件以上 ※1、利用率No.1 ※2)をおすすめしています。
パソコンが重い・遅い、反応が悪い、フリーズするなど内蔵機器に起因するパソコントラブルを解決してくれます。
PCホスピタルでは、事前見積もりを徹底し、データ保護を前提に内部機器の交換・修理をしてくれます。HDD・SSD(ハードディスク)の交換・取り外し、システムのクリーンアップ、ウイルス駆除・対策の設定をおこなってくれます。東京や大阪、名古屋、福岡など大都市以外の地方都市にも店舗があるので、即日修理が可能です。


※1 2023年8月末時点 日本PCサービス株式会社調べ
※2 2021年11月時点 2万6303人調査 調査主体:日本PCサービス株式会社 調査実施機関:株式会社インテージ



















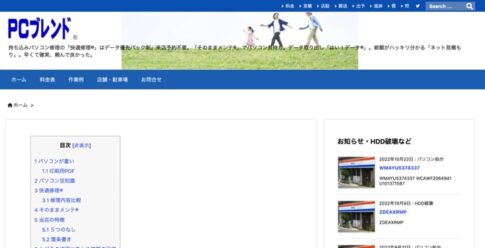







何らかの原因でパソコンがシャットダウンできない時のやり方や対処法を解説します。