「Macbookが急にフリーズして作業できない」
「頻繁にフリーズするけどどうすればいい?」
Macbookが急にフリーズすると、それまでの作業を一旦中止せざるを得なくなり、Macbookでの作業がなかなか捗りません。
今回はMacbookが突然フリーズする原因や対処法について詳しく解説します。
目次
Macbookがフリーズする原因


Macbookがフリーズする原因として、以下の3つが挙げられます。
- 熱暴走
- メモリ不足
- ウイルス感染
上記原因に応じて、適切に対処していきましょう。
熱暴走
1つ目の原因は熱暴走です。
Macbookを使用し続けると発熱で内部が高温となり、フリーズしてしまうことがあります。
発熱による内部パーツの損傷を防ぐため、Macbookが動作をストップしてしまうからです。
熱暴走が起こる原因は、主に以下が考えられます。
- 冷却ファンが故障している。
- パソコンが直射日光に当たっている。
- 通気口や冷却ファンにほこりが溜まっている。







熱暴走によってMacbookがフリーズした場合、通気口や冷却ファンに溜まったほこりを除去するなど対策が必要です。
メモリ不足
2つ目の原因は、メモリ不足です。
アプリを複数開いたり、常駐プログラムが増えすぎたりすると、メモリ容量を圧迫しフリーズしてしまいます。
メモリ不足が原因で頻繁にフリーズする場合は、メモリ容量が十分かどうかを確認しましょう。
メール送信やオフィスソフトの作業などMacbookへの負荷がかからない用途の場合は、4〜8GB程度のメモリ容量があれば問題ありません。




動画編集ソフトの使用などMacbookへの負荷が大きい作業がメインの場合は、8GB以上のメモリ容量を用意した方が良いでしょう。
ウイルス感染
3つ目の原因は、ウイルス感染です。
Macbookがウイルスに感染するとメモリやCPUに負荷がかかり、処理速度の低下からフリーズする可能性があります。
ウイルス感染の原因はメールの添付ファイルやWebサイトへのアクセスなど、多岐にわたります。
そのため、日頃から不審なメールやサイトにはアクセスしないよう十分注意しましょう。
ウイルス感染した場合は、ウイルス対策ソフトによるウイルス除去や専門業者による修理などで対処できます。
Macbookがフリーズした時にやってはいけないこと
Macbookがフリーズした時にやってはいけないこととして、以下2つが挙げられます。
- 何回も強制終了する
- Macbook本体を叩く
Macbookがフリーズした時は、上記項目をおこなわないよう注意しましょう。
何回も強制終了する
Macbookがフリーズした時は、何回も強制終了しないようにしましょう。
フリーズを解消する手段として、強制的にMacbook本体の電源を落とす強制終了が挙げられます。
しかし、強制終了を複数回繰り返すとHDDやSSDに大きな負荷がかかり、Macbookの故障やデータ消失につながる可能性があります。
Macbookがフリーズした場合は何度も強制終了せず、他の方法で復旧を試みましょう。
Macbook本体を叩く
Macbookがフリーズした時は、Macbook本体を叩くことも厳禁です。
ブラウン管式テレビの調子が悪くなった時に、本体を叩くと正常に画面が映ったという経験から、パソコンを叩いて直す人が多くいます。
しかし、パソコン内部の部品は脆弱なパーツが数多く存在し、パソコンを叩いてしまうとより症状を悪化させてしまいます。







Macbookがフリーズした時は本体を叩かず、別の方法を試しましょう。
Macbookがフリーズしカーソルが動かない時の対処法


Macbookがフリーズしカーソルが動かない時に対処法として、以下の8つが挙げられます。
- しばらく様子を見る
- ショートカットキーで再起動を試みる
- アプリを強制終了させる
- セーフモードで起動し直す
- SMCのリセット
- PRAMのリセット
- ハードウェアを検査する
- OSを復元する
Macbookフリーズ時は、上記方法を試してみましょう。
Macbookのしばらく様子を見る
1つ目の方法は、しばらく様子を見ることです。
Macbookがフリーズしてしまった場合、時間経過とともにフリーズ状態から回復する場合があります。
特に負荷のかかる重い作業は、処理に時間がかかり一時的に操作できなくなることもあります。
Macbookのカーソルがクルクル回っている時は、処理をおこなっている最中です。
Macbookがフリーズした時は、しばらく時間をおいてみましょう。
それでも解説しない場合は、後述する方法を1つずつ試していきます。
ショートカットキーで再起動を試みる
2つ目の方法は、ショートカットキーで再起動を試みることです。
マウスが動かない時は通常の再起動ができないため、ショートカットキーで再起動します。
具体的には以下のショートカットキーで再起動可能です。
- 「command」+「control」+ 「電源ボタン」
上記のショートカットキーを入力することで、確認メッセージも表示されず即座に再起動できます。
ただし、保存されていないデータは消失してしまいます。







画面をスマホで撮るなど後からスムーズにデータを復旧できるよう準備しておきましょう。
アプリを強制終了させる
3つ目の方法は、アプリを強制終了させることです。
Macbookがフリーズする原因に起動しているアプリの不具合が挙げられ、該当アプリを終了することで問題を解決できる場合があります。
Macbook本体を強制終了する前に、アプリを強制終了しフリーズから復帰できるか確認しましょう。
具体的には以下のショートカットキーでアプリを強制終了できます。
「option」+「command」+「esc」を同時に押す。
「アプリケーションの強制終了」画面が表示されるため、強制終了したいアプリを選択し終了させる。
アプリを終了させることでフリーズが解決する場合、該当アプリに不具合がある可能性があります。
該当アプリのアップデートや再インストールをすることで、不具合を解決させましょう。
セーフモードで起動し直す
4つ目の方法は、セーフモードで起動し直すことです。
セーフモードとはMacbookを最低限の機能だけで動作させるモードのことです。
セーフモードで起動すれば、Macbookへの負荷を最小限に抑えて動作させられるため、フリーズを解消できる可能性があります。
具体的な手順は以下の通りです。
Macbookの電源を落とす。
起動直後に「Shift」キーを長押しする。
セーフモードに切り替わった状態で起動できる。
SMCのリセット
5つ目の方法は、SMCのリセットです。
SMCとは、Macbookの電源やバッテリーなどの管理をおこなう機能のことです。
SMCに不具合があるとMacbookの動作を不安定にさせ、フリーズしてしまうことがあります。
Macbookがフリーズした場合は、SMCをリセットし正常に動作するか確認しましょう。
具体的な手順は以下の通りです。
Macbookの電源を落とす。
「Shift」+「Control」+「Option」+「電源ボタン」を10秒間長押しする。
10秒後キーから指を離し、電源ボタンを押してMacbookを起動させる。
上記手順後、SMCをリセットした状態でMacbookが起動されます。
PRAMのリセット
6つ目の方法は、PRAMのリセットです。
PRAMはMacbookの基本情報が書き込まれているメモリのことです。
PRAMに不具合があると、Macbookの正常な動作を妨げフリーズしてしまう可能性があります。




Macbookがフリーズした時は、PRAMのリセットで問題が解決するか確認しましょう。
具体的な手順は以下の通りです。
Macbookの電源を落とす。
起動直後に「Option」+「Command」+「P」+「R」を同時に20秒間長押しする。
20秒後にキーから指を離し、正常に起動できれば完了。
上記手順後に、PRAMがリセットされた状態でMacbookが起動されます。
ハードウェアを検査する
7つ目の方法は、ハードウェアを検査することです。
Macbookでフリーズする場合、ハードウェアに不具合が起きている可能性があります。
Macbookには「Apple Diagnostics」という機能が備わっており、ハードウェアの問題を検査できます。
Macbookがフリーズした時は。上記機能を使いハードウェアの問題を特定し解消しましょう。
具体的な手順は以下の通りです。
Macbookの電源を落とす。
起動直後に、「D」キーを長押しする。
言語選択画面や進行状況バーが表示されたら指を離す。
言語選択後は自動で検査が実行され、検査結果が表示される。
ハードウェアに問題が見つかった場合は修理が必要なため、専門業者に修理を依頼しましょう。
OSを復元する
8つ目の方法は、OSを復元することです。
MacOSの復元機能を使えば、事前に設定したバックアップを用いてフリーズする前の状態にMacbookを復元できます。




ただし、この方法を用いるとバックアップで保存されていないデータはすべて消失してしまうため、あくまで最終手段として捉えておきましょう。
具体的な手順は以下の通りです。
Macbookの電源を落とす。
起動直後に、「Command」+「R」キーを長押し、パスワードを入力する。
Time Machineを選択し、バックアップファイルを復元する。
Macbookが全く動かない時は強制終了させる


Macbookのマウスもキーボードも反応しない時は、電源ボタンを長押しし強制終了させましょう。
電源ボタンを長押しすれば、強制的にMacbookの電源を落とせます。
再び電源を入れる際は、10秒ほど時間をおいて電源ボタンを押しましょう。
ただし、電源ボタン長押しによる強制終了はHDDやSSDに大きな負荷をかけるため、保存されているデータが消失してしまうリスクがあります。







電源ボタン長押しによる強制終了は、極力おこなわないよう注意しましょう。
自力での復旧が難しければ専門業者を利用
これまで紹介した方法でフリーズが解決できない場合、専門業者を利用しましょう。
特にハードウェアに問題がある場合、故障パーツの修理・交換が必要です。
修理・交換作業はパソコンに詳しくない人にはハードルが高く、無理に作業すればMacbook内部のパーツを傷つけ、状況が悪化してしまいます。
専門業者であればフリーズの原因を素早く特定し、データ消失や部品損傷などのリスクも最小限に抑えて安全にMacbookを復旧してくれます。







自力での復旧に不安を感じる場合は、無理せず専門業者を利用しましょう。














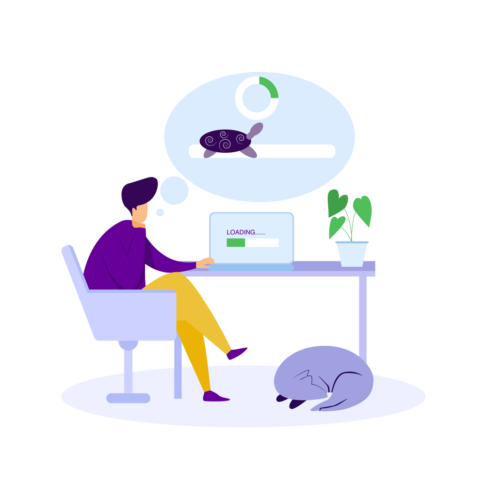
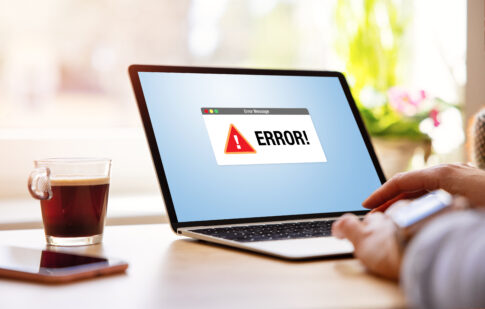










Macbookをお持ちの方で、頻繁にフリーズし困っている方はぜひ参考にしてください。