基本的にはスペック不足やアプリケーションとWindows11との整合性の問題で引き起こされる症状ですが、放置してしまうと快適性を損なうだけでなくアプリケーションの動作不良などに発展する可能性があるため注意が必要です。
今回はWindows11が遅い症状について、症状パターンから対処法、チェックすべき項目まで解説します。
目次
Windows11が遅い場合の症状パターン
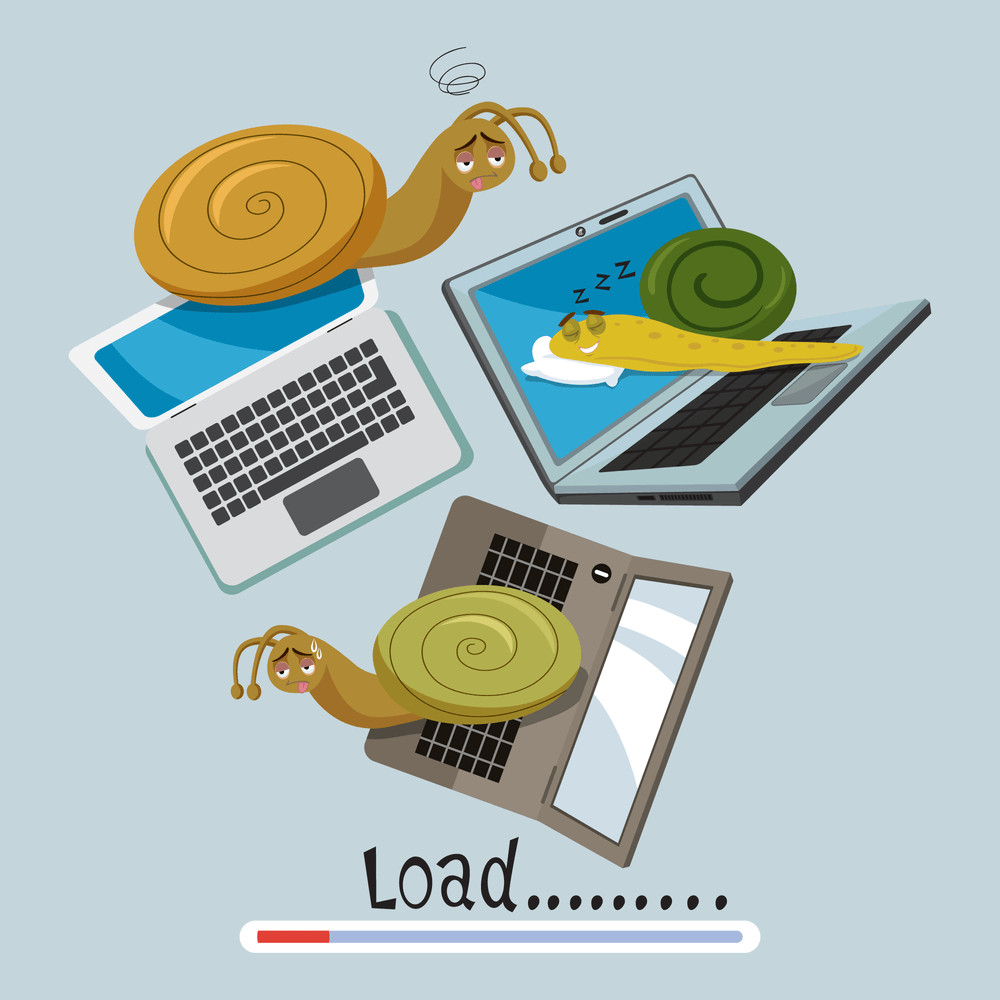
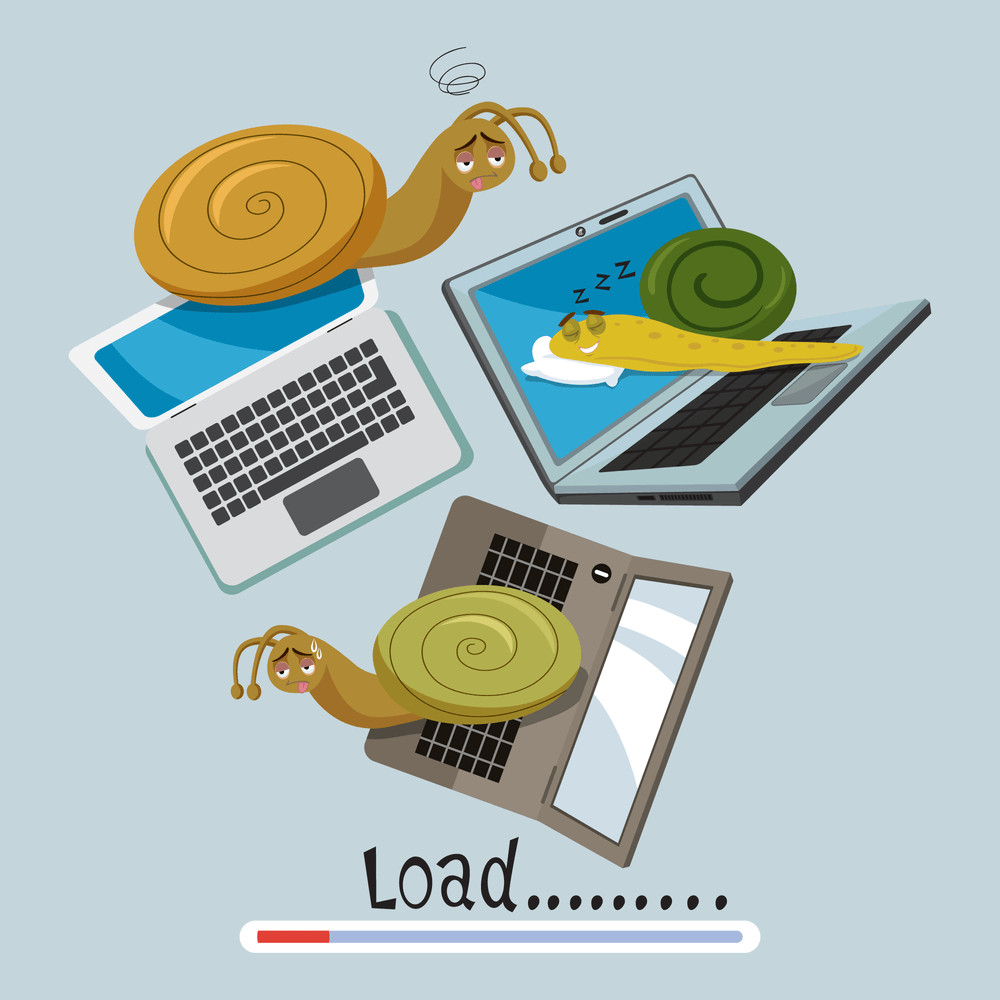
Windows11の動作が遅い・重い場合の症状パターンとしては、主に以下の3つが考えられます。
起動が遅い
Windows11になってから起動が遅くなってしまった場合は、以下のようにアップグレードによって設定が一部変更されてしまった可能性が考えられます。
- スタートアップアプリが変更された
- 高速スタートアップが無効になった
スタートアップアプリはタスクマネージャーから、高速スタートアップはコントロールパネルの電源オプションから設定が可能です。
それぞれアップグレード前と同様の設定となっているかどうか確認しましょう。








起動が遅いだけでなく起動しなくなってしまった場合は、PCホスピタルなどのパソコン修理業者に相談することをおすすめします。
エクスプローラーが遅い
Windows11へのアップグレード後、以下のようにファイルエクスプローラーが遅くなったという症状も確認されています。
- エクスプローラーの内容物を表示する速度が遅い
- エクスプローラー内でのファイル移動に時間がかかる
- ファイル名変更時に遅くなる
Microsoftによって既知の問題として認識されているものについてはアップデートで解決しているものもありますが、レジストリ操作をおこなわなければ解決しないケースもあります。








レジストリ操作については十分な知識のもとでおこなわなければ起動不具合などのリスクがあるため、手順などは割愛します。
アプリケーションが遅い
Windows11へのアップグレード後、特定のアプリ動作が遅くなる場合があります。
Windows11に対応していないアプリの場合は動作不良を起こす可能性があるため、まずはアプリの提供元に対応状況を確認するようにしましょう。
【対処法1】SSD導入やメモリ増設を検討する








ここからはWindows 11が遅い場合の対処法について解説します。
ドライブやメモリなどのスペック不足によりWindows11が遅くなってしまっていると考えられる場合は、ハードウェアのアップグレードが有効であると考えられます。
SSD導入やHDD・メモリ増設などをおこない、スペックに余裕を持たせましょう。
Windows11にはかつてSSDやHDDへのアクセスに関する不具合がありましたが、2022年1月に配布された「KB5008353」によって修正済みです。
安心してSSDやHDDの導入・増設をおこないましょう。
【対処法2】Windows Updateをおこなう
「【対処法1】SSD導入やメモリ増設を検討する」でも少し触れたように、リリースして間もないWindows11はまだまだ「問題の発見→アップデートで解消」という対応がとられています。
アップデートをおこなわなければ解消しない問題もあるため、Windows UpdateをおこないWindows11を最新の状態に保つようにしましょう。
Windows11では、以下の方法でWindows Updateをおこなえます。








「再起動が必要です」「更新プログラムが一時停止しています」と表示される場合は、[今すぐ再起動する]や[更新の再開]をクリックしてアップデートを完了させましょう。
Windows11にはWindows Updateの自動更新機能が備わっていますが、重要な修正などは基本的に自動更新のスケジュールよりも前に手動更新できるようにリリースされます。
問題を早く解消したい場合は、自動更新を待たずに手動更新をおこなうことをおすすめします。
【対処法3】ドライバーをアップデートする
最新のOSであるWindows11を使用する際は、Windows UpdateでOSを最新の状態に保つだけでなく各デバイスのドライバーもアップデートしましょう。
Windows11に対応できるようにドライバーをアップデートしなければ、Windows11とデバイス両方の動作に悪影響を及ぼす可能性があるためです。
Windows11でドライバーをアップデートする方法は以下のとおりです。
【対処法4】Windows10へのダウングレードを検討する
どうしてもWindows11の動作が遅く快適性が損なわれる場合は、Windows10へのダウングレードも検討しましょう。
Windows11へのアップグレード後10日以内であれば、以下の方法でWindows10へのダウングレードが可能です。
- 回復画面からダウングレードする
- インストールメディアを使用してダウングレードする








具体的なダウングレード方法については以下の記事で詳しく解説しているため、ぜひあわせてご確認ください。
Windows11が遅い場合のチェック項目
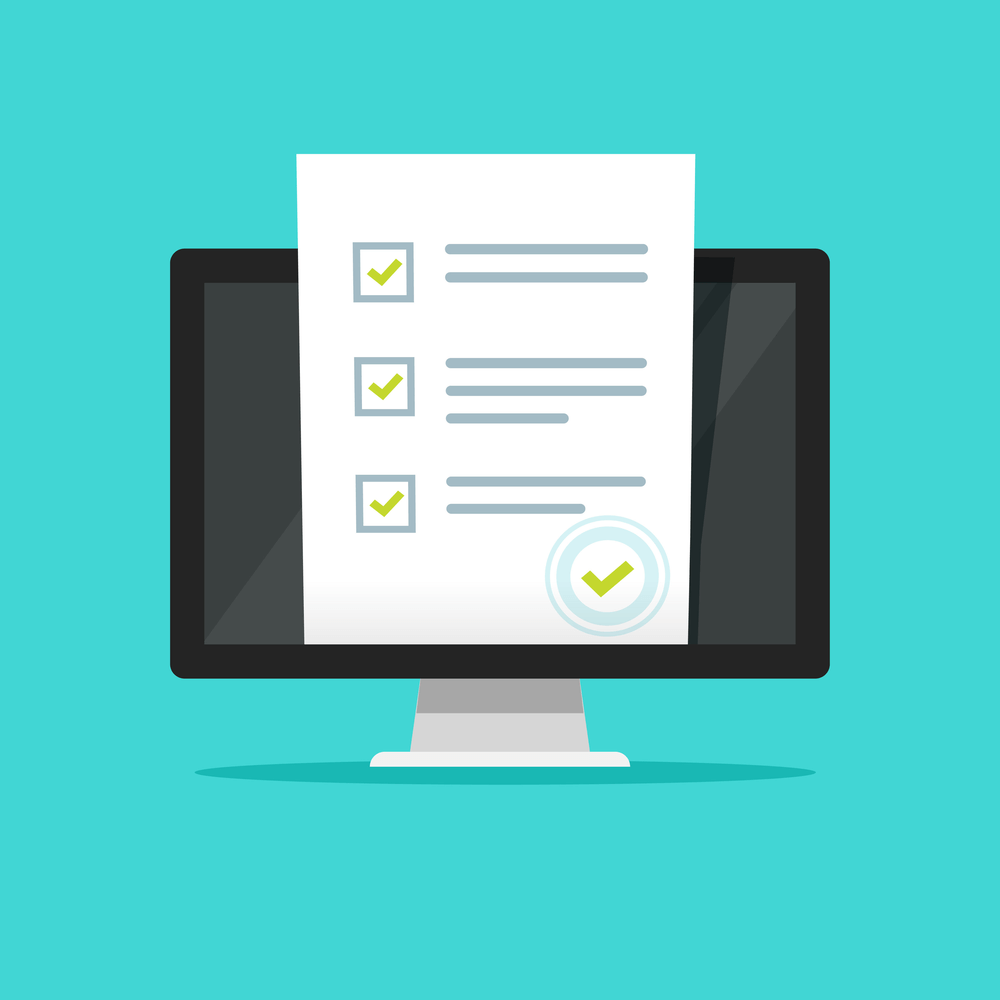
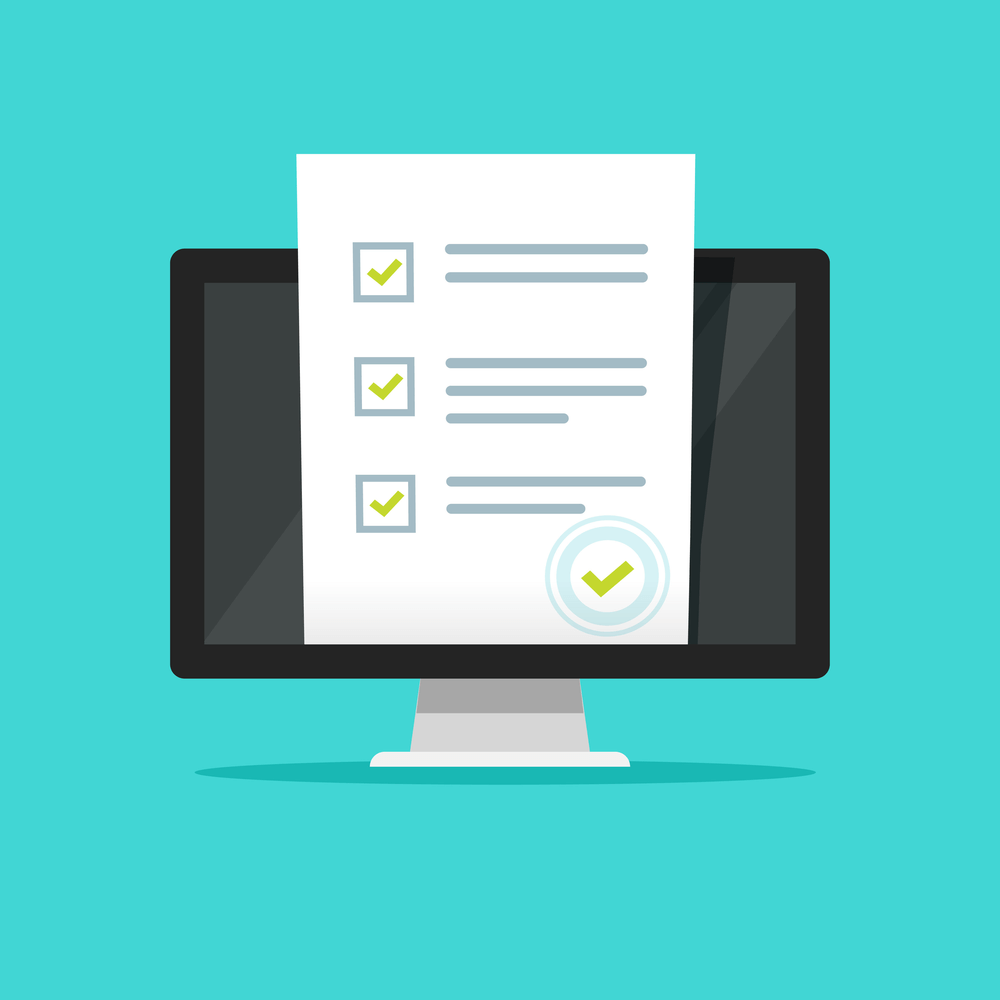
Windows11が遅い場合は、以下の3つをチェックしましょう。
Windows11の要求スペックを満たしているか
Windows11は要求スペックがそこそこ高いOSバージョンのため、スペック不足により快適に動作させられていない可能性があります。
以下のシステム要件を参考に、快適に動作させるだけのスペックがあるかどうか確認しましょう。
| 対象 | 必要な最小要件 |
|---|---|
| プロセッサ | 1ギガヘルツ (GHz) 以上で 2コア以上の64ビット互換プロセッサ または System on a Chip (SoC) |
| メモリ | 4GB |
| ストレージ | 64GB以上 |
| システムファームウェア | UEFI、セキュアブート対応 |
| TPM | トラステッドプラットフォームモジュール (TPM)バージョン 2.0 |
| グラフィックスカード | DirectX 12 以上(WDDM 2.0 ドライバー) に対応 |
| ディスプレイ | 9インチ以上、HD解像度 (720p) |








システム要件については以下の記事で詳しく解説しているため、ぜひあわせてご確認ください。
アプリケーションはWindows11に対応しているか
特定のアプリケーション動作が遅い場合は、アプリ側がWindows11に対応していない可能性があります。
アプリのアップデートをおこなう、または提供元に確認するなどして対応しましょう。
原因はWindows11へのアップグレードによるものか
パソコン動作が遅くなる症状の原因は多岐にわたるため、Windows11へのアップグレードが直接的な原因ではない可能性もあります。
例えばパソコンが以下のような状態の場合、Windows11に限らずWindows10など現在主流のほかのOSバージョンにおいても動作遅延が引き起こされる可能性があります。
- 不要な(スタートアップ/バックグラウンド)アプリが多い
- ドライブ内に不要なデータが多い
- 電源プランやパフォーマンスオプションなど設定が適切でない
…など
Windows10など以前のOSバージョンの動作遅延への対処法もまだまだ有効な可能性があるため、以下の記事などを参考に設定やデータの見直しをおこないましょう。
Windows 11が遅い:まとめ
今回はWindows11が遅い症状について、症状パターンから対処法、チェックすべき項目まで解説しました。
Windows11の動作が遅い症状に対しては、スペックの底上げやアプリケーション・設定の見直しなどほかのOSバージョンにも共通するような対処法が有効です。
ただし中にはWindows11固有の問題も存在するほか原因の特定が難しいこともあるため、動作が遅いと感じた場合はパソコン修理業者へ相談・依頼することをおすすめします。
パソコン博士の知恵袋はパソコン修理業者大手(上場企業)の PCホスピタル(累計サポート実績200万件以上 ※1、利用率No.1 ※2)をおすすめしています。 電話対応も丁寧で、お住まいの地域(全国対応)に応じたパソコン修理サービスを提案してくれます。
PCホスピタルは大切なデータを保護(復元も可能)した上でパソコン修理をおこなってくれます。「再起動を繰り返す」、「シャットダウンできない」、「電源が入らない」などのPCトラブルもすぐに行ってくれます。PCホスピタルは東京や大阪、名古屋、福岡など大都市以外の地方都市にも店舗があり、即日対応可能です


※1 2023年8月末時点 日本PCサービス株式会社調べ
※2 2021年11月時点 2万6303人調査 調査主体:日本PCサービス株式会社 調査実施機関:株式会社インテージ

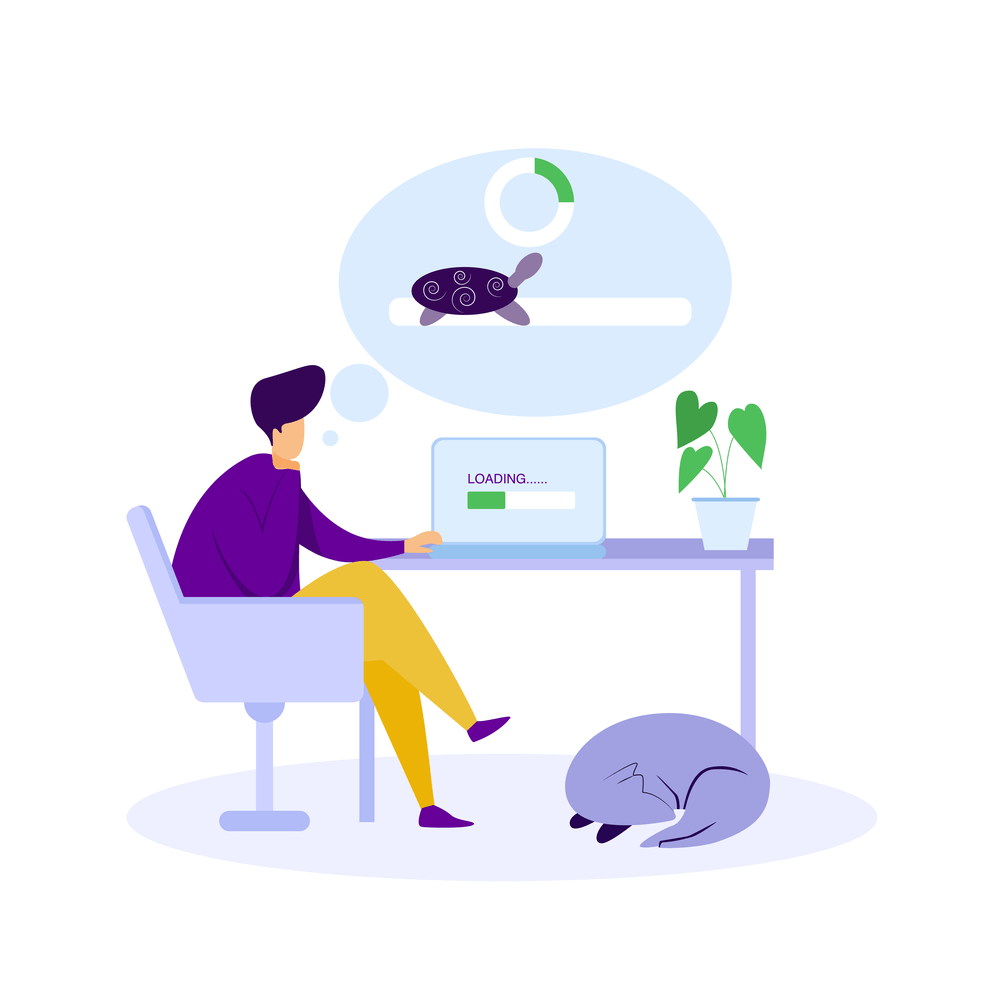




























Windows11へのアップグレードをおこなったものの、動作が遅くなってしまったという報告が確認されています。