Windows11のノートパソコンにはバッテリーが搭載されており、外出時でも電力を消費しながら作業できます。
しかし、Windows11のノートパソコンを使っていると、バッテリー消費が早くなってすぐに残量がなくなることもあります。
バッテリー消費が早くなると、電力の供給ができない場所の作業が困難になるでしょう。
当記事では、Windows11のノートパソコンのバッテリー消費が早い原因や対処方法について詳しく解説します。
Windows11のバッテリー消費が早いときの注意点についても紹介するので、ぜひ最後までご覧ください。
目次
Windows11のバッテリー消費が早い6つの原因

Windows11のバッテリー消費が早いときは、以下のような6つの原因が考えられます。
- バッテリーの経年劣化
- CPU・メモリの負荷が大きい
- パソコンの設定内容
- 悪質な外部ウイルスの感染
- バッテリーの故障
- 周辺機器の接続数が多い
1.バッテリーの経年劣化
Windows11のノートパソコンを長く使っていると、バッテリーなどの内部パーツが経年劣化することがあります。
バッテリーの経年劣化が発生している場合、正常に機能せず通常よりも消費が早くなってしまいます。
パソコンには必ず寿命があり、一般的には3年〜5年程度で超過すると問題が発生しやすいです。
経年劣化を止めることはできないため、ノートパソコンやバッテリーの買い替えを検討しましょう。
2.CPU・メモリの負荷が大きい
Windows11のノートパソコンに搭載されているCPUやメモリの負荷が大きくなると、バッテリー消費が早くなる原因になります。
CPUやメモリはパソコン上の作業を処理する役割があり、負荷が大きいと多くの電力を消費します。
そのためWindows11のノートパソコンのバッテリー消費をおさえたいときは、開いているアプリケーションを一度終了してみましょう。
3.パソコンの設定内容
Windows11のパソコンは、設定内容によってバッテリーの消費が早くなります。
例えば各アプリケーションの設定が「高パフォーマンス」になっている場合、パソコンは処理速度を向上させる設定になります。
処理速度を向上させると電力の消費量が早くなるため、バッテリー消費も自然と早くなってしまいます。
パソコンの設定から「省電力」を選択すれば電力の消費量を軽減できるので、バッテリーの消費が早いときは試してみましょう。
4.悪質な外部ウイルスの感染
Windows11のノートパソコンが悪質な外部ウイルスに感染していると、システム障害を発生させてバッテリー消費が早くなることもあります。
悪質な外部ウイルスは、インターネットのWebページ閲覧やサードパーティ製のアプリケーションインストールから感染するケースが多いです。
ウイルスにはいくつもの種類があり、システム障害だけでなく動作不良などを起こすものもあります。
そのためWindows11のノートパソコンに悪質な外部ウイルスが侵入しているときは、ウイルス対策ソフトをインストールして検出・除去をおこなうようにしましょう。
ウイルスの感染をそのまま放置していると被害が広がってしまい、取り返しのつかない問題になる恐れがあります。
早急にウイルス対策ソフトをインストールして、悪質な外部ウイルスを取り除くようにしましょう。
5.バッテリーの故障
Windows11のノートパソコンに搭載されているバッテリーが故障していると、通常よりも消費が早くなります。
バッテリーの故障にはいくつもの原因が考えられますが、一般的には物理障害が関係しています。
高い場所からの落下や水没などの物理障害を受けると、パソコン本体をはじめバッテリーが故障する可能性が高いです。
もしパソコン本体には問題がなく、バッテリーのみが故障しているときは新しいバッテリーに買い換えをおすすめします。
6.周辺機器の接続数が多い
Windows11のノートパソコンに接続している周辺機器が多い場合、バッテリーの消費が早くなります。
周辺機器はパソコン本体から電力を供給して作動しているため、接続数が多いほどバッテリーの消費は早いです。
もしWindows11のノートパソコンに接続している周辺機器のなかに不要なものがあるなら、なるべく取り外しておくことをおすすめします。
Windows11のバッテリー消費が早いときの対処方法


Windows11のバッテリー消費が早いときは、以下のような対処法があります。
- バッテリー節約機能をオンにする
- 消費電力の大きいアプリケーションを閉じる
- 各アプリケーションの省電力設定をする
- ディスプレイの設定を変更する
- ウイルス対策ソフトをインストールする
- 不要な周辺機器を取り外す
- BIOS設定を変更する
- メーカー・専門の修理業者に相談する
バッテリー節約機能をオンにする
Windows11にはバッテリー節約機能が搭載されており、設定からオンにすればバッテリー消費をおさえられます。
バッテリー節約機能をオンにするときは、以下のステップでおこなってください。
画面左下のスタートメニューから「設定」を選択
「システム」から「電源&バッテリー」を選択
「バッテリー」の項目から「バッテリー節約機能」をオンにする
バッテリー節約機能のオン・オフは、設定から自由に切り替えられます。
パソコンの使い方に合わせて、バッテリー節約機能の設定を細かく変更してみましょう。
消費電力の大きいアプリケーションを閉じる
Windows11のノートパソコンのバッテリー消費が早いときは、消費電力の大きいアプリケーションを閉じるようにしましょう。
高負荷のかかるアプリケーションは消費電力が大きくなり、バッテリー消費が早くなる原因になります。
Windows11では、設定画面からアプリケーションのバッテリー使用状況を細かくチェックできます。
消費電力の大きいアプリケーションを閉じるときは、以下のステップでおこなってください。
画面左下のスタートメニューから「設定」を選択
「システム」から「電源&バッテリー」を選択
「バッテリーの使用状況」を選択
消費電力の大きいアプリケーションの右側にある「・・・」をクリックして閉じる
各アプリケーションの省電力設定をする
普段から使用頻度の多いアプリケーションがあるときは、消費電力設定をしておくことでバッテリーの消費量をおさえられます。
例えばGoogle Chromeなどのブラウザアプリケーションは普段から使うことが多いため、消費電力設定がおすすすめです。
各アプリケーションの省電力設定をするときは、以下のステップでおこなってください。
画面左下のスタートメニューから「設定」を選択
「システム」から「電源&バッテリー」を選択
「バッテリーの使用状況」を選択
各アプリケーションの右側にある「・・・」をクリック
「設定」から「パフォーマンス」をクリック
「電源」項目にある「省エネモード」をオンにする
ディスプレイの設定を変更する
Windows11のノートパソコンのディスプレイが明るい状態に設定していると、バッテリー消費が早くなる原因になります。
ディスプレイの設定から明るさを変更することで、バッテリー消費量をおさえられます。
ディスプレイの設定を変更するときは、以下のステップでおこなってください。
画面左下のスタートメニューから「設定」を選択
「設定」から「システム」を選択
「ディスプレイ」をクリック
「明るさと色」の「明るさ」をスライダーで調整
ウイルス対策ソフトをインストールする
Windows11のノートパソコンが悪質な外部ウイルスに感染しているときは、ウイルス対策ソフトをインストールしましょう。
悪質な外部ウイルスの感染を放置していると、バッテリーの消費が早くなるだけでなくさまざまなトラブルが発生する原因になります。
Windows11には「Microsoft Defender」という機能が搭載されており、マルウェアやウイルスを検知して取り除けます。
もし外部のウイルス対策ソフトをインストールするなら、サードパーティ製ではなく信頼性の高いソフトを選ぶことが大切です。
ウイルス対策ソフトによって対応しているOSは異なるので、Windows11の環境で使用できるものをインストールしましょう。
不要な周辺機器を取り外す
Windows11のノートパソコンに複数の周辺機器を接続しているときは、不要なものを取り外しましょう。
例えばモバイルバッテリーや外部ストレージなどの周辺機器は多くの電力を供給するため、ノートパソコンに接続しているとすぐにバッテリーを消費してしまいます。
周辺機器を取り外すときは、ケーブルをすぐに抜くのではなくパソコンの設定画面から解除するようにしましょう。
BIOS設定を変更する
BIOS(Basic Input/Output System)とは、コンピュータの起動時に最初に実行されるプログラムです。
ハードウェアの動作を制御するためのソフトウェアであり、Windows11をはじめ全てのパソコンに搭載されています。
Windows11のノートパソコンのバッテリー消費が早いときは、BIOS設定に問題があることもあります。
BIOS設定を変更するときは、以下のステップでおこなってください。
パソコンの電源を完全にシャットダウンする
電源を入れた直後に「F2キー」を押す
BIOS設定画面が表示されるのを待つ
矢印キーで「Boot」を選択して起動順を変更
メーカー・専門の修理業者に相談する
これまでの対処法を試してもWindows11のバッテリー消費が早いときは、パソコン本体やバッテリーの故障が考えられます。
バッテリーの故障であれば新しいものに買い換えれば改善されますが、パソコン本体を買い替えるには高額なコストがかかります。
普段からパソコンを利用する方は、なるべく修理コストをおさえたいですよね。
そんなときは、パソコンメーカーや専門の修理業者に相談することをおすすめします。
パソコンメーカーの保証対象になっていれば、費用をかけずにバッテリー消費の早い問題を解消できます。
もしメーカーの保証対象外になっているなら、パソコン専門の修理業者に相談がおすすめです。
当サイトが推奨している「PCホスピタル」では、パソコンに関する幅広いトラブルを解消できます。
バッテリー問題だけでなく、ディスプレイの破損やシステム障害など柔軟に解決可能です。
出張・持ち込み・宅配などのサービスを展開しているので、ぜひ気軽にご相談ください。
Windows11のバッテリー消費が早いときの注意点


Windows11のバッテリー消費が早いときは、以下のような点に注意してください。
- パソコンに物理的な衝撃を加えない
- 再起動を繰り返さない
- パソコンのスペックをチェックしておく
パソコンに物理的な衝撃を加えない
Windows11のバッテリー消費が早いときは、パソコン本体に物理的な衝撃を加えることはNGです。
パソコン本体を叩いたり高い箇所から落下させたりすると、バッテリーだけでなくハードディスクやメモリ、CPUなどの内部パーツが破損する恐れがあります。
最悪の場合、ノートパソコンのディスプレイが破損して液漏れを起こす可能性も高いです。
そのためすぐにバッテリー問題が解決しないからといって物理的な衝撃を加えず、冷静に対処法を試していくようにしましょう。
再起動を繰り返さない
Windows11のバッテリー消費が早いときは、再起動を繰り返さないようにしましょう。
Windows11のパソコンで再起動を繰り返すと、システム障害が発生することがあります。
再起動を実行するパソコンのシステムやプログラムが順番に起動するため、何度も繰り返すとクラッシュしてしまいます。
とくに電源ボタンを長押しする強制終了を繰り返すと、パソコン本体が故障する原因になるので注意が必要です。
そのためWindows11のバッテリー消費が早いときは、再起動を繰り返さないようにしておきましょう。
パソコンのスペックをチェックしておく
Windows11のパソコンのスペックが低い場合、複数のアプリケーションを開いているとバッテリー消費が早くなります。
とくに画像編集や動画編集などのアプリケーションは高負荷がかかりやすいため、パソコンのスペックが低いと電力の消費量が多くなってしまいます。
もしパソコンのスペックが作業に対して低いと判断したときは、新しい製品の買い換えを検討してください。
現在ではリーズナブルな価格で高性能なパソコンが多く展開されているので、インターネットや電気屋から調べてみると良いでしょう。
まとめ
今回は、Windows11のノートパソコンのバッテリー消費が早い原因や対処方法、注意点について詳しく解説しました。
Windows11のノートパソコンのバッテリー消費が早いときは、バッテリーの経年劣化やCPU・メモリの負荷、パソコンの設定内容、悪質な外部ウイルス、バッテリーの故障周辺機器の接続数などが原因として考えられます。
パソコンの状況によって原因は異なるため、まずは当記事で紹介した対処方法を順番に試しながらバッテリー消費が改善されるか試してください。
また、バッテリー消費が早いときは、パソコン本体への物理的な衝撃や再起動の繰り返し、スペックなどに気をつけておきましょう。
パソコン博士の知恵袋はパソコン修理業者大手(上場企業)の PCホスピタル(累計サポート実績200万件以上 ※1、利用率No.1 ※2)をおすすめしています。 電話対応も丁寧で、お住まいの地域(全国対応)に応じたパソコン修理サービスを提案してくれます。
PCホスピタルは大切なデータを保護(復元も可能)した上でパソコン修理をおこなってくれます。「再起動を繰り返す」、「シャットダウンできない」、「電源が入らない」などのPCトラブルもすぐに行ってくれます。PCホスピタルは東京や大阪、名古屋、福岡など大都市以外の地方都市にも店舗があり、即日対応可能です


※1 2023年8月末時点 日本PCサービス株式会社調べ
※2 2021年11月時点 2万6303人調査 調査主体:日本PCサービス株式会社 調査実施機関:株式会社インテージ









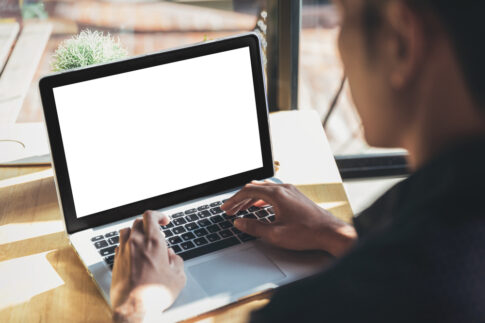



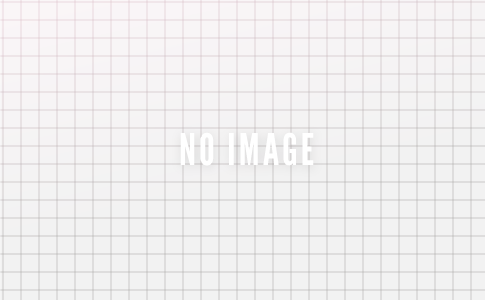









Windows11のノートパソコンに搭載されているバッテリー消費が早いときは、原因を特定しながら適切な対処方法を実施しましょう。