目次
Macがブル―スクリーンになる時ってどんな時?
単純に画面の故障だけなら交換だけで済みますが、Macの内部HDD・SDDの破損やシステムウェア(OSやシステム)が原因でブル―スクリーンになる場合があります。
- 液晶画面の故障
- ハードディスクや内部部品の故障。
- 周辺機器の故障
液晶画面の故障
画面が何らかの故障を起こすとブルースクリーンになることがあります。
購入したばかりの場合、初期不良の可能性がありますが、経年劣化により画面が故障してしまうことにより、ブルースクリーンになってしまうことがあります。
故障かどうか確認するには、外部出力にて外部モニターに画面を映してみてください。
もしも正常に外部モニターに画面が映し出されるようでしたら、Mac側のモニターが故障していると可能性があります。
HDD・SDDなどハードウェアの故障
ハードディスクや内部部品の故障は基本的には経年劣化により起こりやすいです。
内部故障であればどこが故障箇所なのかひとつずつ確認していかなければいけません。
データの吸い出し等ができるのであればハードディスクに異常はありません。
その他の内部部品が原因かを調べるのは個人では難しく、他の箇所に影響を与えてしまう可能性もあるので、データ保護を優先したい場合はパソコン修理業者に頼みましょう。
周辺機器の故障
お使いのMacで使用している周辺機器が故障するとMacでブルースクリーンが発生することがあります。
こちらも原因の切り分けとして、一度周辺機器を全て外し、Macに強制再起動をかけてみてください。
正常に起動されるようでしたら、周辺機器の故障が原因だとわかります。
【Mac版】ブル―スクリーンの対処方法
Macがブルースクリーンになってしまった時の対処方法を詳しく解説します。
Macがブルースクリーンになった際の対処方法としては下記の手順に従って対処します。
- 外部出力モニターに接続し、正常に映像が映し出されるか確認
- 周辺機器を全て外して再起動
- セーフモードで起動
- 復元モードで起動し、ディスクの修復
- パソコン修理業者に依頼
外部出力モニターに接続し、正常に映像が映し出されるか確認
Macがブルースクリーンになってしまった際の最初の対策として、「どこが故障しているのか」を調べるために外部出力モニターに接続して、正常に出力されるか確認してください。
外部出力モニターに映像を映し出すにはいくつか方法がありますが、「HDMIケーブルを使用して出力する」ことが一般的です。
周辺機器を全て外し、再起動
モニターに正しく出力されない場合は、次に、使用している周辺機器を全て外して再起動してください。
再起動を行っても正常に起動しない場合、内部ハードウェアが破損している可能性があります。データ保護を優先したい場合、すぐにパソコン修理業者へ依頼をしましょう。
セーフモードで起動
外部モニターへの出力、再起動でも改善されない場合、Macをセーフモードで立ち上げてみてください。
Macを最低限の構成で立ち上げるモード(テスト起動)になります。
アプリケーションやバックグラウンドにて動いているものが原因で、Macが故障していることがあります。
セーフモードで起動することにより、それらのアプリケーションを省いて起動することができます。
セーフモードでの起動方法は、以下の通りです。
- Macの電源を落として、起動ボタンを押す
- Appleのロゴが出てくるまでShiftキーを押し続ける
セーフモードで立ち上がったら、再起動して正常にMacが起動するか確認します。
セーフモードによる再起動は、起動の際にハードディスク等をチェックするため、ブル―スクリーンが解消する場合があります。
復元モードで起動し、ディスクの修復
セーフモードでも解消されない場合は、復元モードにて起動してディスクの検証と復元を実行します。
- Macの電源を切り、Command+Rを押しながら電源をつける
- ディスクユーティリティを起動
ディスクユーティリティとは、Macに標準で搭載されているアプリケーションです。

- 対象のハードディスクを選択
- First aidを選択し実行
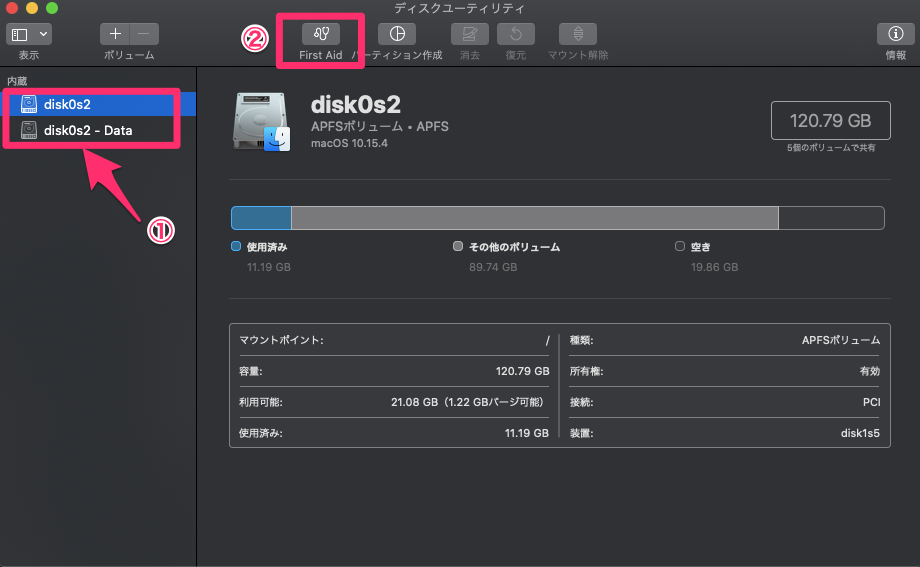
※検証には時間がかかる場合があるため、しばらく待ちましょう。
もし問題があれば、修復を選択してください。
修復が完了したら、再起動を実施し、ブルースクリーンが解消されているか確認してください。
パソコン修理業者に依頼
復元モードでのディスク修復でも故障の原因がわからず、事象の解決に至らない場合は個人でブル―スクリーンを解消することは難しいといえます。
最悪の場合、Macに搭載されているハードディスクの破損やソフトウェア(OS)が故障している可能性があります。
Mac内部の故障の場合、データ紛失など二次被害が出てしまうため、先にご紹介した解消方法でもブル―スクリーンが解決しない場合、パソコン修理業者やメーカーに依頼しましょう。
24時間受付(即日修理)や修理料金の見積もり無料で行っているパソコン修理業者も多いため、個人での修復が難しいと判断したら、早急にパソコン修理業者に依頼しましょう。
データ紛失を避けるための方法
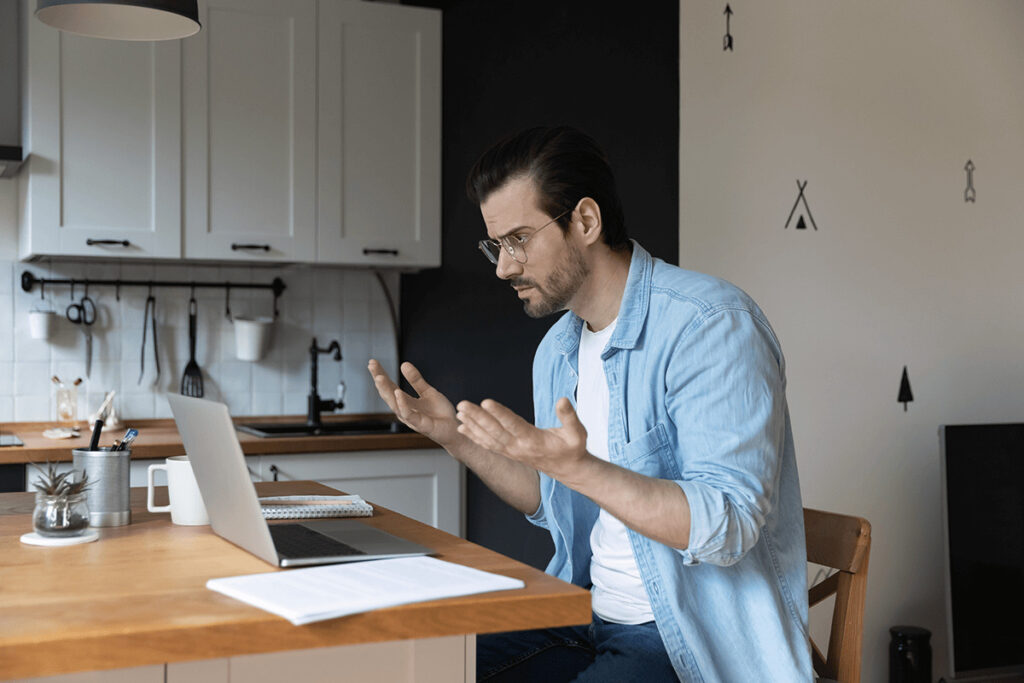
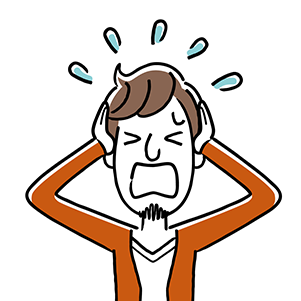
自分が使っているMacがいつ故障するかわからない

Macには大切なデータが入っているので、故障されると困る…
。
そんな方はもしもの時のために、データをバックアップしておきましょう。
Macのデータをバックアップしておくと、お使いのMacが故障した場合でも、修理後や新規で購入したMacにバックアップしたデータを復元できます。
- TimeMachine利用してバックアップを取得する
- iCloudにファイルを保存する
Macに内蔵されているTimeMachineを使用することで全てのファイルを自動的にバックアップすることが可能です。
また、音楽や写真、書類、メールといったファイルであれば、iCloudに保存でき、別のMac端末から同期を行い、データ復元できます。
TimeMachineは自動で全データのバックアップできる、心強いデータ復元方法です。もしもの時のために、ぜひTimeMachineを使用しておきましょう!
Macのブル―スクリーン:まとめ
Macがブルースクリーンになった場合、以下の手順を試してください。
- 外部出力モニターに接続して正常に映像が映し出されるか確認
- 周辺機器を全て外して、Macを再起動
- セーフモードで起動
- 復元モードで起動して、ディスクの修復を試す
- パソコン修理専門業者に修理を依頼
上記の対処法でも解消されない場合、Mac内部の破損やシステムエラーの可能性があります。補償対象の場合、Appleサポートへ依頼し、補償対象外の場合は、パソコン修理業者に相談してみましょう。
パソコン博士の知恵袋はパソコン修理業者大手の PCホスピタル(累計サポート実績200万件以上 ※1、利用率No.1 ※2)をおすすめしています。
Macのトラブル(起動しない、起動しても正常に動作しない、周辺機器と接続できない、ホームネットワークを構築したい、Windowsとの連携やネットワークトラブル)を解決してくれます。
PCホスピタルは事前見積もりを徹底し、Macの修理やトラブル解決、サポートをおこなっています。訪問サポートは電話1本ですぐに駆けつけてくれます。東京や大阪、名古屋、福岡など大都市以外の地方都市にも店舗があるので、即日修理が可能です。

※1 2023年8月末時点 日本PCサービス株式会社調べ
※2 2021年11月時点 2万6303人調査 調査主体:日本PCサービス株式会社 調査実施機関:株式会社インテージ

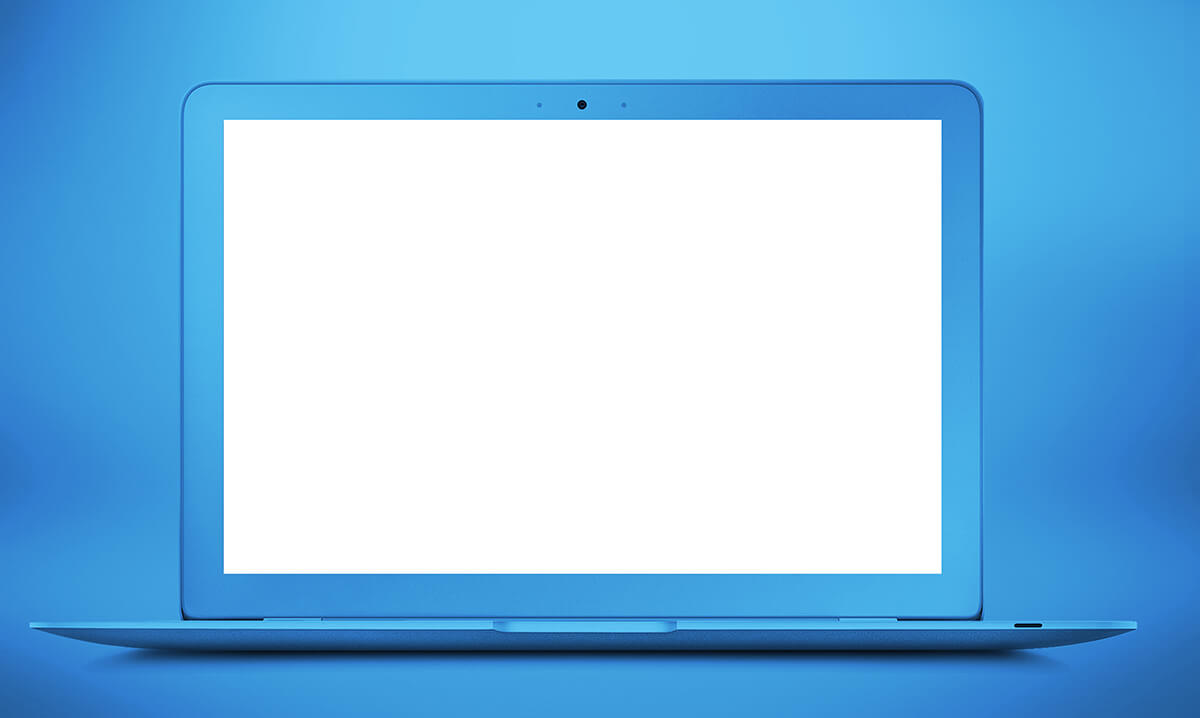

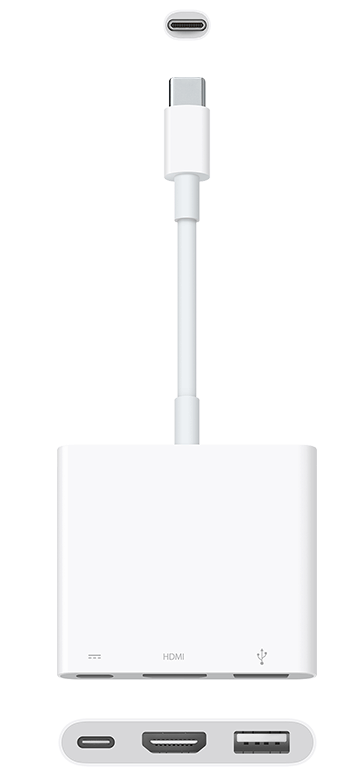
























「Macが起動しない」、「青い画面になって動かなくなってしまった」、このような症状が起こった際の解決方法を解説します!