今回はMacが起動しない場合について、原因と対処方法を徹底解説していきます。
目次
Macが起動しない症状と原因
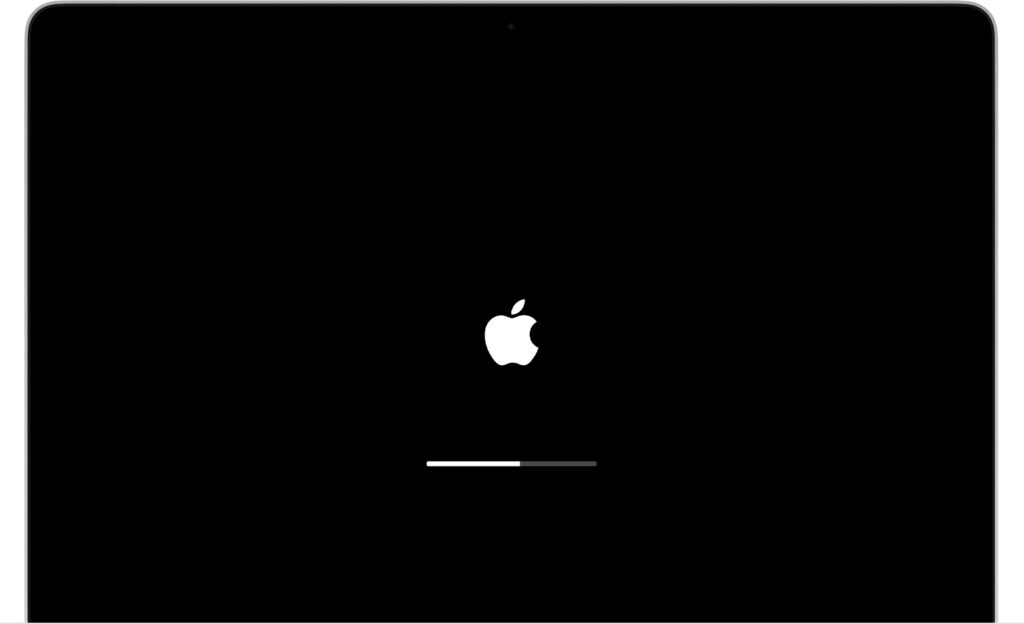
Macが起動しない場合に、どういった原因でどんな症状が出るのか、確認しましょう。
Macが起動しない症状
Macが起動しない場合、主に以下の症状が現れます。
- 電源が入らない
- Appleロゴ(リンゴマーク)が表示されたまま起動しない
- 「?」マークが表示されたまま起動しない
- 円に斜線が入ったマークが表示されたまま起動しない
他にも症状の現れ方にいくつかのパターンがありますが、大きく分けると「電源が入らない」、「電源は入るがOSが起動しない」のいずれかになります。
論理障害(ソフトウェア障害)が原因の場合
Macが起動しない場合は、データを管理しているHDDやSSDなどのストレージに障害が発生していることが考えられます。
このうち論理障害とは、HDD/SSD本体自体の破損ではなく内部に保存されているデータが故障している状態を指します。
データの具体例として起動ディスクやOSなどのソフトウェアがあげられますが、何らかの原因でデータ構成が書き換えられてしまう、HDD/SSD内のデータを管理するファイルシステムに障害が起きた際にOSが起動しないといった不具合が発生します。
物理障害(ハードウェア障害)が原因の場合
物理障害とは振動や熱のほか経年劣化などによりHDD/SSD本体自体が物理的に破損している状態を指します。
HDDがデータの読み書きを行う際に使う装置である磁気ヘッドの障害のほか、不良セクタやファームウェア異常が発生して正常にデータの読み書きができなくなった際にOSが起動しないといった不具合が発生します。
周辺機器が原因の場合
Macが起動しない場合に考えられる主な原因としては論理障害と物理障害があげられますが、周辺機器が原因となっている場合も稀にあります。
代表的なものとしては電源ケーブルの故障や接触不良などが考えられます。
起動しない場合の対処方法

Macが起動しない場合の対処方法のうち、全般的な症状・原因に有効だと考えられる7つの対処方法をご紹介します。
電源や充電状況、外部デバイスを確認する
基本的な事ですが、まずは電源がしっかりと供給されているかどうかを確認します。
電源ケーブルがしっかりと接続されているか、ノートパソコンの場合はバッテリーが十分に充電されているかどうかを確認しましょう。
上手く電気が供給されていないようであれば電源ケーブルの再接続を行いますが、電源ケーブルが断線している、またはバッテリーが膨張しているなど劣化が見られる場合は交換が必要です。
また、Macに接続しているデバイスがあれば、ケーブルを外すなど接続を解除した状態で再起動してみることもおすすめです。
周辺機器が原因となっている場合、接続を解除した状態で起動できるか確認することで、原因を特定しやすくなります。
SMCをリセットする
電源や周辺機器に問題がない場合、SMCと呼ばれるMacのシステム管理コントローラーをリセットすることで解決する場合があります。
SMCは以下の手順でリセットできます。
ノートパソコンの場合
1.電源を切ります。
2.電源ボタンを10秒間長押ししてから指を離します。
3.数秒待ってから再度電源ボタンを押して電源を入れます。
上記の方法で解決しない場合は、以下の手順を試してみてください。
1.電源を切ります。
2.「shift+option+control」を7秒間押し続け、電源ボタンを長押しします。
3.「shift+option+control」と電源ボタンをさらに7秒間長押ししてから指を離します。
4.数秒待ってから再度電源ボタンを押して電源を入れます。
デスクトップパソコンの場合
1.電源を切って電源コードを外します。
2.15秒以上待ってから電源コードを再接続し、更に5秒待ってから再度電源ボタンを押して電源を入れます。
SMCリセットは機器によって手順が異なる上、Macへの負荷も大きいため、Appleサポートに確認しながら行いましょう。
NVRAM(PRAM)をリセットする
NVRAM(PRAM)のリセットも有効な手段といえます。
NVRAM(PRAM)とは、音量やタイムゾーンといったユーザーの起動時設定を記憶しているメモリで、起動時に「?」マークが出てくる際はNVRAMのリセットで解決する可能性があります。
- 電源を切ります。
- 再度電源を入れ、すぐに「option+command+P+R」キーを同時に長押しします。
- Appleのロゴが2回点滅するか20秒経ったら指を離します。
セーフモードで再起動する
セーフモードとはMacの起動に必要な最小限のシステムのみで起動するモードで、同時に起動ディスクのチェック・修復と一部キャッシュの削除が実行され、起動できる可能性があります。
- 電源を切ります。
- 再度電源を入れ、すぐに「shift」キーを押し続けます。
- ログイン画面が表示されたら指を離してログインします。
リカバリーモードで起動する(MacOSユーティリティを使用する)
リカバリーモードとはMacでOSの再インストールやハードディスクの修復・削除を行えるモードで、「macOS ユーティリティ」を通じて、作業を行えます。
macOSユーティリティでは上記の作業のほか「Time Machine」と呼ばれるMacのバックアップ機能を使ったデータの復元が行えますが、リカバリーモードでの起動は以下の手順で実行します。
- 電源を切ります。
- 「command + R」キーを押したまま再度電源を入れます。
- Appleのロゴが出たら指を離します。
別の起動ディスクで起動する
起動ディスクとはその名の通り起動時に必要なデータが入ったディスクで、Mac内に複数の起動ディスクがある場合や外付けHDDなどに起動ディスクを保存している場合、それらの普段とは別の起動ディスクで起動することによって状況が改善する可能性があります。
- 電源を切ります。
- 「option」キーを押したまま再度電源を入れます。
- Appleのロゴが出たら指を離します。
- 「Startup Manager」が表示されたら、利用したいディスクを選択します。
「Apple Diagnostics」でハードウェア診断を行う
改善できない場合、ハードウェアに障害が出ていないかの確認を行いましょう。
ハードウェアに障害がある場合、Macに搭載されている「Apple Diagnostics」を利用することで問題のあるハードウェアを特定できます。
- 電源を切ります。
- 再度電源を入れ、すぐに「D」キーを押し続けます。
- 進行状況バーか言語の選択画面が表示されたら指を離します。
- 問題が発見された場合、その箇所と解決策が表示されます。
- この時、リファレンスコードも表示されるため書き留めてサポートや修理に問い合わせる際に提示しましょう。
- 内容確認後、「Restart」または「Shut Down」を選択します。
Macが起動しない場合の注意点
Macが起動しない場合「何かしなければ」とどうしても焦ってしまいますが、誤った対処を行うことで症状が悪化してしまうケースがあります。
起動しない場合の注意点を解説します。
何度も再起動を繰り返さない
再起動はパソコン不具合の対処法として最もよく知られている方法のひとつですが、不具合がある状態での再起動はパソコンにとって負荷が大きいため、不用意に再起動を繰り返さないようにしましょう。
再起動はHDDに大きな負荷を与えるため、損傷が進み内部のデータが完全に破壊されてしまう可能性があります。
電源をつけたまま放置しない
何かしらの障害が発生している状態でHDDを稼働させ続けることも損傷を進める原因となるため、電源をつけたまま放置しないようにしましょう。
電源を切った上で電源ケーブルを外し、通電を極力避けてください。
macOSの再インストールは慎重に
Macが起動しない不具合はシステムの根幹に関わる大きな障害であることが多く、慎重に対応しなければなりません。
中でもmacOSの再インストールは手順を間違えるとデータを消失してしまうことも考えられるため、特に慎重に行いましょう。
Macが起動しない:まとめ
今回はMacが起動しない場合の症状と原因、そして対処方法を解説しました。
原因が特定できれば対処できなくはないですが、原因が多岐にわたるため特定が難しかったり、対処方法も複雑な場合が多いため、Macが起動しないトラブルは解決が難しい問題でもあります。
解決ができない、自分での対処が不安という方は、パソコン修理業者に依頼してみましょう。
パソコン博士の知恵袋はパソコン修理業者大手の PCホスピタル(累計サポート実績200万件以上 ※1、利用率No.1 ※2)をおすすめしています。
Macのトラブル(起動しない、起動しても正常に動作しない、周辺機器と接続できない、ホームネットワークを構築したい、Windowsとの連携やネットワークトラブル)を解決してくれます。
PCホスピタルは事前見積もりを徹底し、Macの修理やトラブル解決、サポートをおこなっています。訪問サポートは電話1本ですぐに駆けつけてくれます。東京や大阪、名古屋、福岡など大都市以外の地方都市にも店舗があるので、即日修理が可能です。

※1 2023年8月末時点 日本PCサービス株式会社調べ
※2 2021年11月時点 2万6303人調査 調査主体:日本PCサービス株式会社 調査実施機関:株式会社インテージ











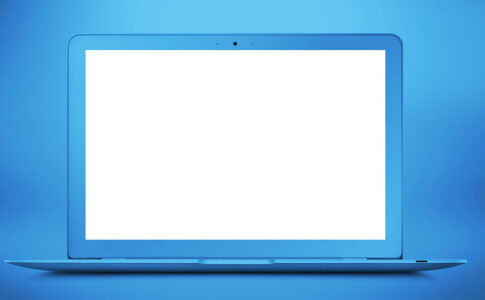














「Macが突然起動しなくなった!」と困った経験はありませんか?