パソコンの動作不良を改善したり処分したりするときは、本体を初期化する必要があります。
パソコンを初期化すれば購入時の状態に戻せるので、さまざまな問題を解決することが可能です。
しかし、初期化をしたことがない方は「どのような手順で初期化をすればいいのかわからない」という悩みもあると思います。
今回は、NEC LAVIEパソコンを初期化・データ消去するときの方法について詳しく解説します。
初期化するときの事前準備まで紹介するので、ぜひ最後までご覧ください。
目次
NEC LAVIEパソコンを初期化・データ消去するときの理由


NEC LAVIEパソコンを初期化・データ消去するときは、以下のような理由で実行されることが多いです。
- パソコンの買い替え・処分
- 正常な起動ができない
- 本体の動作不良・システムエラー
それでは順番に解説します。
パソコンの買い替え・処分
新しいパソコンに買い替えるため、NEC LAVIEパソコンを処分するために初期化をおこなうケースも多いです。
パソコンは初期化せずに処分すると、保存データから個人情報が悪用される恐れがあるので注意が必要です。
実際にJEITA(社団法人 電子情報技術産業協会)のガイドラインによると「データ消去は使用者の責任である」と記載されています。
また、ハードディスクのソフトウェアを削除せずに譲渡すると「ソフトウェアライセンス使用許諾契約」に抵触する可能性も高いです。
そのためパソコンを買い替えるときは、必ず初期化をしたうえで処分するようにしましょう。
正常な起動ができない
NEC LAVIEパソコンが正常に起動できないことから、本体を初期化するケースもあります。
パソコンが起動しないときは、本体のソフトウェアもしくはハードウェアの不具合が関係しています。
ハードウェアに不具合があった場合は修理が必要ですが、ソフトウェアの不具合は初期化することで改善可能です。
「パソコンが起動しないから処分しよう」と考えている方は、まず初期化を実行することをおすすめします。
本体の動作不良・システムエラー
NEC LAVIEパソコンの動作不良やシステムエラーから、本体の初期化をおこなうことは多いです。
パソコンを使い続けると、ファイルの容量圧迫やシステムの不具合などによって不安定な状態になります。
アプリケーションが開かなかったりフリーズしたりという問題も発生しやすくなります。
パソコンの調子を正常に戻すためにも、本体の初期化は有効な手段です。
NEC LAVIEパソコンを初期化・データ消去する前に試すべき方法


NEC LAVIEパソコンを初期化・データ消去すると、復元することに時間がかかります。
そのためパソコンの動作不良で初期化を考えている方は、違う方法を事前に試すようにしましょう。
こちらでは、パソコンの動作不良を改善できる方法について説明します。
初期化・データ消去を考えている方は、ぜひ一度試してください。
本体の再起動














NEC LAVIEパソコンが動作不良によって初期化をしようと考えているときは、本体の再起動を試してみましょう。
パソコンの調子が悪いときは、本体の再起動をおこなうことで改善されることがあります。
再起動はパソコンの動作不良だけでなく、システムエラーを直すときにも有効な方法です。
NEC LAVIEパソコンの再起動をするときは、マウスとキーボードでやり方が異なります。
マウスで再起動する場合、左下のスタートメニューから電源ボタンを押して「再起動」をクリックしてください。
キーボードなら「Alt」キーと「F4」キーを押して「Windowsのシャットダウン」から「再起動」をクリックしましょう。
「OK」をクリックすれば再起動がはじまります。
キーボードから再起動するときは「Ctrl」キー、「Alt」キー、「Delete」キーを同時押ししても実行できます。
パソコンの再起動後、動作不良やシステムエラーが直っているかチェックしてみましょう。
ウイルススキャンの実行














NEC LAVIEパソコンがウイルス感染によってシステムエラーを起こしているなら、ウイルススキャンで感染を予防しましょう。
NEC LAVIEパソコンは、ウイルス感染によって動作不良やシステムエラーが起きることもあります。
ウイルスは、閲覧したWebページやインストールしたアプリケーションなどから感染するケースが多いです。
ウイルスの種類によってさまざまなトラブルが発生するため、放置していると取り返しがつかない可能性が高いです。
Windowsにはウイルスを防止するために「ウイルススキャン」という機能があり、悪意のあるウイルスを特定・削除することが可能です。
ウイルススキャンを実行するときは、以下のステップでおこなってください。
- 画面左下の「スタートボタン」をクリック
- 検索から「Windows Security」と入力してEnterキーを押す
- 「ウイルスと脅威の防止」オプションをクリック
- 「フルスキャン」を選択して「今すぐスキャン」をクリック
ウイルススキャンは時間がかかることがあるので、作業をしていないときに実行することをおすすめします。
ウイルスを削除後、パソコンの不具合が改善されているかチェックしてみましょう。
システム復元の実行














NEC LAVIEパソコンの動作不良を改善したいときは、システム復元機能を使用することで正常だったときの状態に戻せます。
NEC LAVIEパソコンは、システム復元を実行することで動作不良を改善できることがあります。
システム復元はパソコンが正常だったときに戻せるので、問題が発生したときに便利な機能です。
システム復元を実行するときは、以下のステップでおこなってください。
- 画面左下の「スタートボタン」をクリック
- 検索から「システムの復元」と入力して「復元ポイントの作成」を選択
- ポップアップウィンドウから「システムの復元」をクリック
- 戻したい日付を選択
- 「完了」をクリック
以上です。
注意点として、システム復元をおこなうにはあらかじめ復元ポイントを作成する必要があります。
復元ポイントがないときは実行できないので、難しければほかの方法を試すようにしましょう。
NEC LAVIEパソコンを初期化するときの事前準備


NEC LAVIEパソコンを初期化するときは、以下の事前準備をおこなってください。
- バックアップの実行
- 設定内容のメモ
- 周辺機器の取り外し
- 最新のOSにアップデート
それでは詳しく説明します。
バックアップの実行














初期化を実行すると保存データ・ファイルが消去されるので、事前にバックアップをとっておきましょう。
NEC LAVIEパソコンを初期化すると、保存されているデータやファイルは全て消去されます。
大切なデータが残っていると取り返しがつかないことになるので、必ずバックアップをとっておくことが重要です。
バックアップを取るときは、クラウドストレージもしくは外付けハードディスクを用意しましょう。
パソコン本体の内蔵ストレージにバックアップを取ると初期化時に消えてしまうので、バックアップを実行するときはクラウドストレージや外付けハードディスクを用意してください。
設定内容のメモ














NEC LAVIEパソコンに大切なログイン情報やパスワードがあるときは、設定内容を忘れないようにメモしておきましょう。
NEC LAVIEパソコンの初期化をおこなうと保存データが消去されるので、ログイン情報やパスワードを入れ直す必要があります。
設定内容を忘れると以前のアカウントにログインできなくなるため、メモをとっておくことが大切です。
現在使用中のソフトウェアやアプリケーションもメモをとっておけば、初期化後に再度インストールできるようになります。
そのためスマートフォンのメモ機能もしくはメモ帳に設定内容を記載しておきましょう。
周辺機器の取り外し














複数の周辺機器を接続しているときは、初期化をする前に全て取り外しておきましょう。
NEC LAVIEパソコンに周辺機器が接続されている場合、初期化が正常に実行できないことがあります。
例えばマウスやキーボード、外付けハードディスク、モニターなどの周辺機器があります。
初期化のためにも周辺機器を取り外して完了後、再度パソコンと接続し直すようにしましょう。
最新のOSにアップデート














NEC LAVIEパソコンをスムーズに初期化するときは、最新のOSにアップデートしておきましょう。
NEC LAVIEパソコンの初期化をおこなうときは、WindowsのOSを最新にアップデートしましょう。
Windowsが最新の状態になっていなければ、正常に初期化できないことがあります。
WindowsのOSをアップデートするときは、以下のステップでおこなってください。
ステップ1.Windowsの「スタート」をクリック
ステップ2.「設定」をクリック
ステップ3.「更新とセキュリティ」をクリック
ステップ4.「更新プログラムのチェック」をクリック
ステップ5.「今すぐインストール」をクリック
WindowsのOSがアップデートされると、自動的にパソコンが再起動されます。
現在使っているWindowsのOSによってアップデートの手順が少し異なります。
最新のOSにアップデートし、正常に初期化できるようにしておきましょう。
NEC LAVIEパソコンを初期化・データ消去できないときの原因
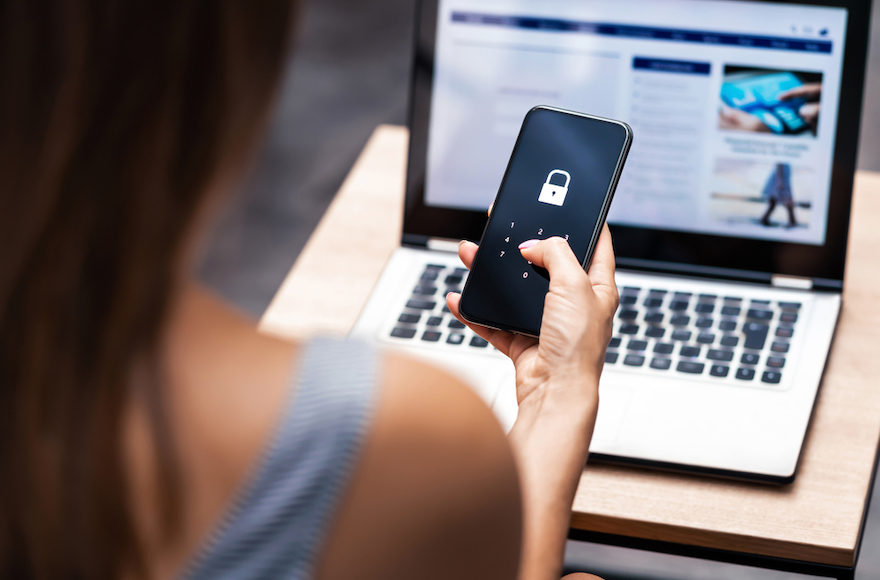
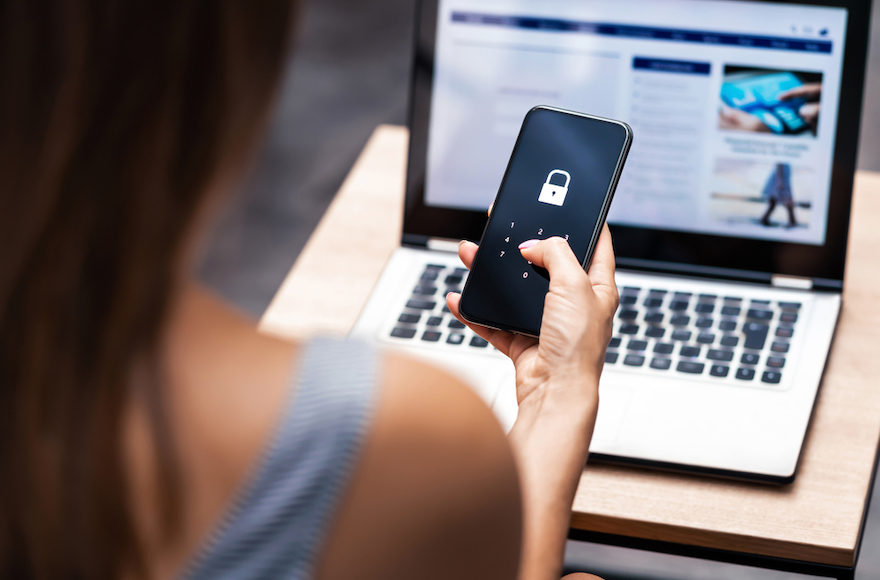
NEC LAVIEパソコンを初期化・データ消去できないときは、以下のような2点の原因が考えられます。
- 本体パーツの故障
- 本体プログラムのエラー
それでは解説します。
本体パーツの故障














NEC LAVIEパソコンの内部パーツが故障している場合、初期化が失敗する可能性が高いです。
NEC LAVIEパソコン本体のパーツが故障していると、初期化に失敗する原因となります。
パソコンは精密機器なので、落下や水没などの物理障害に弱くなっています。
パソコン本体のパーツを修理するには、メーカーもしくは専門の修理業者へ依頼する必要があります。
自分でパソコンを分解すると取り返しがつかない問題になるので、早めに相談するようにしましょう。
本体プログラムのエラー














何らかの理由でプログラムエラーを起こしていると、初期化の途中に失敗することがあります。
本体プログラムのエラーが発生していると、初期化が失敗する原因になります。
WindowsのOSを長くアップデートしていない場合、更新に時間がかかってエラーを起こすことがあります。
また悪質なWebページ閲覧やアプリケーションのインストールをすると、ウイルス感染によって本体プログラムのエラーが発生する可能性が高いです。
NEC LAVIEパソコンには「NECリカバリツール」という機能があるので、本体プログラムのエラーを起こしたときは試してみましょう。
NEC LAVIEパソコンを初期化・データ消去する方法
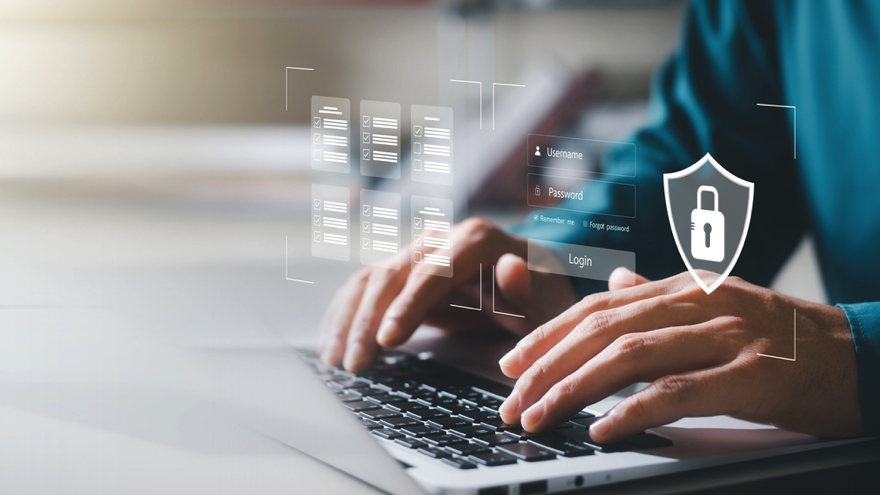
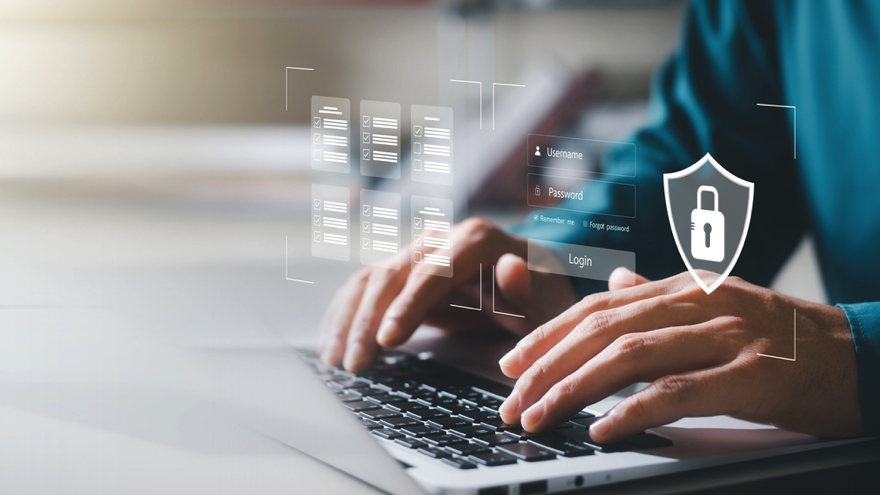
NEC LAVIEパソコンを初期化・データ消去する方法として、以下の3つがあります。
- ハードディスクからの初期化方法
- 再セットアップメディアからの初期化方法
- 回復ドライブからの初期化方法
上記方法はどちらからでも初期化・データ消去が可能です。
それぞれの方法について解説するので、はじめやすいやり方を見つけてください。
ハードディスクからの初期化方法














NEC LAVIEパソコンは、ハードディスクを使用することで初期化が可能です。
NEC LAVIEパソコンでは、ハードディスク内の専用データを使用することで本体を初期化できます。
こちらを実行するとパソコンに標準搭載されていないアプリやプログラムを削除でき、設定も初期状態に戻ります。
またデータについては、個人用ファイルを残すか全てを削除するのかを選択可能です。
ハードディスクから初期化するときは、以下のステップでおこなってください。
ステップ1.スタートメニューを開いて「設定」をクリック
ステップ2.「更新とセキュリティ」をクリック
ステップ3.画面左側から「回復」をクリック
ステップ4.「このPCを初期状態に戻す」欄から「開始する」をクリックする
以上です。
「開始する」をクリックすると「オプションを選択してください」というダイアログが表示されることがあります。
ダイアログが表示されたときは「個人用ファイルを保持する」か「すべて削除する」のどちらかを選択するようにしましょう。
「個人用ファイルを保持する」を選択したときの流れ
ステップ1.「追加の設定」から「設定の変更」をクリック
ステップ2.「設定の選択」から「プレインストールされているアプリ」欄でオンもしくはオフを選択
ステップ3.「追加の設定」に戻って「次へ」をクリック
ステップ4.「このPCをリセットする準備ができました」から「リセット」をクリック
ステップ5.「リセットの準備中」が表示されたら待機
ステップ6.再起動後、インストール完了後にサインインすれば完了
「すべて削除する」を選択したときの流れ
ステップ1.「追加の設定」から「設定の変更」をクリック
ステップ2.「設定の選択」から「データ消去」、「データドライブ」のオンもしくはオフを選択
ステップ3.「追加の設定」に戻って「次へ」をクリック
ステップ4.「このPCをリセットする準備ができました」から「リセット」をクリック
ステップ5.「リセットの準備中」が表示されたら待機
ステップ6.再起動後、インストール完了後にサインインすれば完了
再セットアップメディアからの初期化方法














再セットアップメディアが作成されている場合、こちらから初期化をすることもできます。
ハードディスクは故障しているときは、再セットアップメディアからの初期化することもできます。
再セットアップメディアから初期化するときは、事前に作成しておく必要があります。
再セットアップメディアはプリインストールされている「再セットアップメディア作成ツール」から作成可能です。
再セットアップメディアから初期化するときは、以下のステップでおこなってください。
ステップ1.パソコンの電源を落とす
ステップ2.パソコンを起動して「F2」キーを数回押す
ステップ3.「BIOSセットアップユーティリティ」が表示されたら「Exit」を選択
ステップ4.「Boot Overribe」欄から作成した再セットアップメディアを選択
ステップ5.「キーボードレイアウトの選択」から「Microsoft IME」をクリック
ステップ6.「NECリカバリーツール」から「再セットアップ」をクリック
ステップ7.「再セットアップ」から「購入時のサイズ(推奨)」をクリック
ステップ8.「再セットアップイメージの展開が完了しました…」が表示後、再セットアップメディアを取り出して「OK」をクリック
ステップ9.「ライセンス条項」から「承諾する」をクリック
ステップ5で「キーボードレイアウトの選択」が表示されないときは「オプションの選択」が表示されます。
こちらが表示されたときは「トラブルシューティング」、「NECリカバリーツール」、「Windows 10」の順にクリックしてください。
再セットアップメディアからの初期化方法は、使っているパソコンの機種によって手順が異なります。
上記ステップで初期化ができないときは、以下の補足事項をチェックしましょう。
2018年~2020年1月に発売されたLAVIE Note Standardの初期化手順
ステップ1.パソコン本体のNovoボタンを押す
ステップ2.「Novo Button Menu」から「Boot Menu」を選択
ステップ3.「Boot Manager」から「Boot Option Menu」欄で作成した再セットアップメディアを選択
2020年1月に発売されたLAVIE First Mobileの初期化手順
ステップ1.パソコンの電源を落とす
ステップ2.パソコンを起動して「F12」キーを数回押す
ステップ3.「Boot Menu」、「App Menu」から「Boot Menu」欄で作成した再セットアップメディアを選択
回復ドライブからの初期化方法














回復ドライブが作成されている場合、パソコンの初期化が可能です。
事前に回復ドライブを作成していれば、こちらから初期化することも可能です。
回復ドライブはWindowsの機能から「回復ドライブの作成」で作成できます。
回復ドライブから初期化するときは、以下のステップでおこなってください。
ステップ1.パソコンに回復ドライブを接続後、本体を起動もしくは再起動
ステップ2.スタートメニューから「設定」をクリック
ステップ3.「更新とセキュリティ」をクリック
ステップ4.画面左側から「回復」をクリック
ステップ5.「PCの起動をカスタマイズする」欄から「今すぐ再起動」をクリック
ステップ6.「オプションの選択」から「デバイスの使用」をクリック
ステップ7.「回復ドライブ」をクリック
ステップ8.NECのロゴ表示後に「キーボードレイアウトの選択」から「Microsoft IME」をクリック
ステップ9.「オプションの選択」から「ドライブから回復する」をクリック
ステップ10.「ファイル削除のみ行う」もしくは「ドライブを完全にクリーンアップする」をクリック
ステップ11.初期化後にパソコンを使うなら「ファイル削除のみ行う」、パソコンを廃棄するなら「ドライブを完全にクリーンアップする」を選択
ステップ12.「準備が完了しました…」から「回復」をクリック
ステップ13.Windowsのインストール後、サインインすれば完了
少し手順が長いので、ほかの方法で初期化できないときに試すことをおすすめします。
【OS別】NEC LAVIEパソコンを初期化・データ消去する方法


NEC LAVIEパソコンは、OSによって初期化・データ消去の方法が少し異なります。
現在使っているOSに合った初期化方法を理解しておくことで、スムーズに実行できます。
こちらでは、Windows10とWindows11の初期化・データ消去の方法について順番に説明していきます。
Windows10
Windows10のOSで初期化・データ消去するときは、以下のステップでおこなってください。
ステップ1.スタートメニューから「設定」をクリック
ステップ2.「更新とセキュリティ」をクリック
ステップ3.画面左側から「回復」をクリック
ステップ4.「このPCを初期状態に戻す」から「開始する」をクリック
ステップ5.再設定画面から「すべて削除する」をクリック
ステップ6.「追加の設定」画面から「次へ」をクリック
ステップ7.「このPCをリセットする準備ができました」から「リセット」をクリック
こちらの手順を終えると、パソコンの初期化がスタートします。
Windows11
Windows11のOSで初期化・データ消去するときは、以下のステップでおこなってください。
ステップ1.スタートメニューから「設定」をクリック
ステップ2.画面左側から「システム」をクリック
ステップ3.「回復」メニューをクリック
ステップ4.「回復オプション」から「このPCをリセット」、「PCをリセットする」をクリック
ステップ5.「オプションを選択してください」から「個人用ファイルを保持する」をクリック
ステップ6.「Windowsを再インストールする方法を選択します。」から「ローカル再インストール」をクリック
ステップ7.「追加の設定」から「次へ」をクリック
ステップ8.「このPCをリセットする準備ができました」から「リセット」をクリック
ステップ6のローカル再インストールには、多くのデータ通信と時間が必要です。
そのため長時間パソコンを放置しても問題ないときに実行するようにしましょう。
まとめ
今回は、NEC LAVIEパソコンを初期化・データ消去するときの方法について詳しく解説しました。
パソコンを初期化すれば購入時の状態に戻せるので、新しい機種に買い替えるときには有効な方法です。
もしパソコンの動作不良を改善するために初期化を実行しようと考えているときは、本体の再起動やウイルススキャンの実行、システム復元の実行などを試してください。
初期化を実行すると保存データやファイルが消去されるので、事前にバックアップをとっておくこともお忘れなく。
あとで後悔しないためにも、安全な方法でパソコンを初期化するようにしましょう。
パソコン博士の知恵袋はパソコン修理業者大手(上場企業)の PCホスピタル(累計サポート実績200万件以上 ※1、利用率No.1 ※2)をおすすめしています。 電話対応も丁寧で、お住まいの地域(全国対応)に応じたパソコン修理サービスを提案してくれます。
PCホスピタルは大切なデータを保護(復元も可能)した上でパソコン修理をおこなってくれます。「再起動を繰り返す」、「シャットダウンできない」、「電源が入らない」などのPCトラブルもすぐに行ってくれます。PCホスピタルは東京や大阪、名古屋、福岡など大都市以外の地方都市にも店舗があり、即日対応可能です


※1 2023年8月末時点 日本PCサービス株式会社調べ
※2 2021年11月時点 2万6303人調査 調査主体:日本PCサービス株式会社 調査実施機関:株式会社インテージ



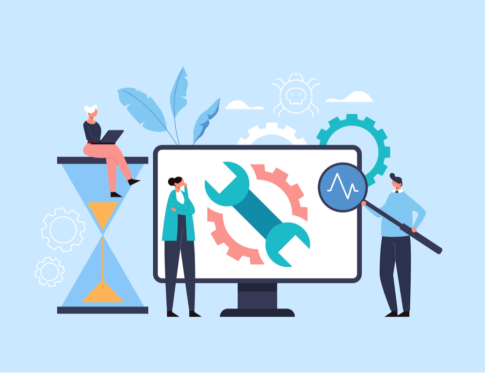























NEC LAVIEパソコンを初期化・データ消去するときは、失敗しないためにも正しい手順で実行することが大切です。