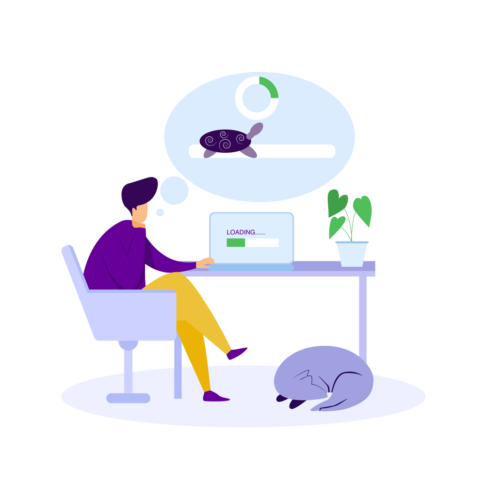パソコンで作業を続けていると、動作が遅くなってしまうことがあります。
パソコンの起動に時間がかかったり、アプリケーションの処理に時間がかかったりと問題はさまざまです。
パソコンの動作は作業効率に大きく関係するため、改善策に悩んでいる方も多いでしょう。
本記事では、パソコンの動作が遅い原因からサクサク動かすための対処方法まで詳しく解説します。
本記事で紹介するパソコンの動作を速くする方法をぜひ試してください。
目次
パソコンの動作が遅いケース
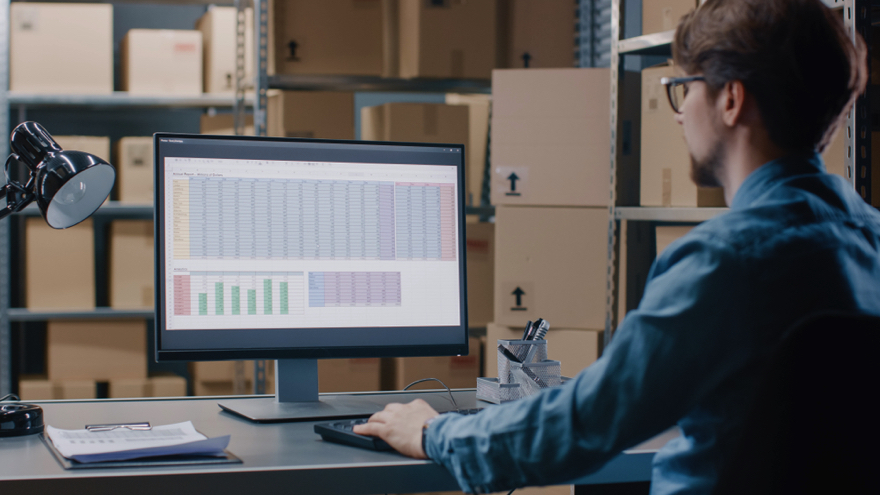
パソコンの動作が多いときは、以下のようなケースがあります。
- パソコン本体の起動が遅い
- インターネットの読み込み速度が遅い
- アプリケーション・ソフトウェアの起動が遅い
- 全体的に速度が遅い
- 長時間作業しているときに遅い
とくにインターネットの読み込み速度は、パソコンの使用環境によって大きく変化します。
パソコンの動作が遅いと感じるポイントによって要因は異なるため、どれに当てはまるのかを一度整理してみましょう。
パソコンの動作が遅い7つの原因

パソコンの動作が遅い原因として、以下の7点が挙げられます。
- パソコンのスペック不足
- 熱暴走
- スタートアップ登録のアプリケーション
- ウイルスの感染
- CPU・メモリへの負荷
- 不要なキャッシュファイル
- 内部パーツの故障
パソコンのスペック不足
パソコンのスペックが低い場合、動作が遅くなりやすいです。
パソコンのスペックを決める要素として、内蔵されているCPUやメモリ、ハードディスクドライブなどが関係しています。
それぞれの性能はパソコンの製品によって大きく異なり、高性能であるほど処理も速くなります。
パソコンの内蔵パーツを変更できる製品であれば、性能を向上させることは可能です。
熱暴走
パソコンが熱暴走を起こしていると、動作が遅くなる原因となります。
熱暴走とは、パソコン内部のCPU処理が追いつかなくなり熱を帯びた状態のことです。
熱暴走は、高負荷の作業や熱い環境でのパソコンの使用が関係しています。
CPUの負担を抑えるためには、ひとつの作業に集中することや涼しい環境を用意することが大切です。
また、パソコンの通気口にホコリが溜まっていると内部の熱が逃げづらくなるため、定期的な掃除もしておきましょう。
スタートアップ登録のアプリケーション
Windowsパソコンを使用している場合、スタートアップ登録のアプリケーションが動作を遅くしている可能性が高いです。
スタートアップとは、パソコンを起動したタイミングで同時にアプリケーションを開く機能です。
スタートアップは便利な機能ですが、登録のアプリケーションが多ければCPUやメモリへの負担が大きくなります。
登録のアプリケーションが多いときは、設定画面から不要なものを停止しておきましょう。
ウイルスの感染
パソコンがウイルスに感染していると、動作が遅くなる原因となります。
悪質なウイルスはWebページやアプリケーション、メールなどから感染することが多いです。
ウイルスにはさまざまな種類があり、なかにはシステムエラーを起こしてパソコンの動作を遅くさせることもあります。
ウイルスの感染を防ぐには、ウイルス対策ソフトのインストールが必要です。
CPU・メモリへの負荷
パソコンのCPUやメモリへの負荷が多い場合、動作が遅くなる原因のひとつです。
CPUの性能はパソコンによって大きく異なり、メモリは容量によって同時進行できる作業量が変わります。
高負荷がかかる動画編集や画像編集などの作業をおこなうと、CPUやメモリが多くの処理を必要とするため動作が遅くなります。
CPUとメモリの負荷を抑えたいときは、ひとつの作業に集中してほかのアプリケーションは終了してきましょう。
不要なキャッシュファイル
パソコンに不要なキャッシュファイルが溜まっていることも、動作が遅い原因として考えられます。
キャッシュファイルとは、Webページやアプリケーションなどのファイルをパソコン内部などに一時的に保存して表示速度を高める機能です。
パソコンで作業を続けていると、多くのキャッシュファイルが保存され、蓄積していきます。
不要なキャッシュファイルが増えているときは、定期的に削除するようにしましょう。
内部パーツの故障
パソコンの内部パーツが故障している場合、動作が遅くなる原因となります。
パソコンの動作に関係する内部パーツには、CPUやメモリ、HDDなどがあります。
特に、HDDはデータの読み書きをおこなうパーツのため、故障しているとパソコンの動作にも影響します。
パソコンの内部パーツが故障する原因は、物理的な破損(落下や水没)が多いです。
内部パーツの故障は、パソコンに詳しくない方にはわかりづらい問題のため、メーカーや専門の修理業者に相談してみましょう。
パソコンの動作が遅いときの対処法


パソコンの動作が遅いときは、以下のような対処法があります。
- 再起動
- キャッシュファイルの削除
- 視覚効果の無効化
- インターネット環境の見直し
- 高速スタートアップの有効化
- ウイルス対策ソフトのインストール
- OSのアップデート
- デフラグの実行
- パソコン本体の掃除
再起動
はじめにパソコンの再起動を試してみましょう。
再起動をおこなうとパソコンのシステムデータをリセットできるため、動作速度を改善することが可能です。
基本的にパソコンの再起動を実行するときは、電源ボタンを長押ししてシャットダウンします。
そして数分ほど放置し、再度電源ボタンを押せば再起動が完了です。
【Windowsパソコンの再起動方法 】
左下のスタートボタンをクリックして「電源」、「再起動」をクリック
【Macパソコンの再起動方法】
上部アップルメニューをクリックして「再起動」をクリック
キャッシュファイルの削除
パソコンに多くのキャッシュファイルが蓄積されているときは、削除することで動作速度を改善できます。
Windowsパソコンには「ディスククリーンアップ」というツールがあり、不要なキャッシュファイルを簡単に削除できます。
ディスククリーンアップを実行するときは、以下のステップでおこなってください。
デスクトップから「スタート」ボタンをクリック
「Windows管理ツール」をクリック
「ディスククリーンアップ」をクリック
「システムファイルのクリーンアップ」ボタンをクリック
不要なファイルを選択して「OK」をクリック
「ファイルの削除」をクリック
ディスククリーンアップの実行後、動作速度が改善されているか一度チェックしてください。
Macパソコンを使っている方は、Finderアプリからキャッシュフォルダを探し、不要なものを削除しましょう。
視覚効果の無効化
Windowsパソコンを使っている場合、視覚効果を無効化することで動作の重さを改善できます。
視覚効果は影やアニメーションを表現するための機能ですが、スペックの低いパソコンでは動作が重くなる原因です。
視覚効果設定を変更するときは、以下のステップでおこなってください。
デスクトップから「スタート」ボタンをクリック
「設定」から「詳細情報」を選択
「システムの詳細設定」をクリック
「システムのプロパティ」から「詳細設定」、「設定」をクリック
「パフォーマンスオプション」から「パフォーマンスを優先する」を選択
インターネット環境の見直し
Webページを開く速度が遅いときは、インターネット環境を見直してみましょう。
マンションやアパートなどの集合住宅では、住民が同じインターネット環境を使用していることが多いです。
特に、夜はインターネットが混雑しやすいため、パソコンでWebページを開いていると遅くなってしまいます。
Wi-Fiを利用しているなら、別のルーターに買い替えることもおすすめです。
高速スタートアップの有効化
Windowsパソコンの動作速度が遅いときは、高速スタートアップを有効化してみましょう。
高速スタートアップとは、パソコンの起動を高速化する機能です。
高速スタートアップを有効にするときは、以下のステップでおこなってください。
タスクバーにあるコンセントまたはバッテリーマークを右クリック
「電源ボタンの動作を選択する」をクリック
「現在利用可能でない設定を変更します」をクリック
「高速スタートアップを有効にする」をクリック
「変更を保存」をクリック
ウイルス対策ソフトのインストール
パソコンがウイルスに感染しているときは、ウイルス対策ソフトをインストールしましょう。
ウイルス対策ソフトをインストールすれば、パソコン内部に侵入したウイルスを特定・消去できます。
WindowsとMacでは使用できるウイルス対策ソフトが異なるため、使用中のデバイスに合ったものをインストールしましょう。
OSのアップデート
パソコンのOSが古いときは、最新にアップデートすることで動作速度を改善できます。
OSはアップデートを繰り返すことで、動作不良やシステムエラーなどの問題を改善しています。
OSの更新をせずにパソコンを使い続けていると、動作が遅くなる原因となります。
そのため、OSを最新の状態にアップデートして、動作速度が改善されるのかチェックしてください。
OSのアップデートには時間がかかるため、パソコンを使っていない時間帯におこないましょう。
デフラグの実行
WindowsパソコンのHDDに問題があるときは、デフラグを実行してみましょう。
デフラグとは、ハードディスクドライブのデータを整理する機能を指します。
デフラグを実行するときは、以下のステップでおこなってください。
デスクトップから「スタート」ボタンをクリック
「Windows管理ツール」をクリック
「ドライブのデフラグと最適化」をクリック
Cドライブを選択して「最適化」ボタンをクリック
Macでハードディスクの問題を解決するときは、ディスクユーティリティから「First Aid」の実行を試してみましょう。
Finderから「アプリケーション」、「ユーティリティ」、「ディスクユーティリティ」の順番にクリックします。
そして表示された画面からハードディスクを選択して「First Aid」ボタンをクリックすれば完了です。
パソコン本体の掃除
パソコンの通気口にホコリが溜まっているときは、掃除をしましょう。
通気口にホコリが溜まっていると、パソコン内部の熱が外へ逃げづらくなって熱暴走を起こしてしまいます。
パソコンを掃除するときは、マイクロファイバー、綿棒、エアダスターを用意します。
マイクロファイバーと綿棒でパソコンを優しく拭き取り、エアダスターで汚れを取り除けば完了です。
パソコンはホコリが溜まりやすいため、月に一度は掃除をおこないましょう。
パソコンの動作が遅いときは専門業者への相談がおすすめ
対処法を試してもパソコンの動作速度が改善しないときは、専門業者に相談することをおすすめします。
専門業者ならパソコンの専門知識やスキルを身につけているため、的確な方法で問題を解決してくれます。
起動トラブルの修理におすすめの修理業者は、下記の記事でまとめています。
どの修理業者に依頼するか迷うときには、ぜひ参考にしてください。
まとめ
今回は、パソコンの動作が遅い原因からサクサク動かすための対処方法まで詳しく解説しました。
パソコンの動作が遅いときは、パソコンのスペック不足や熱暴走、スタートアップ登録のアプリケーション、ウイルスの感染、CPU・メモリへの負荷、不要なキャッシュファイル、内部パーツの故障などが原因として考えられます。
まずは当記事で紹介した対処法を試し、それでも動作速度が改善しないときは専門業者に相談してみましょう。
パソコンの動作速度を改善し、ストレスをなくして作業を続けましょう。
パソコン博士の知恵袋はパソコン修理業者大手(上場企業)の PCホスピタル(累計サポート実績200万件以上 ※1、利用率No.1 ※2)をおすすめしています。 電話対応も丁寧で、お住まいの地域(全国対応)に応じたパソコン修理サービスを提案してくれます。
PCホスピタルは大切なデータを保護(復元も可能)した上でパソコン修理をおこなってくれます。「再起動を繰り返す」、「シャットダウンできない」、「電源が入らない」などのPCトラブルもすぐに行ってくれます。PCホスピタルは東京や大阪、名古屋、福岡など大都市以外の地方都市にも店舗があり、即日対応可能です


※1 2023年8月末時点 日本PCサービス株式会社調べ
※2 2021年11月時点 2万6303人調査 調査主体:日本PCサービス株式会社 調査実施機関:株式会社インテージ
パソコンの不具合・故障によって修理を検討している場合は、パソコン修理業者へ依頼しましょう。
修理期間・修理の技術・修理費用などの観点から考えると修理業者にパソコン修理を依頼することが一番確実で信頼できます。
数多くのパソコン修理サービスを調査・解説してきたパソコン博士の知恵袋編集部がおすすめしたい修理業者は以下の3つです。
★全機種・メーカーの修理に対応!大事なデータを保護しながら修理★
*2023年8月末時点 日本PCサービス調べ
★Mac修理に特化!全店舗に資格を保有したパソコン整備士在中★
★国内最大規模の70店舗展開でサポート経験・技術情報が豊富★