パソコンで作業をしていると、画面が暗くなったり黄ばみや青みが出たりすることがあります。
パソコン画面の色がおかしくなると正しい色合いがわからないので、作業にも悪影響を及ぼしかねません。
パソコン画面の不具合にはいくつかの原因が考えられるため「どのようにして画面を正常にすればいいのかわからない」という悩みもあるでしょう。
当記事では、パソコン画面の色がおかしいときの症状・原因・対処方法を詳しく解説します。
パソコン画面の色を正常に戻す方法を理解できるので、ぜひ参考にご覧ください。
目次
パソコン画面の色がおかしいときの症状


パソコン画面の色がおかしいときは、以下のような症状が発生します。
- 画面の色が通常時よりも暗い
- 画面の色に黄ばみ、青み、赤みなどが出ている
- 画面に色ムラが出ている
- 画面に線が入っている
パソコンの製品や状態によって、発生する症状は大きく異なります。
なかにはパソコンの設定内容を間違えたことによって、画面の色が変わることもあるぐらいです。
症状によっては自分の手で直すこともできるので、まずはパソコンの状態をチェックしてみましょう。
パソコン画面の色がおかしい5つの原因


パソコン画面の色がおかしいは、以下のような5つの原因が考えられます。
- 画面の物理的な故障
- ディスプレイ設定の不具合
- 周辺機器の不具合
- システムエラー
- 外部ウイルスの感染
それでは詳しく説明します。
1.画面の物理的な故障



















パソコン画面が物理的に故障していると、正常な表示ができず画面の色がおかしくなることがあります。
パソコンに落下や水没などの物理障害が加わると、画面が故障する原因となります。
パソコン画面は繊細に設定されているため、衝撃によって故障する可能性が高いです。
とくにパソコンを落下させると画面にヒビや傷が入ることもあり、正常な表示ができなくなります。
パソコン画面の物理的な故障は自分で直すことが難しいので、メーカーや専門業者に相談するようにしましょう。
2.ディスプレイ設定の不具合



















パソコンはディスプレイ設定によって表示する色を変更できるので、元に戻すときは初期化する必要があります。
パソコンのディスプレイ設定に不具合があると、画面の色がおかしくなることもあります。
WindowsやMacのパソコンはディスプレイ設定を変更できる機能があり、色合いを調整できます。
しかし、ディスプレイ設定の内容を間違えてしまうと、パソコン画面の状態がおかしくなってしまうのです。
ディスプレイ設定の不具合があったときは、色設定を初期化して通常の状態へと戻してみましょう。
3.周辺機器の不具合



















パソコン画面の色がおかしいときは、周辺機器の不具合が悪影響を及ぼしていることもあります。
パソコンに周辺機器を接続している場合、不具合を起こして画面の色がおかしくなることがあります。
キーボードやマウス、外部モニター、USBハブなど多くの周辺機器を接続していると、画面が正常に表示されない原因となります。
とくに外部モニターはパソコン画面を表示させているため、接続に不備があると色がおかしくなる可能性が高いです。
周辺機器の不具合が原因であると判断したときは、パソコンから全て取り外してみましょう。
4.システムエラー



















パソコン画面に影響するシステムがエラーを発生させていると、正常な表示ができない原因となります。
パソコン画面を表示させるシステムにエラーが発生していると、色がおかしくなることがあります。
パソコン画面を表示させるにはグラフィック機能やマザーボードなどが大きく関係しており、不具合や破損によって正常に機能しないこともあります。
システムエラーを改善するには、パソコンのシステムをリセットする方法を実行しなくてはいけません。
もし自分で対処できないときは、メーカーや専門業者に相談してみましょう。
5.外部ウイルスの感染



















パソコンが外部ウイルスに感染している場合、システムエラーが発生して画面の色がおかしくなってしまいます。
パソコンが外部ウイルスに感染していると、システムエラーによって画面の色がおかしくなることもあります。
外部ウイルスは、悪質なWebページ・メールの閲覧やアプリケーションのインストールによって感染することが多いです。
ウイルスの種類によって発生するバグは異なりますが、基本的にはシステムエラーや動作不良を起こします。
外部ウイルスの感染を防ぐには、パソコンにウイルス対策ソフトをインストールする必要があります。
ウイルスの除去をしてパソコン画面が正常になったなら、ウイルス感染が原因であると判断できるでしょう。
パソコン画面の色がおかしいときの対処方法


パソコン画面の色がおかしいときは、以下のような対処方法があります。
- ディスプレイの交換
- ハイコントラストの設定を解除
- 夜間モードを無効化
- カラープロファイルを変更
- システム復元の実行
- 周辺機器の接続を見直す
- BIOSの初期化を実行
- グラフィックドライバーをアップデート
- パソコン本体の放電
- ウイルス対策ソフトのインストール
それでは詳しく解説します。
ディスプレイの交換



















パソコン画面が物理的な故障している場合、ディスプレイを交換して正常な画面に戻すことが大切です。
パソコン画面が物理的に故障しているときは、ディスプレイの交換をおすすめします。
ディスプレイを新しく交換することで、パソコン画面を購入当時の状態に戻せます。
しかし、ディスプレイを交換するにはパソコンの分解が必要なので、自分の手でおこなうことは難しいです。
また、パソコンの部品や構造について知識や技術も必要となるため、自分でディスプレイを交換できないときはメーカーや専門業社に相談しましょう。
ハイ コントラストの設定を解除



















Windowsのパソコンにはハイ コントラストの設定ができ、設定内容を解除することで画面の色合いを正常に戻せます。
Windowsのパソコンを使っている場合、ハイ コントラストの設定を解除することで画面の色を正常な状態に戻せます。
ハイ コントラストに設定すると、画面の色が全体的に暗い印象になります。
ハイコントラストの設定を解除するときは、以下のステップでおこなってください。
「Windows」キー+「I」キーを同時押し
設定画面から「簡単操作」をクリック
左項目にある「ハイ コントラスト」をクリック
「ハイ コントラストをオンにする」をクリック
以上で、ハイ コントラストの設定を解除できます。
パソコンのホーム画面を開き、画面の色が正常な状態になっているか一度チェックしてみましょう。
夜間モードを無効化



















Windowsのパソコンにある夜間モード機能を無効化することで、画面の色を正常な状態にできます。
Windowsのパソコンには「夜間モード」という機能があり、こちらを有効にしていると夜間に画面が暖色系の色合いに変化します。
ブルーライトを軽減したいときには夜間モードが効果的ですが、画面の色を変えたくないときには無効化することをおすすめします。
夜間モードを無効化するときは、以下のステップでおこなってください。
タスクバーの右側にある「アクションセンター(吹き出しアイコン)」をクリック
「夜間モード」をクリックして無効化
以上で、Windowsのパソコンの夜間モードを無効化できます。
夜間モードはディスプレイ設定からでも無効化することが可能です。
パソコン画面の色を変えたくないときは、ぜひ試してください。
カラープロファイルを変更



















Windowsのパソコンにあるカラープロファイルを変更することで、画面の色を正常な状態に戻せます。
Windowsのパソコンにモニターを使用している場合、ディスプレイアダプターのカラープロファイルに問題があることで画面の色がおかしくなります。
カラープロファイルを変更するときは、以下のステップでおこなってください。
「Windowsマーク」をクリックして「色の管理」と入力
「色の管理(コントロールパネル)」をクリック
表示方法を「アイコン」に変更して「色の管理」をクリック
「デバイス」のセレクトボックスをクリック
「色合いに問題があるディスプレイ」を選択
「このデバイスに自分の設定を使用する」にチェックを入れて「追加」ボタンをクリック
「sRGB仮想デバイスモデルプロファイル」を選択して「OK」をクリック
「sRGB仮想デバイスモデルプロファイル」を選択した状態で「既定のプロファイルに設定」をクリック
「閉じる」をクリック
以上で、カラープロファイルを変更できます。
少し手順は複雑ですが、こちらでパソコン画面の色合いが改善されているかチェックしてみましょう。
システム復元の実行



















パソコンに復元ポイントがある場合、システム復元を実行することで画面が正常だったときの状態に戻せます。
パソコン画面の色がおかしいときは、システム復元をして問題が発生する前の状態に戻せます。
前提として、システムの復元をおこなうときは事前に復元ポイントを作成しておく必要があります。
復元ポイントを作成するときは、まず検索ボックスから「復元ポイント」と検索して「復元ポイントの作成」をクリックします。
そしてシステムのプロパティ画面が表示されたら「システムの保護」タブからドライブの保護が「有効になっていることを確認して「作成」をクリックすれば完了です。
システムを復元するときは、以下のステップでおこなってください。
検索ボックスから「復元ポイント」と検索
「復元ポイントの作成」をクリック
システムのプロパティ画面から「システムの復元」をクリック
「次へ」をクリック
復元ポイントを選択して「影響を受けるプログラムの検出」をクリック
復元ポイントの確認をして「完了」をクリック
周辺機器の接続を見直す



















パソコンに複数の周辺機器を接続している場合、全ての機器を取り外すことで不要な電力を取り除いて画面の不具合を改善できます。
パソコンに複数の周辺機器を接続しているときは、それぞれの機器に問題がないかチェックしてみましょう。
周辺機器によってパソコンの画面が正常に表示されないこともあるので、一度全ての機器を取り外すことをおすすめします。
周辺機器を取り外し、1つずつパソコンに接続をしていくと問題がある機器を特定できます。
周辺機器のなかにはパソコンのOSに対応していない製品も存在するため、接続に問題がないかチェックしてください。
BIOSの初期化を実行



















WindowsのパソコンにあるBIOSを初期化することで、パソコン画面や外部モニターの問題を改善できます。
BIOSとは、パソコンの基本設定やキーボード・マウスなどの周辺機器を管理しているソフトウェアです。
こちらはWindowsのパソコンのみできる対処方法ですが、BIOSを初期化することでパソコン画面の問題を改善できることがあります。
BIOSの初期化を実行するときは、以下のステップでおこなってください。
パソコンの電源をシャットダウン
「F2」キーを押しながらパソコンを起動
パソコンのロゴが表示後、BIOSセットアップが表示されたら「F2」キーを離す
「F9」キーを押す
「Load Optimized Defaults?(デフォルト値をロードしますか?)」が表示されたら「←」キー、「→」キーで「Yes(はい)」を選択
「Enter」キーを押す
「F10」キーを押す
「Save configuration and reset?(設定の変更を保存して終了しますか?)」が表示されたら「←」キー、「→」キーで「Yes(はい)」を選択
「Enter」キーを押す
以上で、BIOSの初期化を実行できます。
パソコン画面を見て、色合いが通常の状態に戻っているかチェックしてみましょう。
グラフィックドライバーをアップデート



















パソコンのグラフィックドライバーを新しくアップデートすることで、画面トラブルを解消できるようになります。
Windowsのパソコンのグラフィックドライバーが古い場合、新しくアップデートすることで画面トラブルを解消できます。
グラフィックドライバーとは、パソコンのグラフィックを管理しているシステムです。
グラフィックドライバーをアップデートするときは、以下のステップでおこなってください。
使用中のPCメーカーの公式ページから製品ページを開く
最新版のドライバーファイルをダウンロード
ダウンロードしたファイルを開いてインストール
案内に従いながらアップデート
パソコン本体の放電



















パソコン本体に不要な電力が溜まっているときは、放電をおこなうことで画面トラブルを改善できます。
パソコン本体が帯電しているときは、放電をしてみましょう。
放電とは、電子機器に溜まった不要な電力を取り除くための方法です。
パソコン本体の放電をおこなうときは、周辺機器を全て取り外して電源を落とします。
そしてパソコンの電源プラグやACアダプターも取り外し、数分ほど放置してください。
数分後、パソコンの電源を入れれば放電完了となります。
放電後にパソコン画面を見て、色合いが改善されているかチェックしましょう。
ウイルス対策ソフトのインストール



















パソコンがウイルスに感染している場合、ウイルス対策ソフトをインストールすることでウイルスの特定と除去が可能です。
パソコンが悪質なウイルスに感染しているときは、ウイルス対策ソフトをインストールしましょう。
ウイルス対策ソフトをインストールすると、パソコンに侵入したウイルスの特定・除去ができます。
ウイルス対策ソフトはWindowsとMacによって使用できるものが異なるため、対応OSをチェックしておく必要があります。
ウイルス対策ソフトをインストールして、パソコンの画面トラブルが改善されるか試してみましょう。
パソコン画面の色がおかしいときの注意点


パソコン画面の色がおかしいときは、いくつか注意しなければいけないポイントがあります。
こちらでは、パソコン画面の色がおかしいときの注意点について解説します。
パソコンの状態を悪化させないためにも、ぜひチェックしておいてください。
物理的な衝撃を加えない



















パソコンのトラブルをすぐに直したいからといって、物理的な衝撃を加えると故障の原因となってしまいます。
パソコン画面の不具合が直らないからといって、物理的な衝撃を加えることはNGです。
パソコンは精密機器なので、叩いたりぶつけたりすると故障の原因となります。
パソコンの画面が破損することもあるため、かえって状態が悪化する可能性も高いです。
まずは冷静に対処方法を試し、それでも問題が解消しないときはメーカーや専門業社に相談しましょう。
再起動を繰り返さない



















パソコンの再起動を繰り返すと、内部のハードウェアに悪影響を及ぼしてしまいます。
パソコンの再起動を繰り返すと、内蔵ハードディスクが破損する原因となります。
再起動はパソコンに問題が発生したときの基本的な対処方法ですが、何度も繰り返すとハードウェアに悪影響を及ぼします。
パソコン本体が故障するリスクもあるため、再起動は時間を空けて実行することが大切です。
パソコン画面を直すときは専門業者の相談がおすすめ
パソコン画面の不具合にはさまざまな原因があるため、対象方法を試しても改善しないこともあります。
とくにパソコン画面が故障している場合、自分で直すことは難しいです。
専門業者に依頼することで、パソコンのトラブルに合わせた対応をおこなってくれます。
当サイトが推奨している「PCホスピタル」は、液晶パネルの交換もリーズナブルな価格で対応可能です。
最短即日でデータを消さずに修理できるので、すぐにパソコンを使いたい方にもおすすめです。
パソコン画面の問題に悩んでいるなら、ぜひ一度相談をしてください。
まとめ
今回は、パソコン画面の色がおかしいときの症状・原因・対処方法を詳しく解説しました。
パソコン画面がおかしいときは、画面が暗くなったり青みや赤みが出たりとさまざまな症状が発生します。
主な原因としては、画面の物理的な故障やディスプレイ設定の不具合、周辺機器の不具合、システムエラー、外部ウイルスの感染などが考えられます。
まずは当記事で紹介した対処方法を試し、それでもパソコン画面が改善しないときは専門業者に相談するようにしましょう。
パソコン博士の知恵袋はパソコン修理業者大手(上場企業)の PCホスピタル(累計サポート実績200万件以上 ※1、利用率No.1 ※2)をおすすめしています。 電話対応も丁寧で、お住まいの地域(全国対応)に応じたパソコン修理サービスを提案してくれます。
PCホスピタルは大切なデータを保護(復元も可能)した上でパソコン修理をおこなってくれます。「再起動を繰り返す」、「シャットダウンできない」、「電源が入らない」などのPCトラブルもすぐに行ってくれます。PCホスピタルは東京や大阪、名古屋、福岡など大都市以外の地方都市にも店舗があり、即日対応可能です


※1 2023年8月末時点 日本PCサービス株式会社調べ
※2 2021年11月時点 2万6303人調査 調査主体:日本PCサービス株式会社 調査実施機関:株式会社インテージ















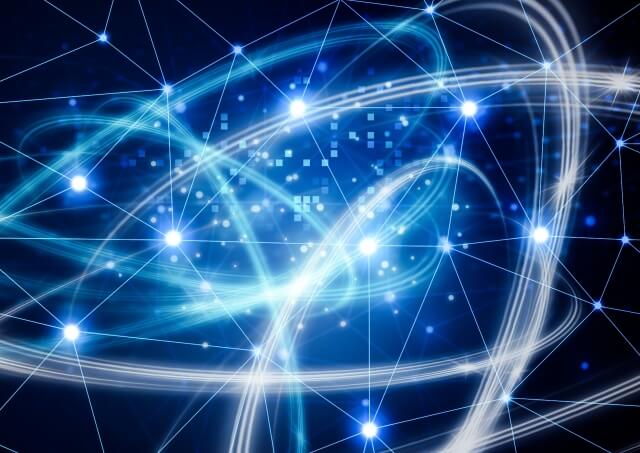












パソコン画面の色がおかしいときは、症状や原因を特定して正しい対処方法を試してみましょう。