Surfaceを長期間利用していると、突然画面が揺れてしまい、作業を中断せざるを得なくなった経験がある方も多いのではないでしょうか?
Surfaceの画面揺れは複数の原因が考えられるため、原因に応じて適切に対処することが大切です。
今回は、Surfaceの画面が揺れる場合の原因や対処法について詳しく解説します。
目次
Surfaceの画面が揺れる原因


Surfaceの画面が揺れる原因として、主に以下の2つが考えられます。
- 発熱
- 画面部品の損傷
上記の原因に応じて、適切な対処方法を実践していきましょう。
発熱
1つ目は、Surfaceの発熱です。
高負荷なタスクを長時間行うと、Surfaceが過度に熱を帯びることがあります。
Surface本体が高温になることで、内部のコンポーネントや回路が適切に機能しなくなり、画面のちらつきや揺れが発生しやすくなります。






過度な発熱を防ぐためには、デバイスの通気を良くし、長時間の連続使用を避けることが効果的です。
画面部品の損傷
2つ目は、画面部品の損傷です。
たとえば、落下や強い衝撃を受けた場合、ディスプレイの部品やコネクターが微細なダメージを受ける可能性があります。
こうしたダメージにより、液晶部分にSurfaceの画面が正常に表示されず、画面が揺れてしまうケースがあります。
画面部品の損傷が原因である場合は、損傷した部品の修理が必要です。
日常的にSurfaceを取り扱う際には衝撃を避け、定期的なメンテナンスを心がけることでトラブルを未然に防げます。
Surfaceの画面が揺れる場合の対処法


Surfaceの画面が揺れる場合、以下9つの対処法が挙げられます。
- 更新プログラムでアップデート
- 画面の更新
- UEFIで画面をテストする
- Surfaceを長時間電源オフにする
- 画面設定の確認
- 電源設定の確認
- Surfaceのリセット
- 本体の熱を冷ます
Surfaceの画面が揺れる場合は、上記の対処法を試してみてください。
更新プログラムでアップデート
1つ目は、更新プログラムでアップデートすることです。
画面が揺れる原因の1つとして、システムの不具合であることも考えられます。
Surfaceのシステムを最新版に更新することで、システムの不具合を解決し、画面の揺れを改善できる可能性があります。
具体的な更新プログラムのアップデート方法は、以下のとおりです。
- スタートメニューを開き、「設定」をクリック。
- 「更新とセキュリティ」を選択。
- Windows Update」をクリックし、「更新プログラムの確認」を選択。
- 利用可能な更新がある場合は、指示に従ってアップデートする。
アップデート後、Surfaceの画面が正常に動作するか確認してください。
画面の更新
2つ目は、Surfaceの画面を更新することです。






画面揺れなど画面表示の不具合がある場合、画面を更新することで問題が解消されることがあります。
具体的には、キーボードのWindowsロゴキーを押しながら「Ctrl」+「Shift」+「B」を同時に押すことで、画面を更新できます。
画面を再表示することであり、ソフトウェアが更新されるわけではありません。
再起動
3つ目は、再起動することです。
画面の揺れに限らず、パソコンのトラブルは再起動することで解決できるケースが多くあります。
そのため、画面の揺れが発生した場合は、再起動して改善するか確認してみてください。
具体的な手順は、以下のとおりです。
- スタートメニューを開き、「電源」をクリック。
- 「再起動」を選択。
Surfaceが再起動した後、画面が正常に表示されるか確認します。
UEFIで画面をテストする
4つ目の方法は、UEFIで画面をテストすることです。
Surfaceには、UEFI(Unified Extensible Firmware Interface)という設定画面が搭載されており、画面のテストが可能です。
具体的な手順は、以下のとおりです。
- Surfaceの電源を落とし、10秒ほど待つ。
- 音量を上げるボタンを押し続けながら、電源ボタンを押して離す。
- Surfaceロゴが表示されるため、そのまま音量を上げるボタンを押し続ける。
- UEFI画面が表示されたら、ボタンから指を離す。
UEFI画面が表示されても揺れの問題が解決しない場合は、Surface自体に問題がある可能性が高く、Surfaceのリセットか専門業者にみてもらうことをおすすめします。
Surfaceを長時間電源オフにする
5つ目の方法は、Surfaceの電源を長時間オフにすることです。
画面の揺れは、Surfaceを長期間使用することによるシステムの一時的な不具合が原因である可能性もあります。
この場合、Surfaceの電源を一定時間オフにすることで、画面の揺れが改善するケースがあります。
Surfaceの電源を完全に落とし、最低でも48時間オフの状態を維持しましょう。
問題の再発を防ぐためにも、1週間に1回程度オフにすることがおすすめです。
画面設定の確認
6つ目の方法は、画面設定の確認です。
画面が明るすぎるなど、画面の設定が適切でない場合にも、画面の揺れが発生することがあります。
そのため、画面の設定を確認し適切な状態に設定し直しましょう。
画面の設定は、以下の手順で確認できます。
- スタートメニューを開き、「設定」を選択。
- 「システム」をクリックし、「ディスプレイ」タブを開く。
- 明るさ、解像度やリフレッシュレートなどの設定を適切に調整。
電源設定の確認
7つ目の方法は、電源設定の確認です。
画面の揺れが起きる場合、電源の消費が激しい設定にしてあるなど、電源のパフォーマンス設定が原因であるケースもあります。
そのため、電源の設定を見直すことで、画面の揺れを改善できる可能性があります。
電源の設定を調整する手順は、以下のとおりです。
- スタートメニューから「設定」を選択し、「システム」をクリック。
- 「電源&バッテリー」を選択。
- 電源モード設定を「パフォーマンスの向上」か「最適なパフォーマンス」に設定。
電源モード設定を切り替えて、画面の揺れが改善できるか確認してください。
Surfaceのリセット
8つ目の方法は、Surfaceのリセットです。
Surfaceをリセットすることで、Surfaceを工場出荷状態に戻し画面の揺れが解消されることがあります。
ただし、Surfaceをリセットすると現状の設定もすべてリセットされてしまうため、これまで紹介した方法でも改善しない場合の最終手段として考えましょう。
具体的なリセット手順は、以下のとおりです。
- スタートメニューを開き、「設定」を選択。
- 「システム」をクリックし、「回復」を選択。
- 「この PC を初期状態に戻す」の横にある 「PC をリセットする」を選択。
- 「個人用ファイルを保持する」もしくは「すべて削除する」のいずれかを選択。
- 「クラウドのダウンロード」または「ローカルの再インストール」を選択。
リセット完了後、画面の揺れが改善されているか確認します。
本体の熱を冷ます
9つ目の方法は、本体の熱を冷ますことです。
Surfaceの過度な発熱が原因で画面が揺れることがあるため、冷却することで問題の改善が期待できます。
具体的には、以下の手順でSurface本体の熱を冷ましましょう。
- Surfaceの電源を落とす。
- 冷暗所にて30分以上放置し、本体を冷やす。
- 十分に冷ました後、Surfaceを起動し画面揺れが発生していないか確認する。
SurfacePro4は無償交換が可能








画面の揺れなど問題が発生した場合、SurfacePro4に関しては無償交換が可能です。
SurfacePro4に関しては、画面のちらつきが数多く報告されたこともあり、条件を満たしたデバイスに関してはMicrosoftが無償交換サービスを提供しています。
無償交換を受けるためには、以下の条件を満たす必要があります。
- 購入から3年以内であること
- 最新の更新プログラムがインストール済みであること
条件を満たしたSurfacePro4で画面の揺れやちらつきがみられる場合は、無料交換の対象でありMicrosoftの公式サイトから申し込みが可能です。
手続きの詳細は、以下のサイトで詳しく記載されているため、SurfacePro4をお持ちの方はチェックしてみてください。
参考:Surface Pro 4 の画面がちらつく、または乱れる|Microsoft サポート
自力で画面の揺れを解決できない場合は専門業社を利用


Surfaceの画面揺れを自力で解決できない場合は、専門業者を利用しましょう。
特に、Surfaceの液晶部分などハードウェアに故障がある場合、故障部品の修理・交換が必要となるため、パソコンに詳しくない人には非常にハードルの高い作業です。






専門業者であれば、パソコンに関する長年の経験や最新の知識を持っており、問題の原因を迅速に特定し、効果的な修理を行ってくれます。
自力での対処に不安がある場合や、何をしても問題が解消されない場合は、迷わず専門業者に相談することをおすすめします。
まとめ
Surfaceの画面が揺れる問題に直面した場合、電源の長時間オフや設定の最適化など、今回紹介した対処法を実践してみましょう。
SurfacePro4のユーザーは、条件を満たすことでMicrosoftによる無償交換サービスを受けられます。
自力での解決が難しい場合、専門業者に修理を依頼することも1つの選択肢です。
パソコン博士の知恵袋はパソコン修理業者大手(上場企業)の PCホスピタル(累計サポート実績200万件以上 ※1、利用率No.1 ※2)をおすすめしています。 電話対応も丁寧で、お住まいの地域(全国対応)に応じたパソコン修理サービスを提案してくれます。
PCホスピタルは大切なデータを保護(復元も可能)した上でパソコン修理をおこなってくれます。「再起動を繰り返す」、「シャットダウンできない」、「電源が入らない」などのPCトラブルもすぐに行ってくれます。PCホスピタルは東京や大阪、名古屋、福岡など大都市以外の地方都市にも店舗があり、即日対応可能です


※1 2023年8月末時点 日本PCサービス株式会社調べ
※2 2021年11月時点 2万6303人調査 調査主体:日本PCサービス株式会社 調査実施機関:株式会社インテージ










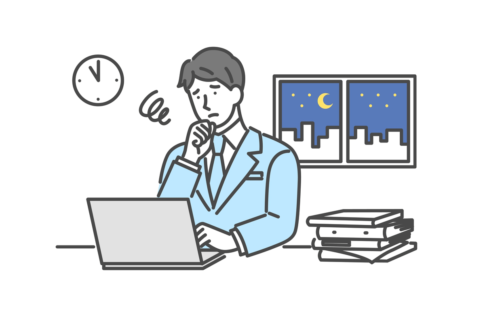
















Surfaceの画面揺れの問題を解決し、トラブルなくSurfaceで作業したい方はぜひ参考にしてください。