パソコンのデスクトップ画面やマイクロソフトオフィスなどのソフト画面など、パソコン画面に移る内容をそのまま撮って、画像として利用する機会があります。
このようにパソコンの画面を画像として保存することを、「スクリーンショット」と呼びます。
しかし、スクリーンショットを撮ろうとしても画像が保存できなかったり、真っ暗な画面が写ってしまったりと、自分の思うようにいかない場合があります。
今回は、パソコンにおけるスクリーンショットの撮り方や撮れないケース、対処法などについて解説します。
目次
パソコンでのスクリーンショットの撮り方【Windows10版】
Windows10では、「PrtScr(プリントスクリーン)」キーを押すことで、パソコンに映し出されている画像の撮影が可能です。
この「PrtScr」キーはキーボードの右上の方にあります。
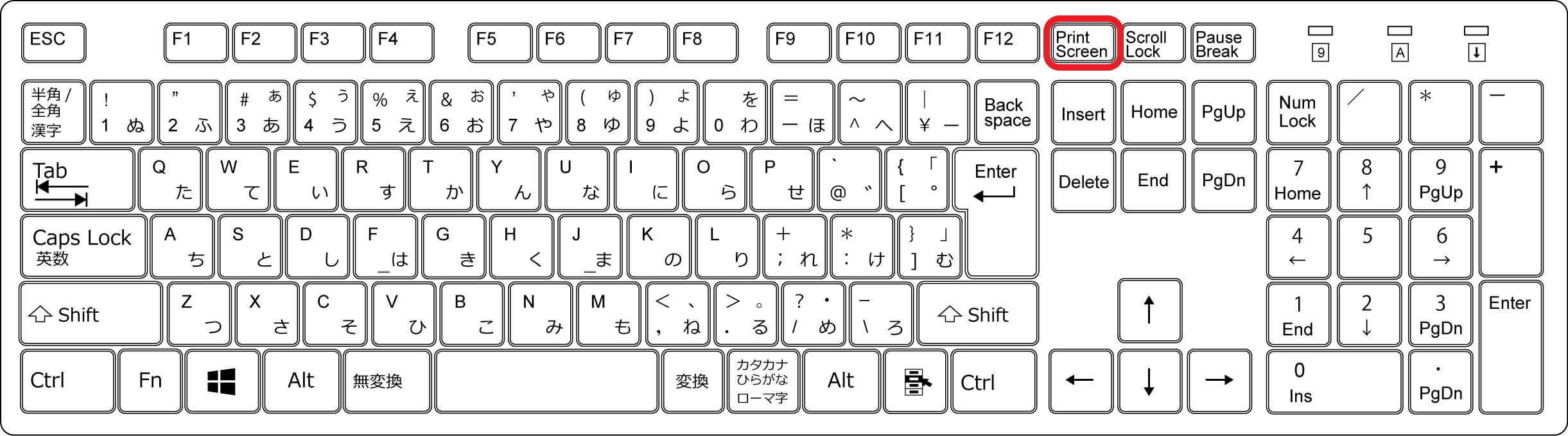
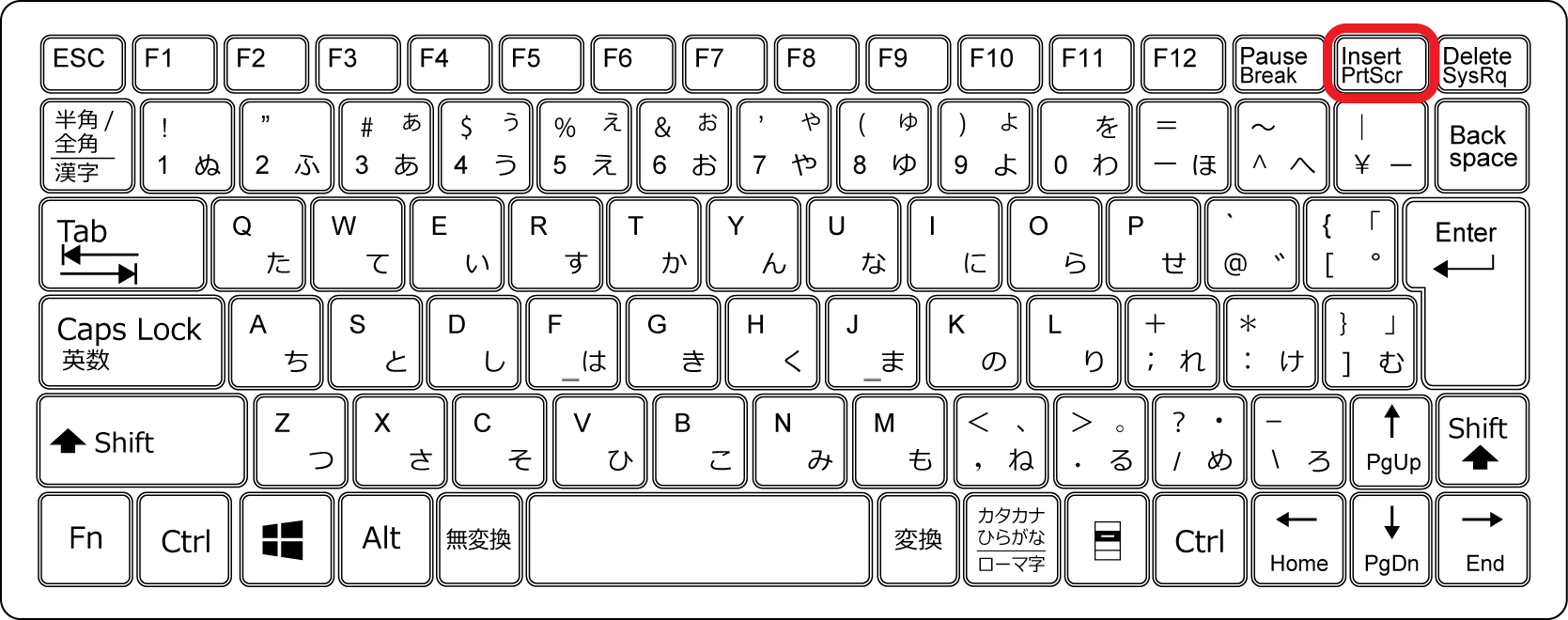
他にも、「PrtScr」キーと「Alt」キーと組み合わせて撮ることでアクティブウインドウを撮ることができるなど、以下のように便利な使い方があります。
| PrtScr | 画面全体をクリップボードに保存する |
| Alt+PrtScr | アクティブウインドウをクリップボードに保存する |
| Windows+PrtScr | 画面全体を「ピクチャフォルダ」の中の「スクリーンショットフォルダ」に保存する※デフォルト設定 |
| Shift+Windows+S | 指定範囲をクリップボードに保存する |
スクリーンショットがうまく撮れないケースと対処法
通常は上記の方法でスクリーンショットを撮影することができますが、どうしても撮れない場合は以下の理由が考えられます。
対応方法も合わせて解説していきますので、確認してみましょう。

ノートパソコンの場合
ノートパソコンの場合、機種によっては「PrtScr」キーを押しただけではスクリーンショットができない場合があります。
そのような時は、キーボードの左下にある「Fn(ファンクション)」キーを押しながら「PrtScr」キーを押すことで撮れることがあります。
- 「Fn」キー+「PrtScr」キー
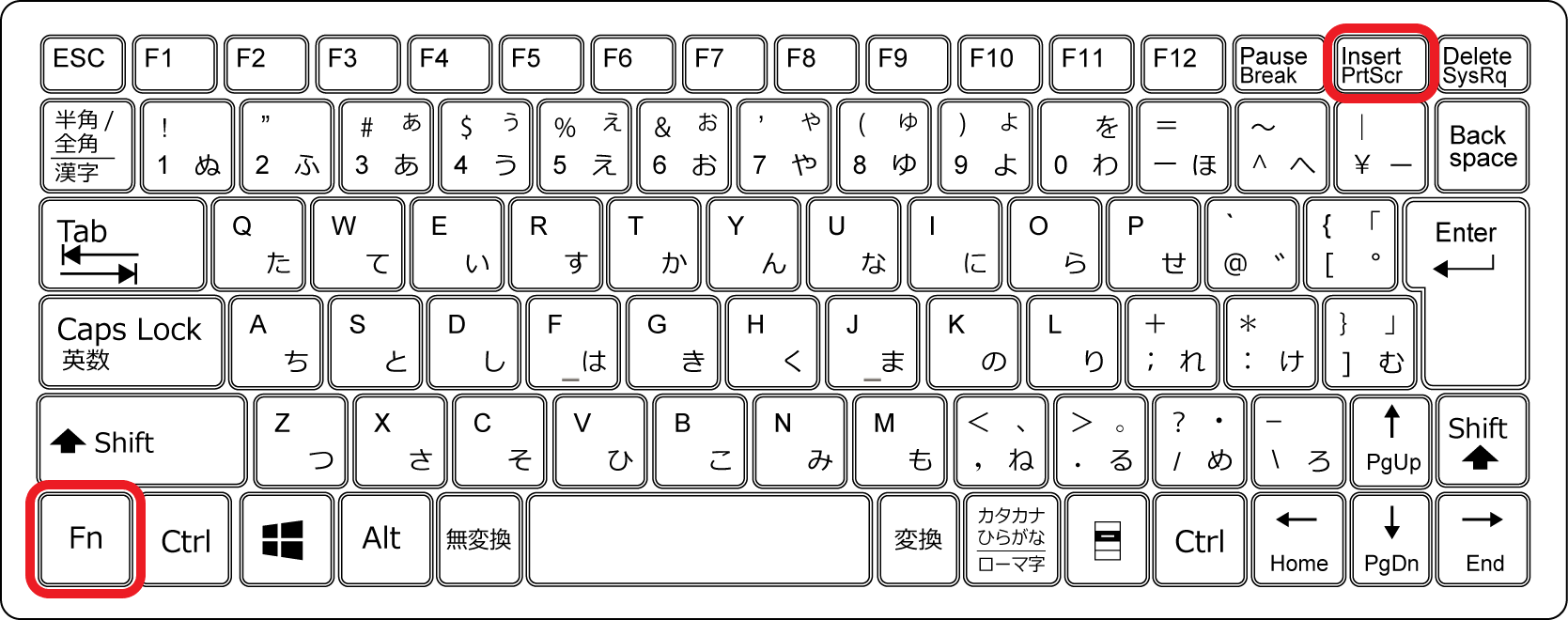
キーボードの表記が違う場合
パソコンの機種によっては、キーボードの表記が違う場合があります。
同じプリントスクリーンキーでもメーカーや機種によって、「Print Screen」「PrtSc」「PrtScr」「PrtScn」「Insert PrtSc」など様々な表記が存在します。
特に「Insert PrtSc」のようなキーの場合、インサートキーとプリントスクリーンキーが同じキーになっており、「Fn(ファンクション)」と「Insert PrtSc」を同時に押さないとスクリーンショットを撮れない場合があるため、注意しましょう。
また、小型のノートパソコンなどはサイズ・スペースの関係で、スクリーンショット専用のキーが設けられていないことも。そのような場合は、「Shift」キー+「Windows」キー+「S」キーを押してスクリーンショットを撮るか、後述する「「Snipping Tool」というツールを利用して、スクリーンショットを撮りましょう。
タブレットパソコンの場合
タブレットパソコンの場合、そもそもキーボードがないこともあります。
この場合、当然ですがプリントスクリーンキーもありませんので、このキーを使ってスクリーンショットを撮ることはできません。
タブレットパソコンでスクリーンショットを撮りたい場合は、端末についている「Windows」ボタンと音量のボリュームを下げる「-」ボタンを同時に押すと、スクリーンショットを撮ることが可能です(Microsoft社Surfaceなど)。
「Windows」ボタンが本体にない機種の場合は、電源ボタンとボリュームをあげる「+」ボタンを同時に押せば、同様にスクリーンショットを撮ることができます。
またSurfaceの場合、キーボードと一体となっているタイプカバーを利用している方も多いでしょう。
タイプカバーに「PrtScn」キーが設けられている機種もありますが、Surface Pro3のタイプカバーにはプリントスクリーン機能の割り当てキーが存在しません。
この場合、「Windowsキー」+「Fn(ファンクション)キー」+「スペースキー」を押すことで、スクリーンショットが撮れます。

スクリーンショットの機能が制限されている場合
会社のパソコンなどで、どうやってもスクリーンショットができない場合には、機能が制限されていないか、会社のシステム管理者に確認してみてください。
病院や公的機関など個人情報を扱っている場合や、開発や研究を行っている部門などの場合、情報管理が厳しいことがあります。情報漏洩を防ぐために、システム管理者がパソコンの管理ソフトを使って、スクリーンショットを撮れないように制限をかけていることもあります。
このような場合は、会社の規定上、スクリーンショットを撮ることが認められていないわけですから、あきらめるかほかの方法を考えるようにしましょう。
また、とくに制限がかかっていないにもかかわらず、プリントスクリーンキーが使えない場合は、別のアプリケーションがそのキーを使用していることが考えられます。
とくに会社で使用しているパソコンの場合、インストールされているソフトによって、キーにまったく違う機能が割り当てられている場合もあります。キーを押したときに、ほかのアプリケーションが何らかの動作をする場合には、そのアプリケーションの設定もしくは使い方を確認してみてください。
スクリーンショットを無効にしているサイトの場合
スクリーンショットの機能を無効にしているサイトの場合、スクリーンショット操作を行っても、真っ黒な画面のみ写ることがあります。
Amazon Kindleなどの書籍配信サービスや、AmazonプライムビデオやNetflixなどの動画配信サービスで操作を実行した場合によくあるケースです。
著作権のあるコンテンツを提供しているサイトでは、スクリーンショットを撮ることはできないように設定されているため、スクリーンショット画像を保存することができません。
Snipping Toolを使用してスクリーンショットを撮る方法
プリントスクリーンキーや、それに代わるキーを押してもスクリーンショットが撮れないときは、ほかの方法でパソコンの画面をとることを考えてもよいでしょう。
Windows10には「Snipping Tool」というツールが標準で搭載されており、インストールせずともスクリーンショットに使用することができます。
Snipping Toolとは、指定した部分の画面範囲を切り取ってスクリーンショットを撮るツールです。
Snipping Toolを利用する手順は、次の通りです。
- 「スタート」ボタンをクリックして表示させたアプリ一覧から「Windowsアクセサリ」を選び、その中にある「Snipping Tool」を選んでソフトを起動します。
タスクバー上の検索ボックスに「Snipping Tool」と入力して検索することも可能です。 - 「新規作成」を選んで、スクリーンショットを撮ります。
新規作成を選ぶと画面が真っ白になるので、撮りたい範囲をマウスでドラッグして選択し、指をマウスから離すと撮ることができます。
メニューバーから「モード」を選択して、スクリーンショットを撮る範囲を選ぶこともできます。
「モード」からは「自由形式の領域切り取り」、「四角形の領域切り取り」、「ウインドウの領域切り取り」、「全画面領域切り取り」の4種類の撮り方を選択することが可能です。
自由形式を選ぶと、紹介したようにマウスで撮りたい範囲を指定して切り取ることができるため、汎用性が高いといえるでしょう。
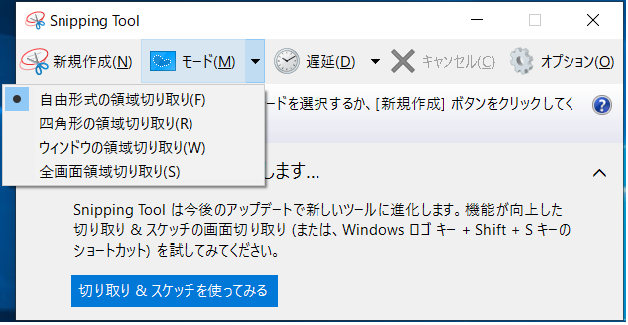
まとめ
パソコンでスクリーンショットを撮る機会は意外と多いものです。
仕事でマニュアルを作成したり、Web上のサイトの画面を入れた文書を作ったりと、用途は人それぞれ。
スクリーンショットを保存したいとき、思うようにスクリーンショットの機能が使えないと、困ってしまうこともあるでしょう。
困った時は、この記事を参考に対処方法を試してみてください。
パソコン博士がおすすめするパソコン修理業者はPCホスピタルです。
電話での対応も丁寧で、お住まいの地域(全国対応)によって、最適な修理方法(持込修理や宅配修理、訪問修理)を提案してくれます。必要であれば、即日対応もしてくれます。
大切なデータを保護(復元も可能)した上で、「起動しない」、「ブルースクリーンが表示される」などの難しい修理もすぐに行ってくれます。PCホスピタルは東京や大阪、名古屋、福岡などにも店舗があるので、すぐに個人・法人いずれもすぐの対応が可能です。



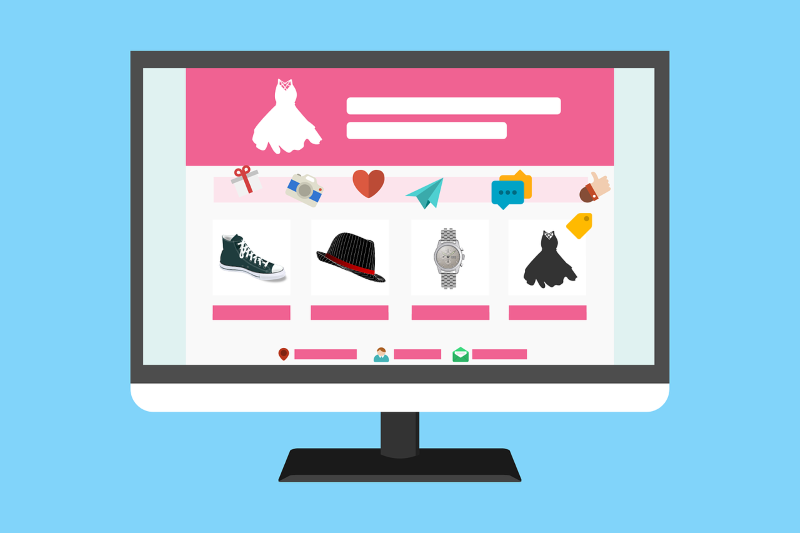






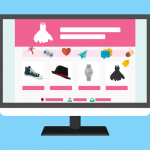






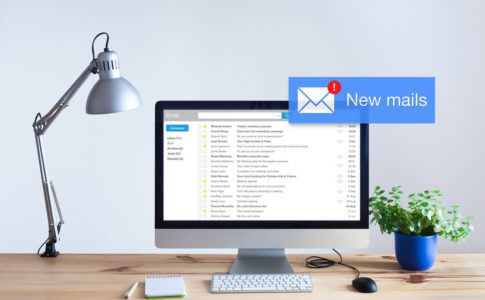
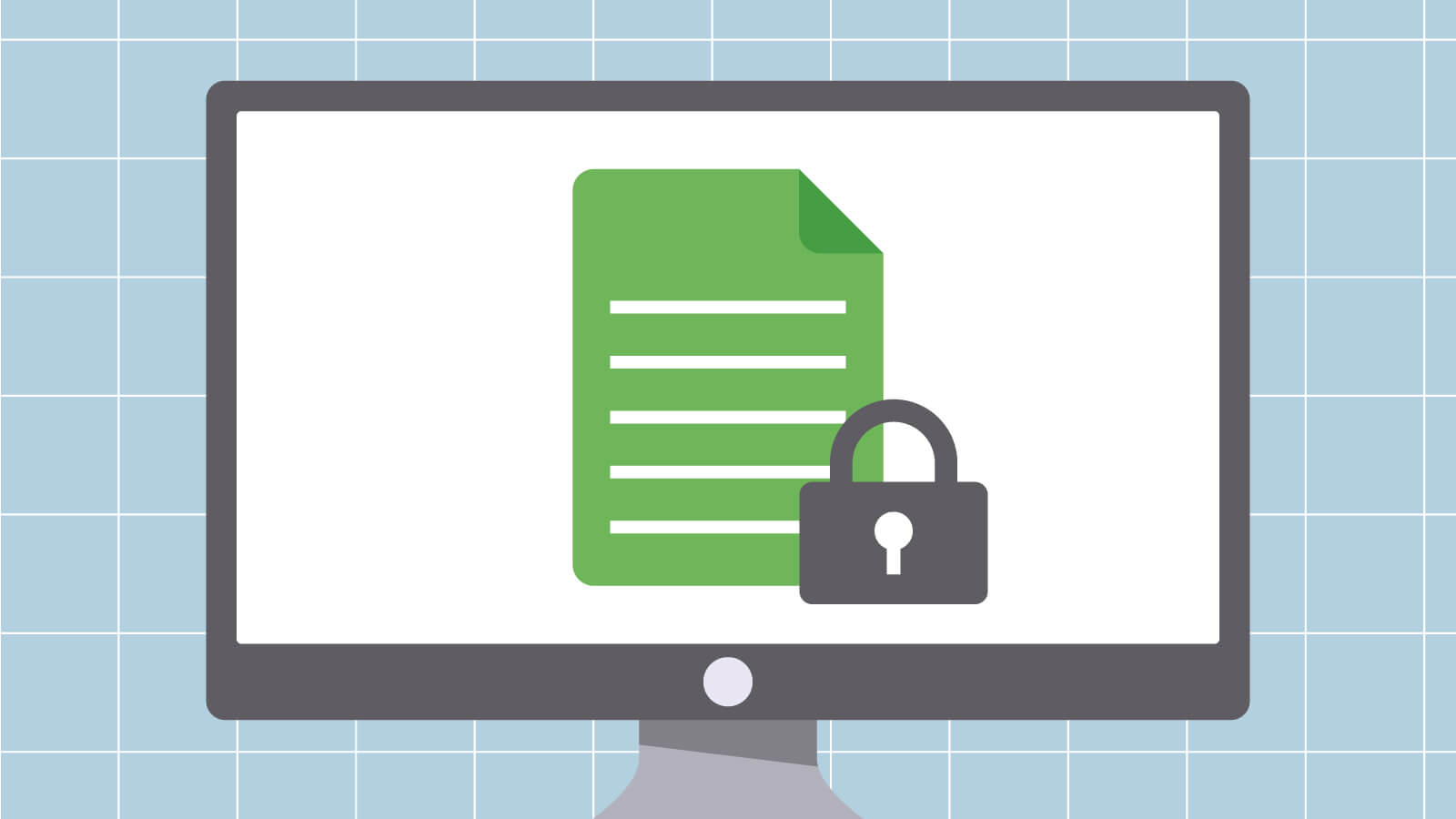










コメントを残す