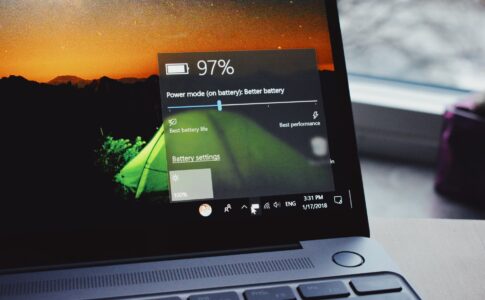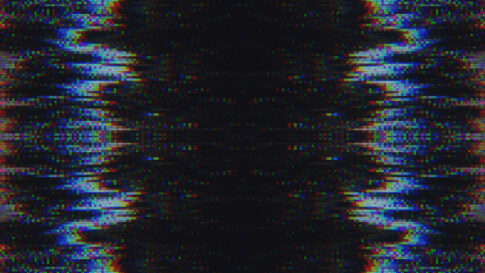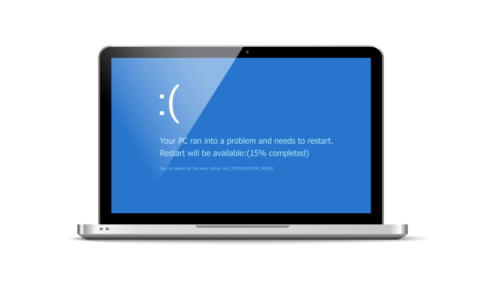dynabookはバッテリーが劣化するとさまざまなトラブルが起こります。
バッテリー劣化による症状は、急に電源が落ちる、バッテリー消耗が異常に早いなどです。
これらのトラブルは、バッテリーを新品に交換することで解決できます。
今回はdynabookのバッテリー交換について、交換方法や交換すべきタイミング、費用も解説します。
dynabookのバッテリー交換を検討している方は、本記事を参考にしてください。
目次
dynabookのバッテリー劣化で起こるトラブル

dynabookのバッテリー劣化で起こるトラブルは、主に以下の3つが挙げられます。
- 正常に動作しない
- 突然シャットダウンする
- バッテリーの減りが早い

上記トラブルが頻発する場合、バッテリーの状態を一度チェックした方が良いでしょう。
正常に動作しない
1つ目のトラブルは「dynebookが正常に動作しない」ことです。
バッテリーが劣化するとパソコンに電力がうまく供給されず、パソコンが正常に動かないことがあります。
具体的には、「電源が入らない」「画面が点滅する」などの症状です。
バッテリーはパソコンのエネルギー源であるため、バッテリーが劣化し、十分な電力が供給されないと正常に動作できません。
突然シャットダウンする
2つ目のトラブルは「突然シャットダウンする」ことです。
バッテリーの劣化により動作に必要な電力を供給できず、デバイスが突然電源を落とすことが原因です。
この問題に対処するためには、劣化したバッテリーの交換が必要となります。使用中にパソコンが突然シャットダウンしたら、バッテリーの交換を検討しましょう。
また、バッテリーの劣化以外にも、「ファンにほこりが溜まること」や「ウイルス感染」などが原因でシャットダウンすることもあり、原因に応じて適切な対処法をとることが大切です。
バッテリーの減りが早い
3つ目のトラブルは「バッテリーの減りが早い」ことです。
バッテリーが劣化するとバッテリー内に電力を貯める力がなくなり、バッテリーの減りが早くなります。
一般的に、バッテリーの容量は2~3年使用すると、購入時の50%まで減少すると言われています。
パソコンの使用時間が短くなれば、頻繁に充電する必要があるため非常に不便です。
dynabookのバッテリーを交換する期間・タイミング
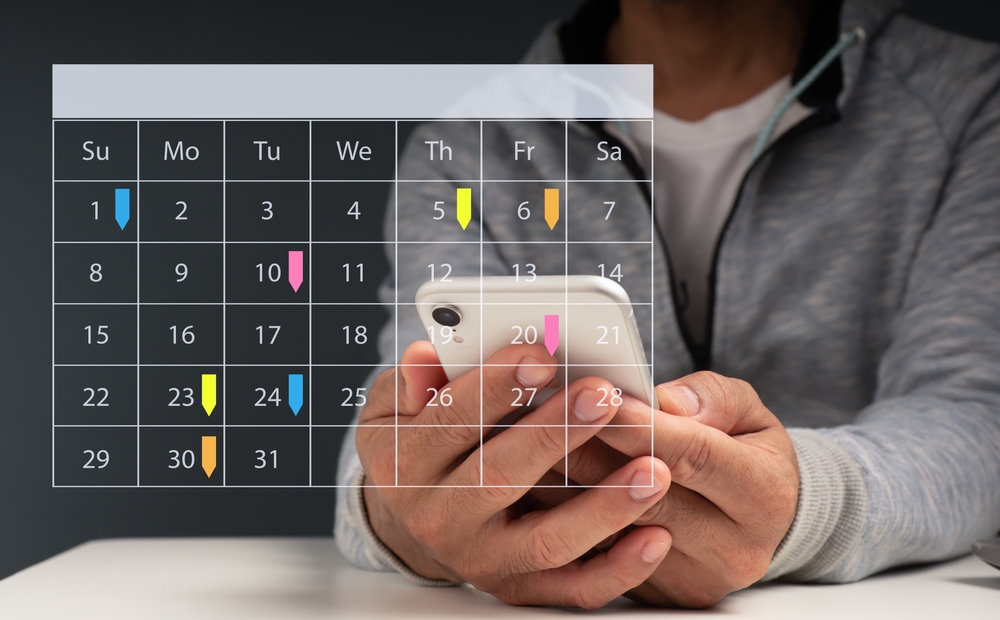
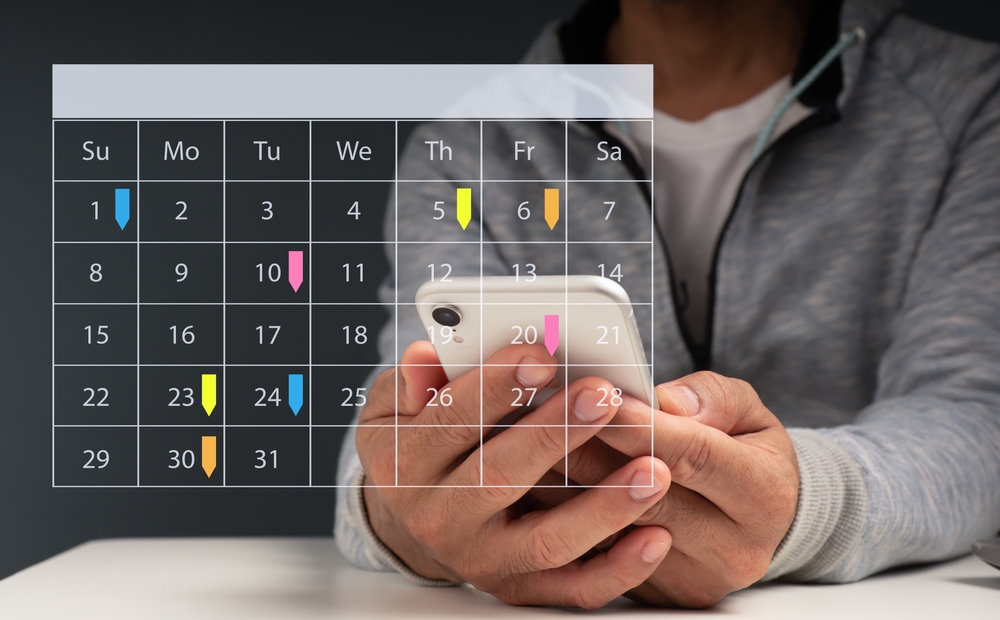
dynabookのバッテリーを交換する期間・タイミングは、主に以下の3つが挙げられます。
- バッテリー交換のメッセージが表示される
- 電源ケーブルを挿していないと起動しない
- 充電後すぐにバッテリー残量が減る
バッテリー交換のメッセージが表示される
バッテリー交換のメッセージが表示された場合、バッテリーの交換を検討しましょう。
dynabookにはバッテリー交換が必要な場合に警告を表示する機能があり、以下のメッセージが表示されることがあります。
- 「バッテリを交換してください」
- 「バッテリ充電能力が低下しています」
バッテリー交換のメッセージが表示されるタイミングは、バッテリーの劣化具合や使用状況によって異なります。
バッテリーを交換せずそのまま放置しておくと、突然パソコンが起動しなくなるなどのトラブルが起こるかもしれません。






メッセージが表示されたら、早急にバッテリーを交換することをおすすめします。
電源ケーブルを挿していないと起動しない
電源ケーブルを挿していないと起動しなくなったら、バッテリーを交換するタイミングです。
劣化したバッテリーは起動に必要な電力を供給できず、パソコンが電源ケーブルに接続されていないと起動しないことがあります。
この場合、電源ケーブルを常に接続しないと起動しないため、外出時に作業がしにくくなります。
特に外出先でパソコン作業をおこなうことが多い場合は、早急にバッテリー交換した方が良いでしょう。
充電後すぐにバッテリー残量が減る
充電後すぐにバッテリー残量が減る場合も、早急にバッテリー交換に踏み切った方が良いでしょう。
バッテリーが劣化するとその容量や持続力が低下し、充電が維持されなくなります。
結果的にパソコンの使用可能時間も大幅に短くなり、作業中にも突然電源が切れてしまうなど非常に不便となるでしょう。
新しいバッテリーに交換することで、充電の持続力が回復しより長時間パソコンを使用できます。
そのため、充電後のバッテリー残量の減りが早いと感じたときには、バッテリー交換をおこないましょう。
dynabookのバッテリーを交換する方法
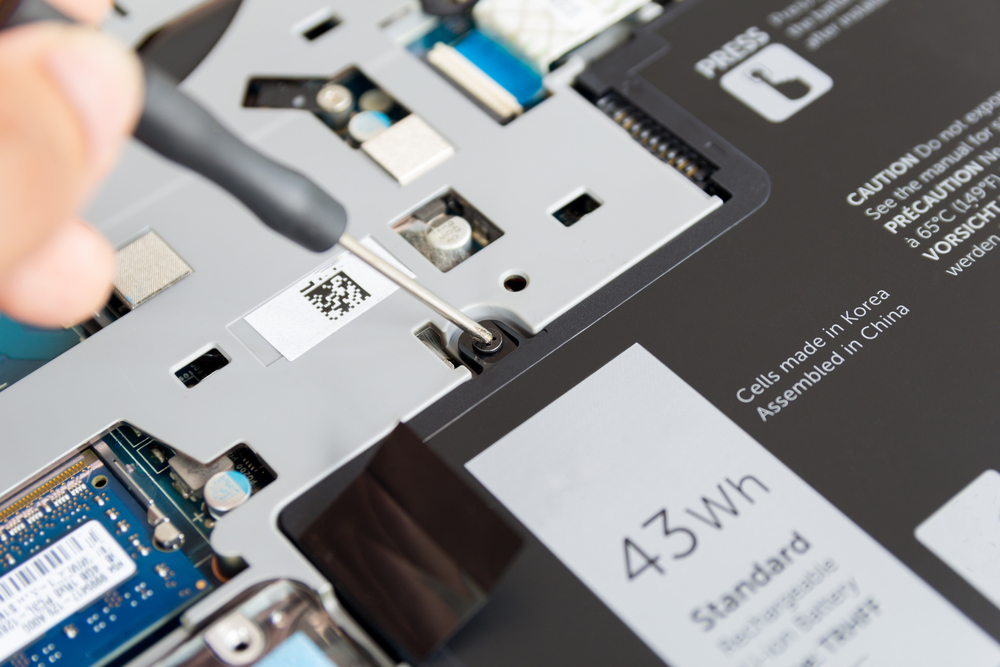
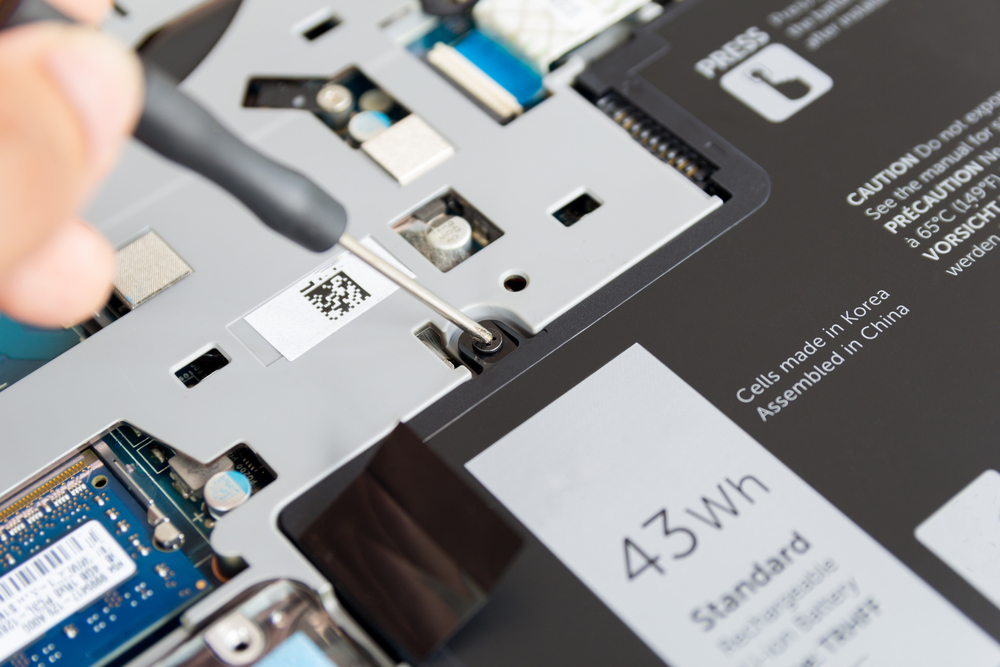
dynabookのバッテリー交換には自分でおこなう場合とメーカー・修理業者に依頼する場合があります。
本章では、自分でdynabookのバッテリー交換(dynabook T45/D(Windows10))をおこなうときの手順を解説します。
dynabookは機種ごとにバッテリー交換の仕方が異なるため、まずはバッテリー交換の方法を確認しましょう。
各機種のバッテリー交換方法は公式サイトに掲載されています。
該当機種のバッテリー交換方法がわかったら、実際に交換作業をおこないましょう。
今回は、参考に「dynabook T45/D(Windows10)」の機種でバッテリー交換するステップを解説します。
具体的な手順は、以下のとおりです。
データを保存した上で、Windowsマークから電源マークをクリックし、「シャットダウン」をShiftキーを押しながらクリック。
電源コードなどすべてのケーブル・周辺機器をパソコンから外す。
パソコン本体を裏返し、「バッテリー安全ロック」を音がするまでスライドさせる。
「バッテリー・リリースラッチ」をスライドさせながら、バッテリーを取り外す。
交換用のバッテリーを用意し、音がするまで差し込む。
「バッテリー安全ロック」を、音がするまで先ほどとは逆方向にスライドさせる。
バッテリー交換後は正常に起動・動作するか確認しましょう。






バッテリーの交換作業に不安がある場合は、メーカーのカスタマーサポートや専門業者に交換依頼することもおすすめです。
dynabookのバッテリー交換費用


dynabookのバッテリー交換費用は、以下の2パターンで金額が大きく異なります。
- 自力で交換する場合
- 修理業者に依頼する場合
自力で交換する場合
バッテリーの交換を自力でおこなう場合、交換費用は基本的に新しいバッテリーの購入費のみです。
バッテリー価格はdynabookのモデルによって異なるため、正確な価格はメーカーの公式サイトで確認してください。
基本的にはメーカーが提供する純正バッテリーが、トラブルが少なくおすすめです。






純正バッテリーは「dynabook 付属品販売サービス」で購入できます。
修理業者に依頼する場合
バッテリー交換を修理業者に依頼する場合、修理業者による作業費がかかります。
自力でおこなうよりも費用は高くなりますが、専門知識や経験を持つプロが作業するため、確実にバッテリー交換が可能です。
修理業者に依頼しパソコンを預けた後、バッテリー交換が終わったパソコンを受け取るだけのため、仕事で忙しい方にもおすすめします。
修理業者の料金は以下の記事で詳しく解説しているため、気になる方はチェックしてみてください。
dynabookのバッテリー交換で注意すべき点


dynabookのバッテリー交換で注意すべき点として、以下の2つが挙げられます。
- 交換用バッテリーが機種にあったものか確認する
- 自力で交換できない場合は専門業者を利用する
交換用バッテリーが機種にあったものか確認する






バッテリーを交換する際には、必ず交換用バッテリーがdynabookの機種と互換性があるかを確認しましょう。
機種に合わないバッテリーを使用すると、正常に動作しないばかりかパソコンの故障につながる可能性もあります。
各機種に対応するバッテリーはメーカー公式サイトの情報を参考にするか、もしくは先述の「dynabook 付属品販売サービス」で購入すると良いでしょう。
自力で交換できない場合は専門業者を利用する
自力での交換が難しい場合は、専門業者を利用することをおすすめします。
バッテリー交換作業は、必要なバッテリーを自分で用意するなど、パソコン初心者の方にはハードルが高い作業かもしれません。
もし自分で交換する自信がなく、また交換作業に充てる時間がない場合は、専門の修理業者に依頼しましょう。
修理業者は数多くのパソコンでバッテリー交換の経験と知識が豊富なため、トラブルなく安全に交換作業を実施してくれます。
まとめ
dynabookのバッテリー劣化により「正常に動作しない」「突然シャットダウンしてしまう」などの問題が起きる可能性があります。
バッテリー劣化が原因のトラブルが頻発する場合、早急にバッテリー交換した方が良いでしょう。
自力で交換する場合は、機種に合ったバッテリーを選び、慎重に作業をおこなうことが重要です。
しかし、バッテリー交換作業に自信がない場合は、専門業者に依頼することをおすすめします。
適切にバッテリー交換をおこない、dynabookを快適に動作させましょう。