「パソコンが動作が遅くて作業に支障が出ている」
「パソコンでアプリケーションを開くと重くて作業できない」
レッツノート(Let’s note)パソコンを使っている方は、このような悩みを持っているのではないでしょうか。
パソコンを長く使用していると、フリーズによって動作不良を起こすことがあります。
仕事でパソコンを使っているなら、快適な状態で作業をしたいですよね。
当記事では、レッツノート(Let’s note)パソコンがフリーズする原因から対処法まで詳しく解説します。
フリーズを改善する方法を理解できるので、ぜひ参考にご覧ください。
目次
レッツノート(Let’s note)パソコンが重い・起動しないときの症状


レッツノート(Let’s note)パソコンが重い・起動しないときは、本体が物理障害もしくは論理障害を発生させている可能性が高いです。
発生している障害内容を知っておくことで、どのように直せばいいのか理解できます。
それではパソコンで発生する物理障害と論理障害について詳しく説明していきます。
落下や水没などの物理障害

























レッツノート(Let’s note)パソコンに物理障害が起きると、内部パーツが破損してフリーズすることがあります。
パソコン本体に落下や水没などによる物理障害が起きると、内部パーツが破損する原因となります。
パソコンは精密機器のため、物理障害が発生すると動作不良を起こしてしまいます。
とくにパソコンが水没してしまった場合、内部パーツが水分によって故障する可能性が高いです。
ノートパソコンは持ち歩いて使用することが多いので、物理障害を受けやすいです。
物理障害の内容によっては自分で直すことが難しくなるため、メーカーもしくは専門の修理業者に依頼する必要があります。
システムエラーによる論理障害

























レッツノート(Let’s note)パソコンは、システムエラーによって論理障害が発生することもあります。
ファイルシステムの破損や誤操作によるフォルダ・ファイル削除をすると、パソコン本体がシステムエラーによって論理障害が発生します。
物理障害はパソコン自体が物理的に破損していることを指しますが、論理障害はシステムエラーによる論理的なデータ障害です。
ウイルスに感染することでパソコンがエラーを起こし、論理障害が発生することもあります。
論理障害は目には見えにくい問題なので、改善することが難しいです。
論理障害は、データ復旧ソフトを使うことで復元可能です。


外付けハードディスク(HDDやSDD)にデータをバックアップしていればOSを再インストールできるため、状況に合わせた対処をしましょう。
レッツノート(Let’s note)パソコンがフリーズして遅い原因


レッツノート(Let’s note)パソコンがフリーズして遅い原因として、以下の9点が考えられます。
- パソコン本体のメモリ不足
- ウイルス感染
- OSアップデートによるバグ
- 使用中アプリケーションの不具合
- ブルースクリーンが表示される
- 黒い画面にメッセージが表示される
- 周辺機器の故障
- パソコン本体の熱暴走
- パソコン本体の経年劣化
それでは順番に解説します。
パソコン本体のメモリ不足

























複数のアプリケーションを開いてフリーズするときは、パソコンのメモリ容量が足りていないことが原因となっています。
パソコン本体のメモリが不足していると、アプリケーションの処理が追いつかなくなりフリーズの原因となります。
メモリとは、パソコンのデータを記憶する内部パーツです。
画像編集や動画編集は大きい負荷がかかるので、ほかの作業と同時進行するなら8GB〜16GB程度のメモリ容量が必要です。
使用しているパソコンによってはメモリ容量を増設できるため、多くの作業を同時進行したい方は検討してみましょう。
各メモリ容量でできる内容については、以下の表を参考にご覧ください。
| 容量 | 作業でできること |
|---|---|
| 4GB | Webページの閲覧・Excel、Word等の使用 |
| 8GB | 基本的な事務作業・2〜5個程度のアプリの使用 |
| 16GB | 動画編集・画像編集・3Dゲーム等の使用 |
| 32GB | 4K動画編集・3Dゲーム等の使用 |
ウイルス感染

























レッツノート(Let’s note)パソコンがウイルス感染すると、システムエラーによってフリーズする原因となります。
レッツノート(Let’s note)パソコンがウイルス感染していると、システムエラーによってフリーズする原因となります。
ウイルスに感染する原因としては、悪質なWebページの閲覧やアプリケーションのインストールなどが考えられます。
ウイルスの種類によってはパソコンのバックグラウンドで動き、内部パーツであるメモリやCPUに悪影響を及ぼします。
ウイルス対策ソフトを導入することでウイルス感染を防止できるため、問題が解決できないときはインストールしてみましょう。
OSアップデートによるバグ

























レッツノート(Let’s note)パソコンはOSアップデートを実行すると、バグが発生してフリーズすることもあります。
OSの大型アップデートをすると、バグによってフリーズすることがあります。
Windows10からWindows11にアップデートする場合、フリーズが発生する事例がいくつもあります。
OSアップデートによってバグが発生しているときは、以下のような方法で改善できます。
- Windows Updateの実行
- グラフィックドライバーの更新
- 高速スタートアップの無効化
上記方法を試し、OSアップデートのバグが修正されているか一度チェックしてみましょう。
使用中アプリケーションの不具合

























WindowsのOSアップデートにアプリケーションが適合していない場合、開いたときにフリーズすることがあります。
使用しているアプリケーションの不具合によってフリーズすることもあります。
OSのアップデートを実行すると、バージョンが適合していないアプリケーションは問題が起こりやすいです。
特定のアプリケーションを開いたときのみフリーズするときは、バージョンに問題がある可能性が高いです。
もし一部のアプリケーションに問題が発生しているときは、一度アンインストールして再度インストールすることをおすすめします。
ブルースクリーンが表示される

























Windowsのパソコンは、何らかのエラーが発生すると起動後にブルースクリーンが表示されることがあります。
レッツノート(Let’s note)パソコンを起動すると、ブルースクリーンが表示されることがあります。
ブルースクリーンは、Windowsパソコンのシステムエラーや内部パーツの破損などがあると表示されます。
画面には日本語や英語のエラーコードが記載されるため、状況に応じた対応をする必要があります。
ブルースクリーンが表示されたときはエラーコードをメモしておき、不具合が起きている原因を特定しましょう。
ブルースクリーンのエラーコードについては、以下の表を参考にご覧ください。
| エラーコード | エラーコード内容 |
|---|---|
| 0x00000024 | ファイルシステムや不良セクタの故障 |
| 0x000000ED | ディスクドライブの読み取りができない |
| 0x0000007A | ハードディスクの物理的な故障 |
| 0x000000F4 | ハードディスクのケーブルが破損 |
| 0x0000002E | システムメモリでパリティエラーが生じる |
| 0x00000050 | メモリの故障やウイルスの感染 |
| 0x000000F2 | メモリに不具合が生じる |
| 0x0000007F | メモリの破損やマザーボードの動作異常 |
| 0x0000000A | システムファイルやドライバの故障 |
| 0x0000007E | ドライバやソフトウェアにアクセスできない |
| 0x000000BE | OSやドライバの不具合 |
| 0x000000EF | 重要なシステムプロセスが停止 |
| 0x0000003B | アップデートに失敗 |
黒い画面にメッセージが表示される

























ブルースクリーンと同様、パソコン起動後は黒い画面が表示されることがあります。
レッツノート(Let’s note)パソコンを起動すると、黒い画面にメッセージが表示されることがあります。
主な問題はブルースクリーンと同様となっており、表示されているカラーデザインのみ違いがあります。
黒い画面は2021年半ばからWindows11で表示されておりましたが、現在ではブルースクリーンに表示が戻されています。
ブルースクリーンと同じくエラーコードが記載されているため、メモをして不具合の原因を特定してください。
周辺機器の故障

























レッツノート(Let’s note)パソコンに接続している周辺機器が故障していると、システムエラーによってフリーズすることがあります。
周辺機器の故障が原因となり、パソコンのフリーズが発生することもあります。
Windowsでは、周辺機器を正常に動作させるために「デバイスドライバー」という機能が備わっています。
しかし、周辺機器が故障しているとデバイスドライバーが機能しなくなり、システムエラーによってフリーズすることがあります。
もし周辺機器が故障しているときは、別の製品と交換するか修理をするようにしましょう。
パソコン本体の熱暴走

























レッツノート(Let’s note)パソコンが熱暴走を起こしている場合、フリーズなどの問題が発生する原因になります。
レッツノート(Let’s note)パソコンが熱暴走を起こすと、フリーズする原因となります。
パソコンには、熱を冷ますために冷却ファンという部品が搭載されています。
冷却ファンは熱を外へと逃すことで正常な状態に戻しますが、排気口がふさがれているとパソコン内部に熱が蓄積されます。
パソコンを使用している室温が高ければ、熱をうまく逃すことができません。
熱暴走を起こさないようにするには、排気口を定期的に掃除して適切な室温を保つことが大切です。
ノートパソコンは内部を掃除することが難しいので、専門の修理業者に依頼すると良いでしょう。
パソコン本体の経年劣化

























レッツノート(Let’s note)パソコンを長く使っていると、経年劣化によって内部パーツが破損してフリーズする原因となります。
レッツノート(Let’s note)パソコンを長年使用している場合、経年劣化によってフリーズが起こりやすくなっているケースがあります。
一般的にパソコンの寿命は長くても5年程度といわれており、徐々に問題が発生しやすくなります。
内部パーツも故障しやすいので、動作不良や突然のシャットダウンが発生することもあります。
パソコン本体の経年劣化が起きたときは、メーカーや専門の修理業者に依頼するようにしましょう。
レッツノート(Let’s note)パソコンがフリーズしているかチェックする方法


レッツノート(Let’s note)パソコンがフリーズしているかチェックするときは、アクセスランプと周辺機器の2点を確認してください。
どちらも画面が固まったように見えるので、フリーズしていると勘違いしやすいポイントです。
フリーズをしていないときに強制終了を実行すると、パソコン本体に悪影響を及ぼします。
そのためパソコンがフリーズしていないかチェックするためにも、ぜひ参考にご覧ください。
アクセスランプの点灯状況

























レッツノート(Let’s note)パソコンのアクセスランプが点灯している場合、少し待機しておけば動作不良が改善される可能性が高いです。
まずはレッツノート(Let’s note)パソコン本体にあるアクセスランプをチェックしましょう。
アクセスランプが点滅中になっている場合、処理に時間がかかっていることをあらわしています。
アクセスランプが点滅しているなら少し待機しておくことで、通常通りパソコンを操作することができます。
アクセスランプが点滅していない場合、正常に電力が供給されていない可能性が高いです。
アクセスランプが点滅していても画面が固まったままになっている際には、強制終了を実行するようにしましょう。
周辺機器の接続状況

























レッツノート(Let’s note)パソコンに接続しているマウスやキーボードが原因でフリーズと勘違いしてしまうことがあります。
マウスやキーボードが動かないときは、接続状況を見直すようにしましょう。
ワイヤレスの周辺機器は電力されていなければ接続されないため、充電や電池交換が必要です。
有線の周辺機器を使用しても動かないときはケーブルが接続されているか、パソコンの動作環境に適しているかなどをチェックしてください。
製品によっては使用できない周辺機器もあるので、現在のパソコンでも問題がないか確認してみましょう。
レッツノート(Let’s note)パソコンがフリーズしたときの対処法


レッツノート(Let’s note)パソコンがフリーズしたときは、以下のような対処法があります。
- しばらく待機する
- 再起動の実行
- 周辺機器の取り外し
- 外部ディスプレイへの接続
- メモリーの再接続
- パソコン診断ソフトの起動
- スタートアップ修復の実行
- セーフモードの確認
- ショートカットキーによる強制終了
それでは詳しく説明します。
しばらく待機する

























フリーズは一時的に発生していることがあるので、しばらく待機することで解消される可能性が高いです。
はじめに試すべき対処法として、パソコンをしばらく待機させましょう。
画面が固まっているときは、アプリケーションの処理に時間がかかっている可能性が高いです。
少し時間を置くことで処理が完了し、問題なく操作ができるようになります。
処理中かどうかを確認するときは、マウス横に読み込み中のマークが表示されているのかチェックしてください。
もし待機してもフリーズが改善されないときは、ほかの対処法を試すようにしましょう。
再起動の実行

























再起動をすればシステムエラーを改善できるため、起動後に動作不良を解消することが可能です。
レッツノート(Let’s note)パソコンがフリーズしたときは、再起動を実行することも有効な対処法です。
パソコンを再起動すると破損しているデータ・ファイルをリセットできるので、システムエラーを改善できます。
パソコンを再起動するときは、左下のスタートメニューから「電源ボタン」、「再起動」をクリックしましょう。
マウス操作ができない場合、キーボードから「Ctrl」キー+「Alt」キー+「Del」キーを同時押しすることで「再起動」を実行できます。
マウスとキーボードのどちらも操作できない場合には、電源ボタンを長押しして強制終了をしましょう。
周辺機器の取り外し

























レッツノート(Let’s note)パソコンに複数の周辺機器を接続しているときは、一度全てを取り外してフリーズが改善するかチェックしてください。
周辺機器がフリーズの原因になっているときは、レッツノート(Let’s note)パソコンから一度取り外しましょう。
外付けハードディスク(HDDやSDD)やUSBメモリ、マウス、キーボードなどを取り外すことで改善することもあります。
周辺機器を取り外してフリーズが改善されたときは、パソコンに1つずつ接続して原因となっているものを特定しましょう。
周辺機器や増設機器のデバイスドライバーがフリーズの原因になっていることもあるので、一度アンインストールして再度インストールを実行することも大切です。
外部ディスプレイへの接続

























レッツノート(Let’s note)パソコンのディスプレイが破損している場合、外部ディスプレイへ接続することで画面を表示できます。
レッツノート(Let’s note)パソコンの電源ランプが点滅中にもかかわらず画面が真っ暗になっているときは、ディスプレイが故障している可能性があります。
ディスプレイが故障していると画面を正常に表示できないので、フリーズと誤認しやすいため注意が必要です。
ディスプレイが故障しているときは、外部ディスプレイを用意してパソコンを接続してください。
外部ディスプレイに問題なく画面が表示された場合、パソコン本体のディスプレイに問題がある可能性が高いです。
メモリーの再接続

























パソコン内部のメモリーを取り外せるときは、再接続することでフリーズの問題を解消できることがあります。
レッツノート(Let’s note)パソコンにメモリー増設や交換をおこなうと、不安定になってフリーズすることがあります。
メモリーが正しく接続されていなければアプリケーションの処理ができないので、フリーズして画面が固まってしまいます。
ノートパソコンの場合は自分でメモリーを再接続することが難しいため、専門の修理業者に相談する必要があります。
無理にパソコンを分解すると状態を悪化させてしまうので、自分でメモリーを再接続しないようにしましょう。
パソコン診断ソフトの起動

























レッツノート(Let’s note)パソコンの診断ソフトを起動すれば、フリーズの原因となっているハードウェアの異常をチェックできます。
パソコン診断ソフトを起動することで、レッツノート(Let’s note)パソコンがフリーズしている原因を特定できます。
レッツノート(Let’s note)パソコンには「PC-Diagnosticユーティリティ」という機能が搭載されています。
PC-Diagnosticユーティリティの診断を実行することで、ハードウェアに異常がないかチェックできます。
PC-Diagnosticユーティリテを実行するときは、以下のステップでおこなってください。
ステップ1.パソコン電源を落とす
ステップ2.「F2」キーと電電ボタンを押す
ステップ3.BIOSセットアップ画面から「診断ユーティリティ」を選択
ステップ4.「Enter」キーを押す
Panasonicのロゴが表示され、診断がはじまります。
診断をするとハードウェアに問題があれば緑色、故障していると赤色に表示されます。
ハードウェアが故障しているときは、メーカーや専門業者に修理を依頼しましょう。
スタートアップ修復の実行

























Windowsのスタートアップ修復を実行すると、フリーズの問題を改善できることがあります。
スタートアップ修復とは、Windowsが正常に起動しないときに自動修復をしてくれる機能です。
スタートアップ修復を実行することで、パソコン本体がフリーズする問題を改善できることがあります。
スタートアップ修復を実行するときは、以下のステップでおこなってください。
ステップ1.パソコンの電源を落とす
ステップ2.電源ボタンを押してロゴの表示後、再度電源ボタンを長押し
ステップ3.自動修復画面が表示されたら「詳細オプション」をクリック
ステップ4.「トラブルシューティング」をクリック
ステップ5.「 詳細オプション 」をクリック
ステップ6.「 スタートアップ修復 」をクリック
以上です。
スタートアップ修復の完了後、パソコンがフリーズしていないかチェックしてみましょう。
セーフモードの確認

























セーフモードによって診断をすれば、パソコンの不具合を特定することが可能です。
セーフモードとは、パソコンが不具合によって問題が発生したときに診断できる機能です。
セーフモードを実行するときは、以下のステップでおこなってください。
ステップ1.パソコンの電源を落とす
ステップ2.電源ボタンを押してロゴの表示後、再度電源ボタンを長押し
ステップ3.自動修復画面が表示されたら「詳細オプション」をクリック
ステップ4.「トラブルシューティング」をクリック
ステップ5.「 詳細オプション 」をクリック
ステップ6.「その他の修復オプションを表示」をクリック
ステップ7.「スタートアップ設定」をクリック
ステップ8.「再起動」をクリック
ステップ9.「セーフモードを有効にする」または「セーフモードとネットワークを有効にする」をクリック
以上です。
セーフモードから診断をおこない、フリーズの問題を特定してみましょう。
ショートカットキーによる強制終了

























フリーズしてパソコンが動かなくなったときは、強制終了をしてアプリケーションを閉じることをおすすめします。
これまでの対処法を実行してもフリーズが改善されないときは、強制終了を試してみましょう。
パソコンのキーボードが動くときは、ショートカットキーによって強制終了が可能です。
WindowsのOSで強制終了するときは「Control(Ctrl)」キー+「Alt」キー+「Delete(Del)」キーを同時押しします。
ユーザー切り替え画面が表示されるので「Tab」キーで項目を移動させて電源ボタンを「Enter」キーで押してください。
強制終了はパソコンに負担をかける方法なので、頻繁に実行することはやめておきましょう。
レッツノート(Let’s note)パソコンが直らないときは専門の修理業者に相談



























自分でフリーズを改善できないときは、専門の修理業者に相談するようにしましょう。
レッツノート(Let’s note)パソコンのフリーズは、対処法を試しても改善されないこともあります。
パソコンのフリーズにはさまざまな原因が考えられるため、故障している可能性も高いです。
パソコンが故障しているときは、すぐに専門の修理業者に相談することをおすすめします。
PCホスピタルでは、パソコンがフリーズする問題をはじめ、動作が遅い、アプリケーションが重いなどの症状にも対応しています。
レッツノート(Let’s note)をはじめ幅広いパソコンまで対応しているので、ぜひ気軽に相談してください。















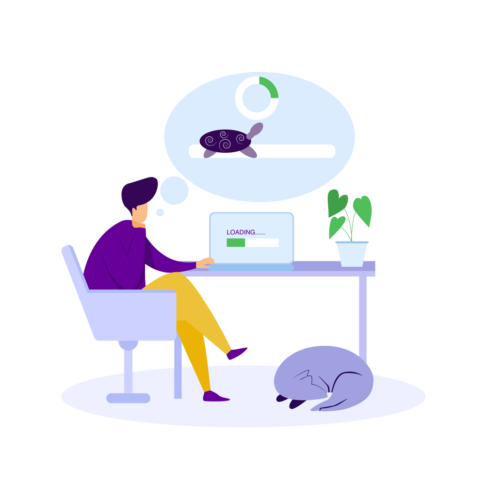

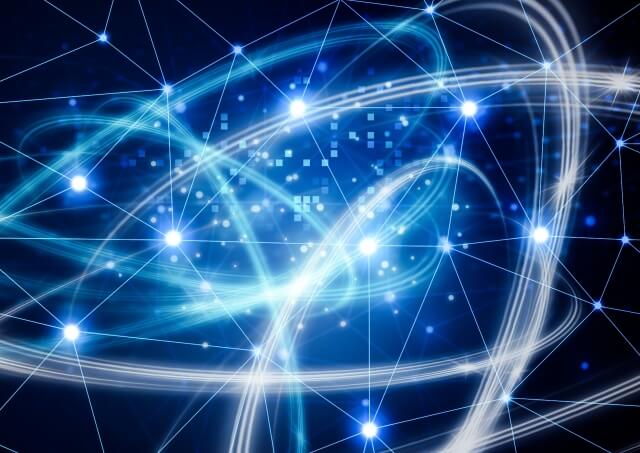










レッツノート(Let’s note)パソコンが頻繁にフリーズするときは、原因を特定して正しい対処法をおこなうことが大切です。