そのような時に最終手段として試したいのが「強制終了」です。
しかし、いざ強制終了しようと思っても、やり方がわからず悩んだ経験がある人も多いのではないでしょうか?
今回はMacを強制終了させる方法について、ショートカットキーを使った方法などを解説します。
Macが突然フリーズしたり、動作が重くなって作業できなくなったりした場合は、ぜひ参考にしてください。
目次
Macを強制終了させる前にやるべきこと


Macを強制終了させる前にやるべきこととして、以下の3つが挙げられます。
- 起動中のアプリを全て終了させる
- 作業中のデータを保存する
- 不要なアプリを削除する






Mac本体を強制終了させる前に、上記項目に取り掛かりましょう。
起動中のアプリを全て終了させる
まずは起動中のアプリを全て終了させましょう。
Macがフリーズしたり、動作が重くなったりする原因は、起動中のアプリにある可能性もあります。
起動中のアプリに原因がある場合、該当のアプリを終了させることで問題を解決できるケースもあります。
そのため、まずは起動中のアプリを終了させ、それでも問題が解決しない場合にMac本体を強制終了させましょう。



ちなみに、アプリが応答せず通常終了できない場合は、後述する「Macのアプリを強制終了させる方法」を使うことで終了できます。
Macで作業中のデータを保存する
Macを強制終了する際は、作業中のデータを保存してからにしましょう。
強制終了すると、保存されていない作業中のデータは全て消えてしまい、再起動後にデータを作り直さなければなりません。
作業中のデータは、「command」+「S」のショートカットキーを押すことで保存できます。
マウスが動く場合は、通常通り保存ボタンをクリックして保存しましょう。
もしパソコンがフリーズし全く反応がない場合、作業中のデータを保存できません。
この場合は、強制終了前に作業画面をスマホで撮っておくと、再起動後のデータ復旧をスムーズにできます。
不要なアプリを削除する
強制終了する前に、不要なアプリを削除することも有効です。
Macを使用していると、インターネットで一時的に保存されたデータやコミ箱のファイルなどがHDD・SSDなどのストレージに溜まっていきます。
ストレージの容量が少なくなるほど、Macのパフォーマンスが低下する傾向があり、場合によってはフリーズするケースもあります。
ゴミ箱やストレージ内にある不要なアプリは、全て削除しておきましょう。
ストレージの空き容量が増えることで、Macが正常に動作し直す可能性もあります。
Macを強制終了させる方法


Macを強制終了させる方法は、以下の3パターンが挙げられます。
- Appleメニューで強制終了させる
- ショートカットキーで強制終了させる
- ターミナルから強制終了させる
Appleメニューで強制終了させる
1つ目は、Appleメニューで強制終了させる方法です。
マウスが動く時はこの方法で強制終了でき、具体的には以下の手順で行います。
画面左上にあるAppleマークをクリック。
「システム終了」をクリック。






上記手順後、Mac本体の電源が落ちていれば強制終了成功です。
ショートカットキーで強制終了させる
2つ目はショートカットキーで強制終了させる方法です。
マウスが反応しなくても、キーボードが反応する場合はショートカットキーを利用して強制終了できます。
具体的な手順は以下の3パターンが挙げられます。
- 「control 」+「option」+「command」+「電源ボタン」:全てのアプリを終了しMac本体をシステム終了させる。
- 「control」+「command」+「電源ボタン」:Macを強制的に再起動させる。
- 「shift」+「command」+「Q」:ユーザアカウントからログアウトできる。
上記のいずれでもMac本体を強制終了できるため、マウスが反応しない場合は試してみましょう。
ターミナルから強制終了させる
3つ目の方法は、ターミナルから強制終了させる方法です。
ターミナルとは、コマンドを入力することでMacに指定の動作を命令できるデフォルトアプリのことです。
ターミナルに強制終了コマンドを入力することで、Mac本体を強制終了できます。
具体的な手順は以下の通りです。
「command」+「space」を押し、スポットライト検索を表示。
「ターミナル」と入力し、Enterキーを押す。
表示された画面に「sudo shutdown -h now」と入力し、Enterキーを押す。
パスワードの入力が求められるため、管理者アカウントのパスワードを入力し、Enterキーを押す。
ターミナルでの強制終了は管理者アカウントのパスワード入力が求められるため、事前にパスワードを控えておきましょう。
Macのアプリを強制終了させる方法
Macのアプリを強制終了させる方法は、以下4つが挙げられます。
- Appleメニューで強制終了させる
- Dockから強制終了させる
- ショートカットキーで強制終了させる
- ターミナルから強制終了させる






Mac本体を強制終了する前に、上記方法でアプリを終了させ問題が解決できるか確認しましょう。
Appleメニューで強制終了させる
1つ目は、Appleメニューで強制終了させる方法です。
マウスが反応する場合は、Appleメニューからアプリを強制終了できます。
具体的な手順は以下の通りです。
画面左上にあるAppleマークをクリック。
「強制終了」をクリック。
起動アプリの一覧が表示されるため、アプリを選択し「強制終了」をクリック。
Dockから強制終了させる
2つ目は、Dockから強制終了させる方法です。
Dockとは、画面下部にあるよく使うアプリを一覧で表示できる機能です。
Dock内にあるアプリは、以下の手順で強制終了できます。
Dockに表示されている強制終了したいアプリを右クリック。
「option」を押すことで表示されたメニューにある「終了」が「強制終了」に変わる。
「強制終了」をクリック。
ショートカットキーで強制終了させる
3つ目は、ショートカットキーで強制終了させる方法です。
キーボードが反応する場合はショートカットキーを使ってアプリを強制終了できます。
具体的な手順は以下の通りです。
「Command」+「Option」+「Esc」を同時に押す。
起動中のアプリが表示されるため、終了させたいアプリを選択。
「強制終了」をクリック。
ターミナルから強制終了させる
4つ目は、ターミナルから強制終了させる方法です。
ターミナルにコマンドを入力することで、アプリを強制終了できます。
具体的な手順は以下の通りです。
「command」+「space」を押し、スポットライト検索を表示。
「ターミナル」と入力し、Enterキーを押す。
表示された画面に「killall(アプリケーション名)」を入力。
例えば「Twitter」のアプリを強制終了させたい場合は、「killall Twitter」と入力します。
Enterキーを押すとアプリが強制終了される。
Mac・Macbookが強制終了できない時の対処法


Mac・Macbookがこれまでの方法で強制終了できない場合、以下の対処法を試してみましょう。
- 電源ボタンを長押しする
- 周辺機器を全て外す
- アプリをアップデートや再インストールする
- ソフトウェアアップデートの実行
- ディスクの修復
- SMCのリセット
- NVRAM・PRAMのリセット
電源ボタンを長押しする
1つ目の方法は、電源ボタンを長押しすることです。
電源ボタンを5秒ほど長押しすることでMac本体を強制終了でき、再び電源ボタンを押すことでMacを再起動できます。
ただし、この方法はHDD・SSDに大きな負荷をかけるため、Mac内のデータが失われる可能性もあります。






電源ボタンの長押しは、Macが強制終了できない時の最終手段として考え、頻繁におこなわないようにしましょう。
周辺機器を全て外す
2つ目の方法は、全ての周辺機器を外すことです。
Mac本体に外付けHDDやUSBメモリなどをつけている場合、これらの外部機器がMac本体に干渉し、正常な動作を妨げている可能性があります。
そのため、周辺機器を全て外すことで、フリーズなどの問題が解決するケースもあります。
周辺機器を外して、Macが正常に動作するか確認しましょう。
アプリをアップデートや再インストールする
3つ目の方法は、アプリをアップデートや再インストールすることです。
Macがフリーズしたり動作が重くなったりする原因として、アプリの不具合が挙げられます。
そのため、該当アプリのアップデートや再インストールをすることで問題を解決できる可能性もあります。



アプリが最新版でない場合は、アプリのアップデート・再インストールを試みましょう。
ソフトウェアアップデートの実行
4つ目の方法は、ソフトウェアアップデートを実行することです。
MacのOSが古いバージョンの場合、Macの動作に不具合が生じることがあります。
OSが最新バージョンでない場合は、ソフトウェアアップデートを実行しましょう。
具体的な手順は以下の通りです。
「システム環境設定」を起動。
「ソフトウェアアップデート」をクリック。
「今すぐ再起動」をクリックすると、ソフトウェアアップデートが実行されます。
ディスクの修復
5つ目の方法は、ディスクの修復です。
MacのHDDに不具合が起きて強制終了できない場合は、ディスクの修復で問題を解決できる可能性があります。
具体的な手順は以下の通りです。
「ディスクユーティリティ」を起動。
表示された画面上部の「First Aid」をクリック。
「実行」をクリック。
上記手順後、ディスク修復が自動で行われます。
SMCのリセット
6つ目の方法はSMCのリセットです。
SMCとはMacの電源やバッテリー、バックライトなどを管理する機能のことです。
SMCに負荷がかかるとMacの正常な動作を妨げるケースがあり、SMCのリセットで問題を解決できる可能性があります。
具体的な手順は以下の通りです。
【デスクトップタイプの場合】
Appleマークから「システム終了」を選択。
電源が落ちた後、電源コードを外す。
15秒間放置する。
電源コードを再び接続し、電源ボタンを押す。
【ノートタイプの場合】
Appleマークから「システム終了」を選択。
「shift」+「control」+「option」+「電源ボタン」を10秒間押す。
キーから指を離し、電源ボタンを押して再起動させる。
NVRAM・PRAMのリセット
7つ目の方法は、NVRAM・PRAMのリセットです。
NVRAM・PRAMはMacの基本的な設定情報が書き込まれているメモリのことです。
NVRAM・PRAMに不具合があると、Macの正常な動作を妨げる可能性があり、NVRAM・PRAMをリセットすることで問題を解決できる可能性があります。
具体的な手順は以下の通りです。
Appleマークをクリックし、「システム終了」を選択。
Macの電源をいれた直後に、「command」+「option」+「P」+「R」を同時に押し続ける。
「ジャーン」という音が2回聞こえたら、キーから手を離す。
上記手順後、NVRAM・PRAMがリセットされた状態で再起動できます。
まとめ
Macを強制終了させる方法は、ショートカットキーを利用するなどさまざまな方法があります。
Macの動作状態に応じて、適切な方法で強制終了をおこないましょう。
ただし、強制終了すると保存されていないデータは失われてしまうため、強制終了前に作業中のデータは保存しておきましょう。
もし、強制終了ができない場合や強制終了してもうまくMacが立ち上がらない場合は、専門業者に修理を依頼することがおすすめです。













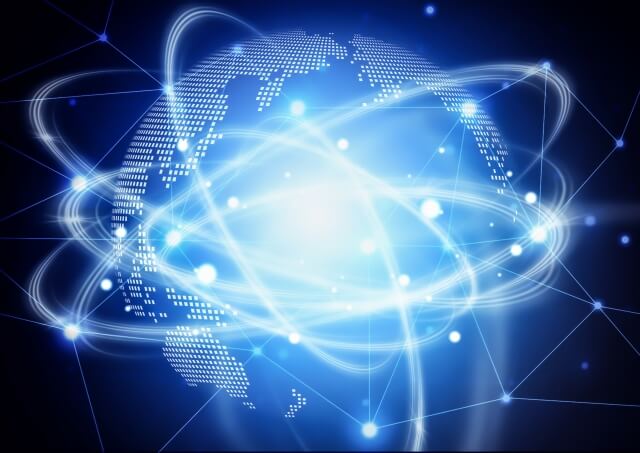
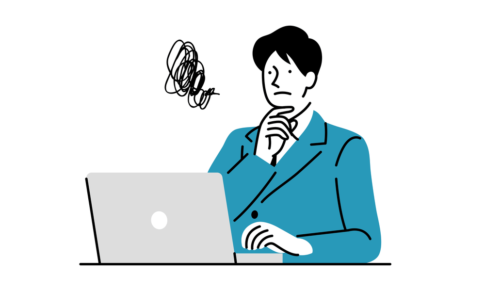
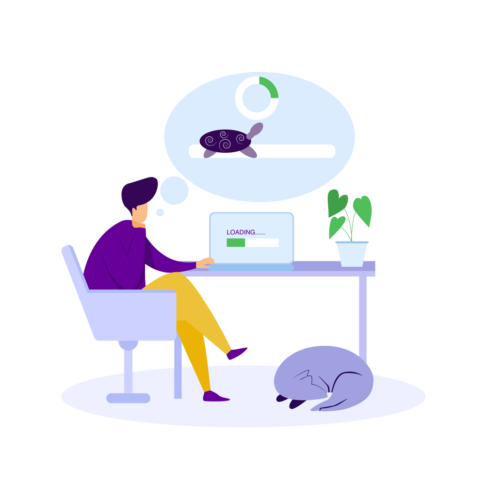











Macで作業をしていると突然本体がフリーズするケースがあります。