今回はMacとWindowsの連携について、連携で実現することから具体的な連携方法まで解説します。
目次
MacとWindowsの連携で実現すること
MacとWindowsの連携で実現することは様々ありますが、今回は以下の2点を取り上げてご紹介していきます。
- Windowsとファイル共有する方法
- MacからWindowsをリモート操作する方法
各OSに標準搭載されている機能を使って、MacとWindows間で簡単にファイルを共有することができます。
異なるOS間でもスムーズにファイル共有できる環境を構築しておくことで、作業の効率化が期待できます。
画面共有・リモート操作を行う
MacとWindows間でそれぞれのコンピューターに接続して、画面共有やリモート操作を行うことが可能です。
自宅内などのローカルネットワークだけでなく、ネットワーク経由で離れたコンピューターを操作することもできるためテレワークなどで効果を発揮することが期待できます。
Windowsとファイル共有する方法
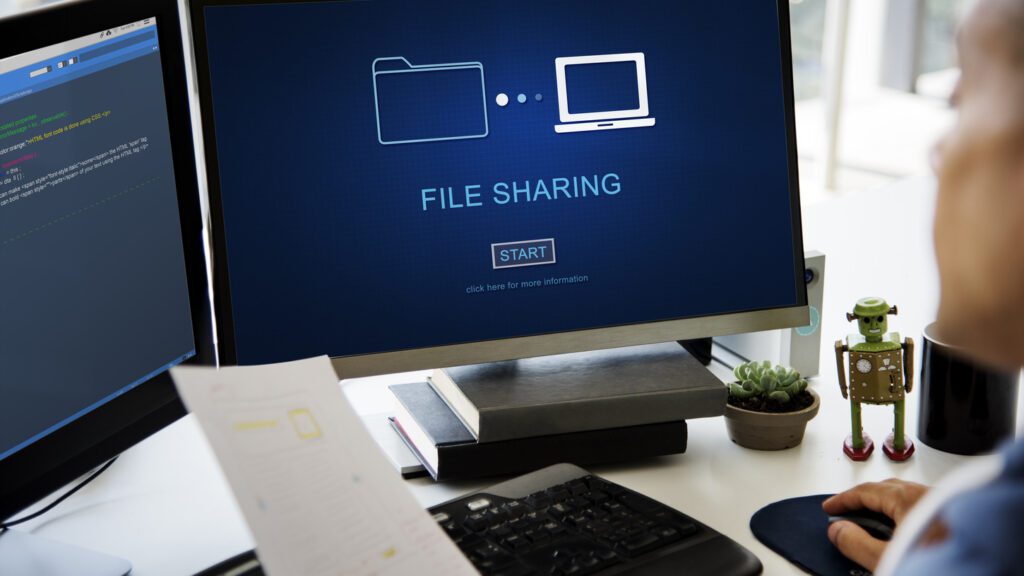
MacとWindowsでファイルを共有する場合は、以下の2つの方法で共有することができます。
- Wi-Fi経由(無線)で共有する
- クラウドを利用して共有する
Wi-Fi経由(無線)で共有する
Wi-Fiなどの無線経由でファイル共有を行う場合、各コンピューターで共有設定を行う必要があります。
手順1【Windows】コントロールパネルから共有設定する
1.コントロールパネルを開き、「ネットワークとインターネット」をクリックします。
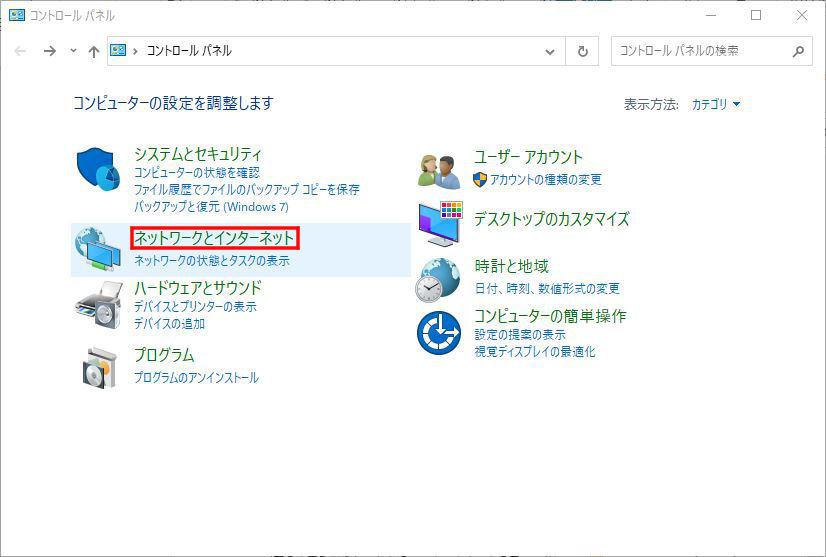
2.「ネットワークと共有センター」をクリックします。
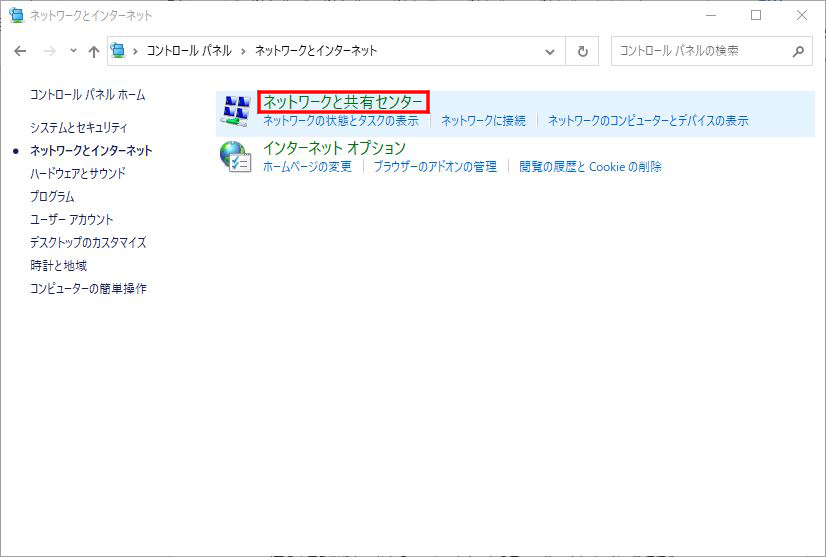
3.「共有の詳細設定の変更」をクリックします。
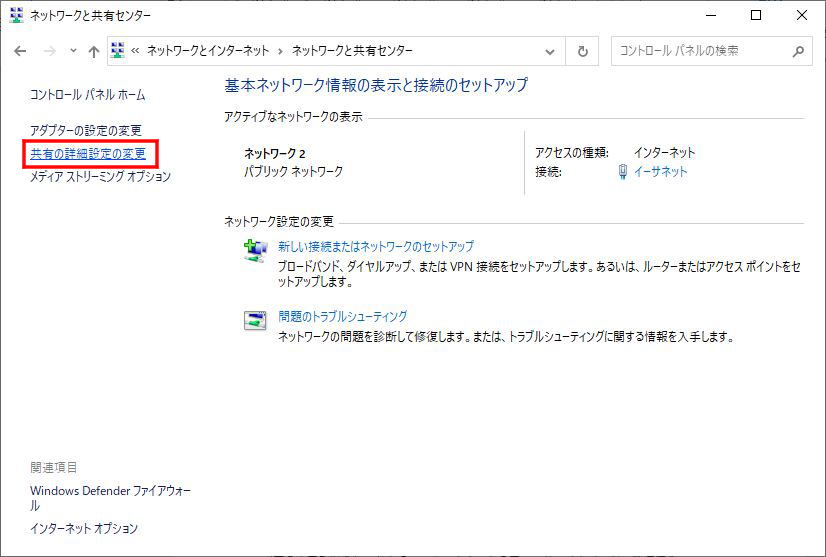
4. 画像の赤枠部分で囲ってある、それぞれの「ネットワーク探索を有効にする」にチェックを入れ、[変更の保存]をクリックします。
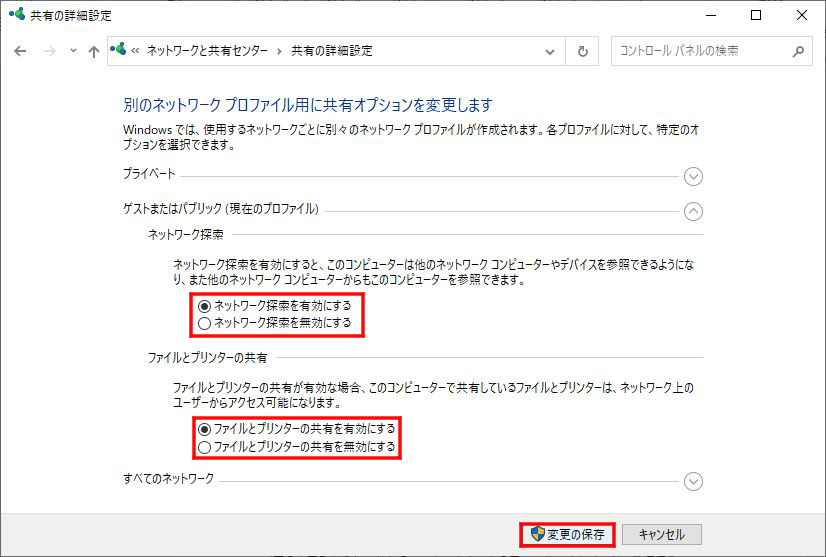
手順2【Windows】共有フォルダを設定する
1.共有したいフォルダを右クリックし、「プロパティ」をクリックします。
2.「共有」タブを選択し、[共有(S)…]をクリックします。
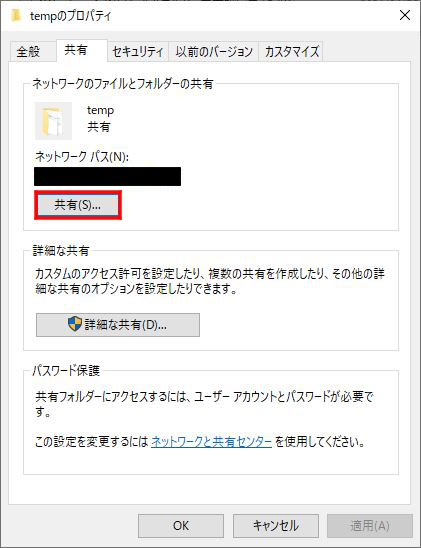
3.共有するユーザーを指定し、[追加(A)]をクリックします。
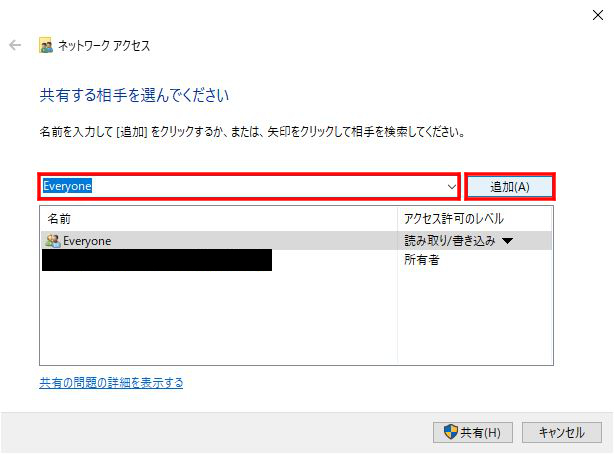
基本的にはEveryoneで問題ないかと思いますが、セキュリティ管理をされたい方などは「新しいユーザーの作成…」から新規ユーザーを作成してください。
4.「アクセス許可のレベル」からユーザーの権限(「読み取り/書き込み」か「読み取り」か)
を選択し、[共有(H)]をクリックします。
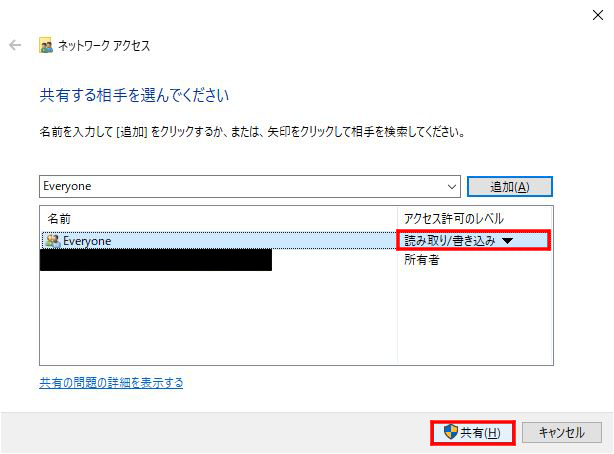
5.「ユーザーのフォルダーは共有されています。」と記載されていることを確認し、[終了(D)]をクリックします。
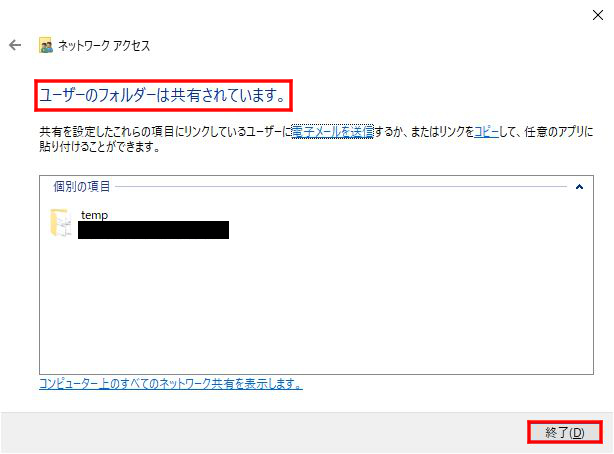
手順3【Mac】システム環境設定から共有設定する
- システム環境設定を開き、「共有」を開きます。
- 「ファイル共有」を選択し、[オプション…]をクリックします。
- 「SMBを使用してファイルやフォルダを共有」にチェックを入れ、「Windowsファイル共有」に表示されている共有したいアカウントにチェックを入れます。
- アカウントのパスワードを求められるため、入力して[OK]をクリックします。
- 「SMBを使用してファイルやフォルダを共有」と共有したいアカウントにチェックが入っていることを確認し、[完了]をクリックします。
手順4【Mac】共有フォルダを設定する
- システム環境設定から「共有」を開きます。
- 「共有フォルダ」下部の「+」をクリックします。
- 共有したいフォルダを選択し、[追加]をクリックします。
- 「ファイル共有:オン」になっていることを確認し、「ユーザ」欄で各ユーザーの権限設定を行います。
手順5【Mac】ワークグループ名を設定する
- システム環境設定を開き、「ネットワーク」を開きます。
- ファイル共有したいWindows同様のネットワークを選択した状態で、右下の[詳細…]をクリックします。
- 「WINS」タブ内の「ワークグループ」が共有したいWindowsと同じになるように設定します。
初期設定から変更していなければ基本的に「WORKGROUP」になっているはずですので、特に変更する必要はありません。
手順6【共通】共有できているか確認する
MacとWindowsでそれぞれ指定したフォルダを共有できているか確認します。
MacはFinderの「ネットワーク」から、Windowsはエクスプローラーの「ネットワーク」から確認できます。
クラウドを利用して共有する
パソコンをはじめ複数の端末間で簡単にファイル共有ができるため非常に便利なクラウドですが、もちろんMacとWindowsであっても利用することができます。
無料で使える代表的なオンラインストレージサービスとしては、
- OneDrive
- Google Drive
- Dropbox
などがあげられますが、無線や有線での共有が上手くいかない場合はこれらを活用することも視野に入れると良いでしょう。
MacからWindowsをリモート操作する方法

テレワークなどの機会も増えている今日では、異なるOS間でリモート操作を行う必要性も高まっている事かと思います。
MacでWindowsをリモート操作する場合は、以下の2つの手段で行うことができます。
- リモートデスクトップによる操作
- VNCによる操作
リモートデスクトップによる操作
リモートデスクトップとはWindows10に標準搭載されている、無料で利用することができるリモート操作機能です。
注意点として、リモートデスクトップの設定を行うにはWindows Pro以上のエディションが必要になります。
手順1【Windows】リモートデスクトップ設定を行う
1. Windowsメニューから「設定(歯車のマーク)」をクリックします。
2.「システム」をクリックします。
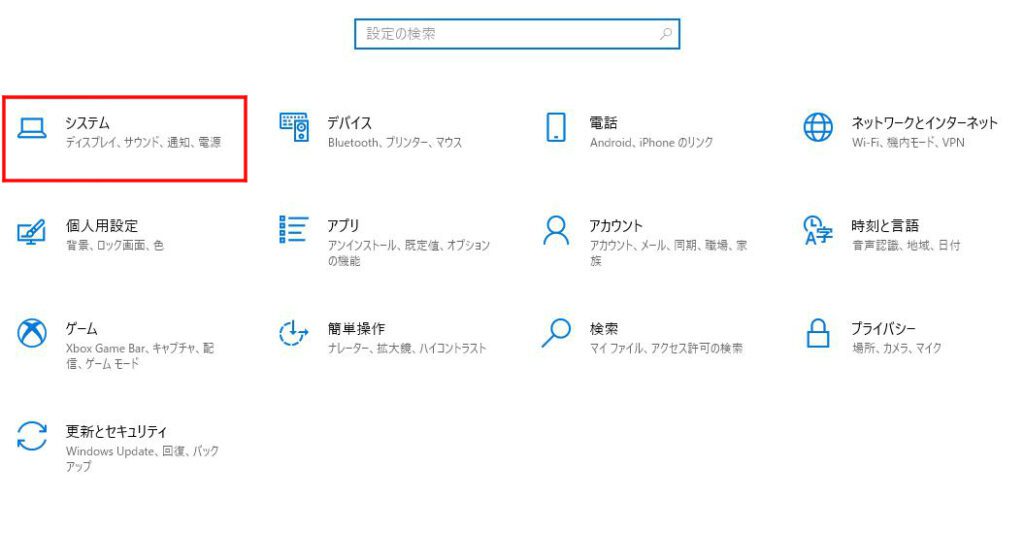
3.「リモートデスクトップ」をクリックします。
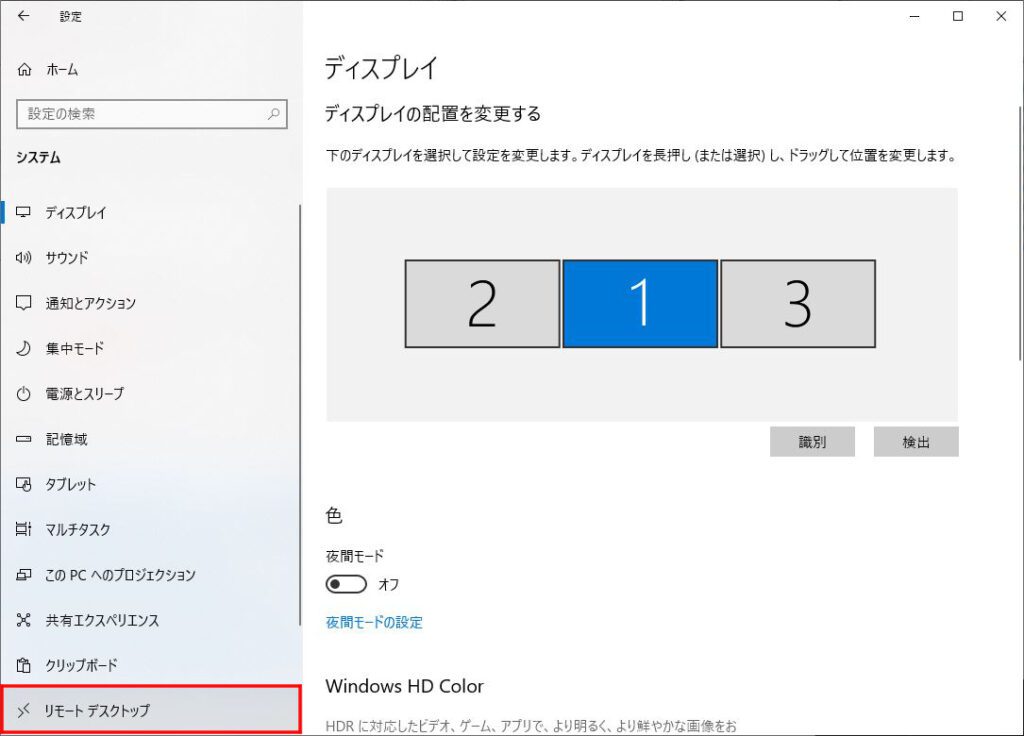
4.「リモートデスクトップを有効にする」をオンにします。
5. 「リモートデスクトップを有効にしますか?」と表示されるため、[確認]をクリックします。
手順2【Mac】リモートデスクトップアプリで操作する
- App Storeから「Microsoft Remote Desktop」を入手します。
- Microsoft Remote Desktopを起動し、「Add PC」をクリックします。
- 「PC name」にリモート操作したいWindowsのIPアドレスを入力します。
- 「User account」でプルダウンメニューから「Add user account」を選択します。
- Add User Accountウィンドウ内で、UsernameとPasswordにそれぞれリモート操作したいWindowsのユーザー名とパスワードを入力し、[Add]をクリックします。
- 設定したPCが追加されるため、ダブルクリックして接続します。この際警告が表示されますが、内容確認の上問題無ければ[Continue]をクリックします。
VNCによる操作
VNCとはVirtual Network Computingの略で、リモートデスクトップ同様ネットワークを経由して離れた場所にあるコンピューターを操作するためのソフトです。
リモートデスクトップとできることは同じですが、リモートデスクトップのようにMicrosoft社純正ではなく、サードパーティ製だということです。
有名なVNCは
- Chromeリモートデスクトップ
- UltraVNC
- TeamViewer
があげられますが、設定方法は各VNCによって異なります。
MacとWindowsの連携:まとめ
今回はMacとWindowsの連携について、ファイル共有方法とリモートでの操作方法を解説しました。
手順を知っていればOS標準搭載の機能だけでも簡単に連携できることがお分かりいただけたかと思いますが、ファイル共有や接続が上手くいかないという場合もあるかと思います。
どうしても解決が難しい場合は、パソコン修理業者に依頼してみることもおすすめです。
パソコン博士の知恵袋はパソコン修理業者大手の PCホスピタル(累計サポート実績200万件以上 ※1、利用率No.1 ※2)をおすすめしています。
Macのトラブル(起動しない、起動しても正常に動作しない、周辺機器と接続できない、ホームネットワークを構築したい、Windowsとの連携やネットワークトラブル)を解決してくれます。
PCホスピタルは事前見積もりを徹底し、Macの修理やトラブル解決、サポートをおこなっています。訪問サポートは電話1本ですぐに駆けつけてくれます。東京や大阪、名古屋、福岡など大都市以外の地方都市にも店舗があるので、即日修理が可能です。

※1 2023年8月末時点 日本PCサービス株式会社調べ
※2 2021年11月時点 2万6303人調査 調査主体:日本PCサービス株式会社 調査実施機関:株式会社インテージ


























異なるOS間での連携は難しいと思われる方もいらっしゃるかもしれませんが、MacとWindowsの連携は手順さえ知っていれば実は簡単に行うことができます。