持ち運びができて便利なノートパソコンですが、作業中にフリーズして動かなくなった経験はないでしょうか。
フリーズすると一時的に操作ができなくなるため、作業効率も低下してしまいます。
しかし、フリーズが発生する原因は人によって異なるため、まずは原因を見つけることが大切です。
当記事では、ノートパソコンがフリーズする原因から対処法まで詳しく解説します。
目次
パソコンのフリーズとはどういったもの?


ノートパソコンで発生するフリーズとは、操作が一切できず固まった状態を指します。
なかには開いているアプリケーションの1つだけがフリーズすることもあり、全体的には動くケースもあります。
状態が悪ければ、マウスやキーボードで操作することもできなくなる可能性も高いです。
しかしフリーズしていないこともあるため、マウスやキーボードが動作しているか、アクセスランプが点滅しているかなどをチェックするようにしましょう。
パソコンは使い方によってフリーズする





















ノートパソコンの種類に関わらず、使い方によってはフリーズすることがあります。
ノートパソコンは、使い方によってフリーズしやすくなります。
例えば高負荷がかかるアプリケーションを開くと、本体は処理をするために時間がかかってしまいます。
とくに動画再生やダウンロード、アプリケーションインストールなどの作業は負荷がかかりやすく、スペックが低いノートパソコンだとフリーズする可能性が高いです。
そのため少しでもフリーズを防ぐときは、複数のアプリケーションを開かないようにして、アプリを使い終わったら閉じるようにしてください。
フリーズは故障の原因にもなる





















頻繁にフリーズすると、ノートパソコンが故障することもあります。
ノートパソコンが頻繁にフリーズする場合、ノートパソコン本体の故障にもつながります。
フリーズの原因には、パソコン内部のパーツであるCPUやメモリ、HDDなどの破損が関係しています。
内部パーツが破損しているとフリーズだけでなく、動作不良やシステムエラーなどが発生します。
ノートパソコンが頻繁にフリーズしているときは、すぐにメーカーや専門の修理業者と相談するようにしましょう。
ノートパソコンがフリーズする6つの原因


ノートパソコンがフリーズするときは、以下の6つの原因が考えられます。
- メモリ不足
- 本体の熱暴走
- 使用アプリケーションの不具合
- HDD・SSDの不具合
- OSアップデートによるバグ
- ウイルス感染
それでは順番に説明します。
メモリ不足





















複数のアプリケーションを開いているときにフリーズする場合、ノートパソコンのメモリ不足が原因と考えられます。
ノートパソコンのメモリが不足していると、うまく処理できずフリーズしてしまいます。
メモリとは作業台のような役割があり、容量が多いほど一度に複数の作業をこなせます。
しかし作業に対してメモリ容量が不足していると、処理が追いつかずフリーズする可能性が高いです。
インターネットの閲覧や事務作業であれば4GB〜8GB程度で問題ありませんが、動画編集や画像編集をするときは16GB以上のメモリが必要です。
ノートパソコンによってはメモリを変更できるため、増設も検討してみましょう。
本体の熱暴走





















パソコンが熱暴走を起こすと、正常に処理ができなくなりフリーズすることがあります。
ノートパソコンがフリーズする原因の1つとして、本体の熱暴走があります。
パソコンにはさまざまな処理をする「CPU」というパーツがあり、高い負荷がかかると熱を持ってしまいます。
本体には熱を逃すために冷却ファンが搭載されていますが、CPUが熱を持ち過ぎると熱暴走を起こしてします。
またノートパソコンの通気口に汚れが溜まっていると、本体の熱が外に逃げなくなってしまいます。
結果として処理が追いつかなくなり、ノートパソコンはフリーズします。
そのため本体の熱暴走を避けるときは、高負荷な作業を避けてできるだけ適切な室温を意識するようにしましょう。
使用アプリケーションの不具合





















開いているアプリケーションに不具合があると、一部の画面がフリーズすることがあります。
使用アプリケーションの不具合によって、本体がフリーズすることもあります。
とくにOSの最新アップデートを実行すると、アプリケーションの一部がバージョンに対応できなくなり処理が進まなくなります。
特定のアプリケーションを開いたときにフリーズする場合、不具合の可能性が高いです。
まずは一度アプリケーションを削除し、新しいバージョンをインストールすることをおすすめします。
注意点として、ノートパソコンにはじめから含まれた標準アプリは削除できないので気をつけましょう。
HDD・SSDの不具合





















ノートパソコン内部にあるHDD・SSDの不具合が起きると、正常な読み取りや書き込みができなくなりフリーズしてしまいます。
ノートパソコン内部のHDDやSSDの不具合によって、フリーズが発生することがあります。
HDD・SSDはパソコンのさまざまなデータを保管しているパーツです。
データの読み取りや書き込みをおこなう役割がありますが、不具合が生じると正常に機能しません。
例えば、本体から不可解な音がしたりアプリケーションが頻繁に終了したりするとHDD・SSDの寿命や故障が考えられます。
パソコンメーカーや専門の修理業者であればハードディスクを交換できることもあるので、不具合が多いときは一度相談してみましょう。
OSアップデートによるバグ





















OSアップデートをするとバグが発生し、ノートパソコンの起動後にフリーズすることがあります。
OSアップデートのバグによって、ノートパソコンがフリーズすることもあります。
例えばWindows10からWindows11にアップデートすると、以前の状態から大きく変わりバグが発生することがあります。
ほかにも本体を久しぶりに起動して更新すると、更新プログラムが溜まってフリーズすることもあるでしょう。
そのためOSアップデートは定期的におこない、バグが発生しないように十分注意しましょう。
ウイルス感染





















悪質なウイルス感染が起きると、ノートパソコンのシステムエラーによってフリーズすることがあります。
ノートパソコンがウイルス感染していると、本体がフリーズする原因となります。
ウイルスは、悪質なWebページやスパムメールなどを開くと感染することがあります。
ウイルス感染すると本体のシステムエラーが発生し、正常な動作しなくなるためウイルス感染したときは、セキュリティ対策ソフトの導入がおすすめです。
【症状別】ノートパソコンのフリーズを解決する対処法


こちらでは、ノートパソコンのフリーズを解決する対処法を症状別に解説します。
現在の症状に合わせて、最適な対処法を行うようにしましょう。
それではぜひ参考にご覧ください。
画面が固まって動かないときの対処法
画面が固まって動かないときは、以下のような4つの対処法があります。
- パソコン使用を一定時間控える
- 本体を再起動
- 本体の通気口を掃除
- バッテリーパックを外す
それでは順番に説明します。
パソコン使用を一定時間控える





















まずは何もせず、処理が終わるまでしばらく放置することをおすすめします。
ノートパソコンの画面が固まって動かないときは、パソコン使用を一定時間控えてください。
アプリケーションの処理に時間がかかっているので、時間を置くことで回復する可能性が高いです。
処理中である回転マークや砂時計マークが表示されていないかをチェックし、パソコンが正常に動いているかを確認してみましょう。
本体を再起動





















再起動をすればシステムをリセットし、フリーズを解消できるようになります。
負荷が少ない対処法として、本体の再起動があります。
再起動をするとノートパソコンのシステムをリセットできるので、フリーズが解消されることがあります。
再起動を実行するときは、以下のステップでおこなってください。
- デスクトップ画面左下のスタートメニューを選択
- 「電源」を選択
- 「再起動」を選択
マウスの操作ができないときはキーボードから「Alt」キー+「F4」キーを同時押しし、ダイアログを表示して「再起動」を選択すれば実行できます。
マウスとキーボードのどちらもフリーズして動かないときは、PCのアクセスランプが消えていることを確認して電源ボタンを長押ししましょう。
本体の通気口を掃除





















ノートパソコンの通気口に汚れが溜まっているときは、掃除をして空気の循環ができるようにしましょう。
ノートパソコンが熱暴走を起こしているときは、本体の通気口を掃除しましょう。
本体の通気口に汚れが溜まっていると、空気がうまく循環せず熱暴走を起こしてしまいます。
通気口を掃除するときは綿棒やクリーナーを使って細かな汚れを取り除き、エアダスターでホコリを吹き飛ばすと良いでしょう。
ノートパソコンの製品によっては掃除が難しいこともあるので、専門の修理業者に依頼することも検討しましょう。
バッテリーパックを外す





















ノートパソコンのバッテリーパックを外すことで、強制的に電源を落とすことができます。
ノートパソコンがフリーズしてまったく動かないときは、一度バッテリーパックを外してみましょう。
バッテリーパックは内部パーツとなっているため、製品によっては取り外しができないことがあります。
また想定されていない電源の落とし方となっているので、あくまで最終手段として実行することをおすすめします。
キーボードやマウスが反応しないときの対処法
キーボードやマウスが反応しないときは、以下の3つの対処法があります。
- キーボード・マウスの変更
- 本体を冷ます
- キーボード・マウスの掃除
それでは説明していきます。
キーボード・マウスの変更





















使っているキーボードやマウスに問題があるときは、別の製品と変更してみることをおすすめします。
キーボードとマウスに問題があるときは、別の製品と交換してみましょう。
とくにワイヤレスの製品は電池がなくなると動かなくなるので、フリーズしたと勘違いしやすいです。
ケーブル接続ができる製品であれば、一度取り外して再度接続すれば改善されることがあります。
それでも正常に動かないなら、新しいキーボードとマウスを接続するようにしましょう。
本体を冷ます





















ノートパソコンが熱暴走を起こしているときは、本体を冷まして正常に処理ができるようにしましょう。
ノートパソコンの熱暴走によって、キーボードやマウスの操作ができないこともあります。
そんなときは一度本体を冷まし、安定した状態で再度利用することをおすすめします。
とくに夏場は気温が上がりやすいため、室内でも高温になりがちです。
そのため室内でノートパソコンを利用するときは、クーラーや扇風機などを使って本体を冷ますようにしましょう。
キーボード・マウスの掃除





















キーボードやマウスに不具合があるときは、汚れを取り除くことが大切です。
キーボードやマウスに汚れが溜まり、正常に動かないこともあります。
ノートパソコンにはキーボードやトラックパッドが付いているので、内部に汚れが溜まりやすいです。
まずは目に見える汚れを取り除き、内部に入った汚れはエアダスターで飛ばしてください。
汚れを取り除いたら、再度キーボードとマウスを操作して改善されたのかをチェックしてみましょう。
マウスポインタが動かないときの対処法
マウスポインタが動かないときは、以下の4つの対処法があります。
- サインアウト
- アプリケーションの終了
- ウイルススキャンを実行
- ソフトウェア・ドライバーを最新にする
それでは解説していきます。
サインアウト





















一度サインアウトをおこなうことで、起動中のアプリやソフトを強制終了できます。
マウスポインタが動かないときは、一度サインアウトしてみましょう。
サインアウトすると起動中のアプリやソフトを強制終了できるので、フリーズを解消できることがあります。
サインアウトをするときは、以下のステップでおこなってください。
- 「Ctrl」キー+「Alt」キー+「Del」キーを同時に押す
- 「サインアウト」を選択
再起動よりも早く実行できるので、短時間のうちに改善できるので、まずは一度試してみましょう。
アプリケーションの終了





















開いているアプリケーションがフリーズしているときは、一度終了してみることをおすすめします。
アプリケーションによってマウスポインタが動かないときは、一度終了してみましょう。
基本的にアプリケーションは画面右上にある「×ボタン」を押すと終了できますが、フリーズしていると反応しないことがあります。
キーボードの操作ができるなら「Alt」キー+「F4」キーを同時に押すことで終了できます。
「このプログラムは応答していません」というダイアログが表示されたら「すぐに終了」を選択しましょう。
ウイルススキャンを実行





















ウイルス感染の疑いがあるなら、ウイルススキャンを実行してノートパソコンの脅威を特定してみましょう。
ノートパソコンがウイルス感染しているときは、ウイルススキャンを実行しましょう。
ウイルス感染すると、システムエラーが発生して正常に動かないことがあります。
Windows10以降の製品には「Windowsセキュリティ」というツールが標準搭載されています。
こちらを利用すると、本体に侵入したウイルスやスパイウェア、マルウェアなどを特定、削除が可能です。
ウイルススキャンを実行するときは、以下のステップでおこなってください。
- 画面左下の「スタートボタン」をクリック
- 「Windows セキュリティ」を選択
- 「ウイルスと脅威の防止」をクリック
- 「クイックスキャン」をクリック
クイックスキャンが完了すると、システム内の脅威を検出してくれます。
またスキャンの詳細も表示されるため、内容をチェックして問題を特定してみましょう。
ソフトウェア・ドライバーを最新にする





















ソフトウェア・ドライバーを最新にすれば、フリーズの問題を改善できることがあります。
ソフトウェア・ドライバーを最新にすることでフリーズが改善されることもあります。
基本的にソフトウェア・ドライバーは、アップデートプログラムによって自動的に更新されます。
しかし、アプリケーションの中には自動更新されないものもあるため、知らずに古いバージョンのままになっていることもあるのです。
ソフトウェア・ドライバーを最新にするときは、以下のステップでおこなってください。
- 「Windows」キー+「X」キーを同時に押す
- 「デバイスマネージャー」をクリック
- デバイス名をダブルクリック
- デバイスドライバーを右クリックして「ドライバーの更新」をクリック
- 「ドライバーソフトウェアの最新版を自動検索」をクリック
デバイスドライバーの更新結果が表示されると、自動的に更新が完了します。
Windows10とWindows11によって更新方法が少し異なるので、OSに合わせた方法を実行しましょう。
すぐに解決したいときは修理業者への依頼がおすすめ


ノートパソコンがフリーズしたときの対処法について説明しましたが、状態によっては改善されないことがあります。
無理に直そうとすると故障することもあるため、そんなときは専門の修理業者へ依頼するようにしましょう。
修理業者なら問題点を特定し、最適な方法でノートパソコンを修理してもらえます。
また大切なデータを保護したまま修理してもらえるので、データを消失する心配もありません。
まずはノートパソコンにどのようなフリーズが起きているのかを説明し、修理業者に相談するようにしましょう。
まとめ
今回は、ノートパソコンがフリーズする原因から対処法まで詳しく解説しました。
フリーズすると固まった状態となり、作業を一時的に中断しなければいけなくなります。
ノートパソコンがフリーズする原因として、本体の熱暴走や使用アプリケーションの不具合、マウス・キーボードの電池切れ、ウイルス感染、OSアップデートによるバグ、HDD・SSDの不具合、メモリ不足などが考えられます。
まずは原因を特定し、症状に合わせた対処法を実行するようにしましょう。
もし自分だけでは手に負えないというときは、専門の修理業者に相談するようにしましょう。
パソコン博士の知恵袋はパソコン修理業者大手(上場企業)の PCホスピタル(累計サポート実績200万件以上 ※1、利用率No.1 ※2)をおすすめしています。 電話対応も丁寧で、お住まいの地域(全国対応)に応じたパソコン修理サービスを提案してくれます。
PCホスピタルは大切なデータを保護(復元も可能)した上でパソコン修理をおこなってくれます。「再起動を繰り返す」、「シャットダウンできない」、「電源が入らない」などのPCトラブルもすぐに行ってくれます。PCホスピタルは東京や大阪、名古屋、福岡など大都市以外の地方都市にも店舗があり、即日対応可能です


※1 2023年8月末時点 日本PCサービス株式会社調べ
※2 2021年11月時点 2万6303人調査 調査主体:日本PCサービス株式会社 調査実施機関:株式会社インテージ



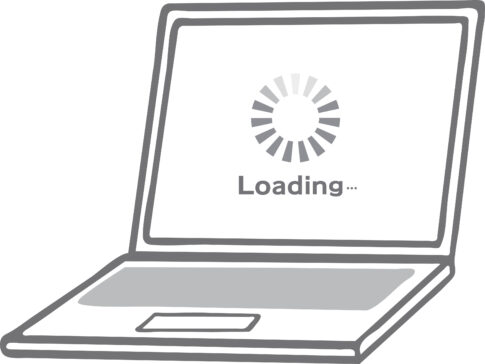






















ノートパソコンがフリーズするときは、原因を見つけて正しい対処法を行うことが大切です。