本記事では、パソコンのメモリ不足を解消する方法やメモリ不足かどうかを確認する方法について解説します。
メモリ不足が発生する原因についても解説するため、ぜひご覧ください。
目次
パソコンでメモリ不足が発生する原因

メモリ不足を未然に防ぐためにも、まずはパソコンでメモリ不足が発生する原因を確認しておきましょう。
- 複数のアプリや周辺機器の同時使用・接続
- メモリの種類・容量が適切ではない
- 内部ストレージの容量が不足している
複数のアプリや周辺機器の同時使用・接続
複数のアプリを同時に起動・使用していると、メモリに負担をかけてしまいメモリ不足を引き起こすことがあります。
メモリは、さまざまなデータを一時的に記憶しておく作業机のような部品であるため、アプリをいくつも使用していると空き容量が少なくなってしまいます。
またアプリだけではなく、周辺機器を接続することでもメモリを消費します。
マウスやキーボードはもちろん、外付けハードディスクやプリンター、外部モニターなど複数の周辺機器と接続することでメモリ不足となるケースもあるため注意が必要です。
メモリの種類・容量が適切ではない
メモリ不足を感じている場合は、パソコンで行っている作業に対して、搭載されているメモリの容量が適切ではないかもしれません。
パソコンで行う作業や使用するソフトなどによって、メモリの使用量は異なります。
特に、動画作成・編集ソフトや画像編集ソフト、オンラインゲームなどは多くのメモリを使用します。
メモリの容量が適切でないと動画編集の作業中にフリーズしたり、ゲーム中に動作が重くなるなどのトラブル招くため、用途に合ったパソコンやメモリを使用しましょう。
内部ストレージの容量が不足している
パソコンに内蔵されているハードディスクやSSDの空き容量が不足していることで、メモリ不足を引き起こすケースもあります。
ハードディスクなどの空き容量が不足すると、メモリの使用量が普段よりも増えてしまうため、メモリ不足が起こりやすくなります。
複数のアプリを使用しておらず、用途に対して適切な容量のメモリを使用しているもののメモリ不足を感じるなら、内部ストレージの空き容量を確保してみると良いでしょう。
パソコンがメモリ不足になっているかを確認する方法
使用中のパソコンがメモリ不足になっているかを把握したい場合は、以下の方法で確認しましょう。
- 画面左下にある「Windowsのロゴ」アイコンを右クリック
- 表示されたメニューの中から「タスクマネージャー」を選択
- タスクマネージャー画面が表示されたら「パフォーマンス」タブを選択(「プロセスの右」)
- 左側に表示されている一覧にある「メモリ」をクリック
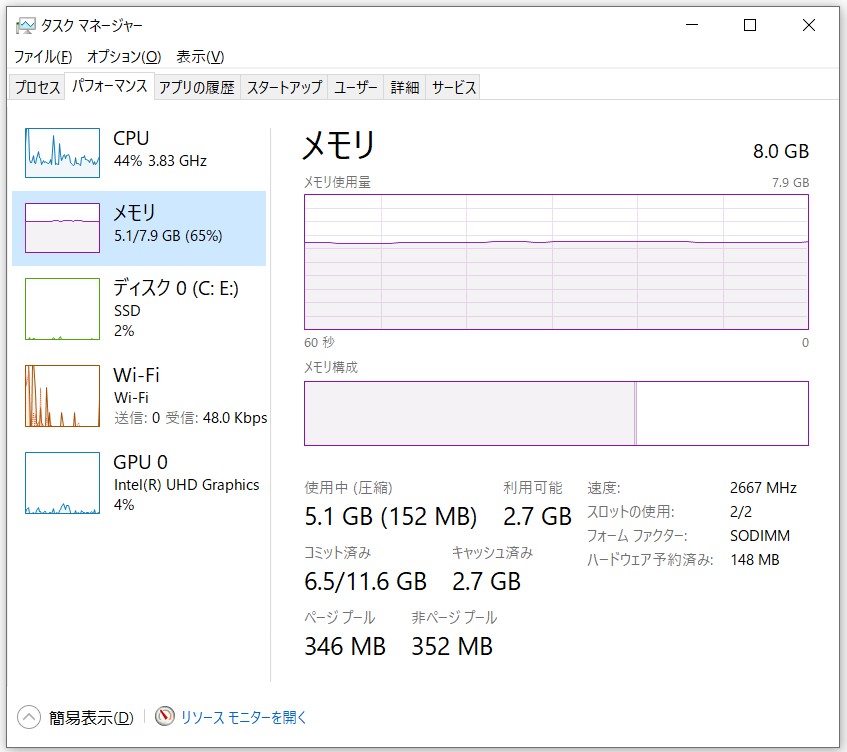
「メモリ」のすぐ右下に表示されている65%という数値が、メモリの使用率です。
また、画面右上に表示されている「8.0GB」という数値は搭載されているメモリの総容量を表しており、画面右下の「利用可能」にある数値は、空き容量を示しています。
メモリ使用率は50%~60%以下が理想とされています。
70%~80%を超えているとパソコンの動作に影響を与えると言われているため、数値が高い場合は「パソコンのメモリ不足を解消する方法」もご確認ください。
必要なメモリ容量の目安

メモリ容量には、4GB・8GB・16GB・32GBなど、さまざまな種類があります。
ここではパソコンの用途ごとに、メモリ容量の目安を紹介しますので、ぜひ参考にしてください。
| 用途 | メモリ容量の目安 |
|---|---|
| ・Excel、Wordなどの事務作業 ・インターネットの閲覧 ・メール、文章作成 | 4GB |
| ・画像や動画の編集 ・プログラミング ・ブラウザで複数のタブを開く | 8GB |
| ・オンラインゲーム ・複数のアプリやブラウザのタブを開きながらの作業 | 16GB |
| ・より高負荷な画像・動画編集(長編・高画質など) ・高画質なゲーム | 32GB |
一般的な事務作業やインターネットの閲覧、プログラミングなどを行うなら4GB~8GBのメモリで問題ないでしょう。
8GBのメモリでも画像・動画編集を行うことは可能ですが、より快適に作業を行いたいなら16GB以上のほうが向いています。
メモリ容量が大きくなると、メモリそのものやパソコンの価格も高くなる傾向にあるため、自身の用途にあったものを選びましょう。
パソコンのメモリ不足を解消する方法

メモリ使用率が70%を超えている場合や、「パソコンの動作が遅い」などの症状が出ている場合は、以下6つの方法をお試しください。
- 使用していないアプリを閉じる
- 不要なアプリの削除
- デフラグ(最適化)を実行
- メモリを解放
- メモリを増設・交換
- パソコン修理業者に依頼
使用していないアプリを閉じる
メモリ不足を解消するためには、まず使用していないアプリやバックグラウンドで実行されているアプリなどを閉じましょう。
起動・実行されているアプリが多いほどメモリの使用量も増えてしまうため、閉じることで空き容量を増やせる場合があります。
Webブラウザを使用している場合、開いているタブが多いとメモリを消費するため、閲覧していないタブはこまめに閉じるよう心がけましょう。
バックグラウンドアプリを無効化する方法については、以下の記事にて詳しく解説しています。
不要なアプリの削除
メモリ不足を解消したい場合は、不要なアプリを削除することも有効です。
記事の前半で「内部ストレージの空き容量が不足するとメモリ不足を引き起こす」と解説したように、ハードディスクやSSDの空き容量を増やすことでメモリ不足も解消できる可能性があります。
そのためパソコン内を確認し、不要だと感じるアプリやしばらく使用していないアプリなどを削除してみても良いでしょう。
削除することが不安な場合は、外付けハードディスクやクラウドストレージなどにアプリを移動することをおすすめします。
デフラグ(最適化)を実行
アプリの削除などを行ってもメモリ不足が解消されない場合は、デフラグ(最適化)もお試しください。
デフラグとは、内臓ストレージ内で断片化(ばらばらになった状態)したファイルを整理することです。
デフラグを行うことで、ハードディスクの空き容量増加やパソコンの動作速度向上などのメリットが期待できます。
以下の記事にて、デフラグの方法や事前に必要な準備などを解説しています。
メモリを解放
メモリの解放とは、メモリに溜まっているデータを整理・削除することを指します。
専用のツールを使って解放する方法もありますが、ツールがない場合でもメモリの解放は可能です。
メモリを解放する方法は、以下の記事で詳しく解説しています。
メモリを増設・交換
メモリの解放や不要なアプリの削除を行ってもメモリ不足が改善しない場合は、用途に対してメモリの容量が合っていない可能性があります。
メモリの総容量を増やすことで解決できるケースもあるため、増設・交換も検討しましょう。
ただし、自分でメモリ増設や交換を行うとパソコンが起動しなくなったり、正常に動作しなくなるケースもあります。
ノートパソコンの場合は本体の分解作業も必要となるため、細心の注意を払って行いましょう。
自力での作業に不安がある方は、次に紹介する「パソコン修理業者に依頼する」方法のほうが、より確実です。
パソコン修理業者に依頼
今回紹介した方法を試してもメモリ不足を解消できない場合や、自身でのメモリ増設・交換に不安があるなら、PCホスピタルなどのパソコン修理業者に相談しましょう。
パソコン修理業者なら、メモリ不足や動作が遅くなっている原因を突き止め、その原因に合った対応を行ってくれます。
また、自身でのメモリ増設・交換を行うと、以下のようなトラブルを招く可能性もあります。
- パソコンが正常に起動しない
- 再起動を繰り返す
- 電源を入れるとビープ音が鳴る
パソコン修理業者に依頼すれば、専門知識豊富なプロのスタッフが対応してくれるため、安全かつ確実にメモリ不足を解決できるでしょう。
メモリ増設の方法:まとめ
メモリ不足が起こることにより、パソコンの起動速度や動作速度の低下を招きます。
メモリ不足を解消するためには、使用していないアプリの終了や削除、デフラグ、メモリ増設・交換などを行いましょう。
ただし、メモリの増設や交換を自力で行うと「起動しない」などのトラブルに繋がる可能性がある上に、パソコンの動作が遅い場合は、メモリ以外の部品に原因があることも考えられます。
パソコンの不調を安全かつ確実に解決したいなら、専門知識が豊富なスタッフに対応してもらえるパソコン修理業者に相談しましょう。
パソコン博士の知恵袋はパソコン修理業者大手(上場企業)の PCホスピタル(累計サポート実績200万件以上 ※1、利用率No.1 ※2)をおすすめしています。 電話対応も丁寧で、お住まいの地域(全国対応)に応じたパソコン修理サービスを提案してくれます。
PCホスピタルは大切なデータを保護(復元も可能)した上でパソコン修理をおこなってくれます。「再起動を繰り返す」、「シャットダウンできない」、「電源が入らない」などのPCトラブルもすぐに行ってくれます。PCホスピタルは東京や大阪、名古屋、福岡など大都市以外の地方都市にも店舗があり、即日対応可能です

※1 2023年8月末時点 日本PCサービス株式会社調べ
※2 2021年11月時点 2万6303人調査 調査主体:日本PCサービス株式会社 調査実施機関:株式会社インテージ






























「パソコンの起動が遅い」「動作が重いように感じる」などの症状が出ているなら、パソコンがメモリ不足の状態となっている可能性が高いです。