普段あまりパソコンに触れる機会がない方の場合、年賀状の時期などに久しぶりに立ち上げる際に「パスワードを忘れてしまい利用できない…」といった状況が発生することがありますよね。
パソコンでユーザーアカウントのパスワードを忘れた場合、そのアカウントでサインインできなくなります。
パスワードの変更やリセットを行うことでサインインは可能になりますが、Windows10ではアカウントの種類や権限によって方法も異なるため、注意が必要です。
今回は、パスワードを忘れてしまった場合の対処法を状況別に解説します。
目次
Windows10のユーザーアカウントの種類
Windows10ではユーザーアカウントは、『Microsoftアカウント』と『ローカルアカウント』の2種類に分けられます。
- Microsoftアカウント
メールアドレスとパスワードを使用してWindows10にサインインするためのアカウントで、インターネット上で認証を行います。
Microsoftアカウントは既存のメールアドレスで取得でき、新規にメールアドレスを作成することも可能です。
Microsoft社が提供するメールアドレスだけでなく、プロバイダのメールやGoogle・YahooなどのWebサービスが提供しているメールアドレスでも登録できます。
Microsoftアカウントでサインインすると、一部のパソコンの設定がクラウド上に保存されます。
そのため、別のパソコンであってもWindows10の環境さえ整っていれば、Microsoftアカウントでサインインすることで「同期の設定」で設定した項目が同期され、同じ環境でパソコンを使用できます。
Microsoftアカウントでサインインした場合、Microsoft社のさまざまなオンラインサービスと連携がしやすいことから、Windows10ではMicrosoftアカウントの使用を推奨しています。
Microsoftアカウントでサインインしている場合、「アカウント」設定の「ユーザーの情報」画面で、ユーザー名の下にメールアドレスが表示されます。
- ローカルアカウント
Windows7以前に使用されていたユーザーアカウント同様に、設定したパソコンのみで使用できるアカウントです。
使用するパソコンごとにアカウントの作成が必要で、同じWindows10の環境であっても、ローカルアカウントを使用して別のパソコンにサインインすることはできません。
ローカルアカウントではMicrosoft社のオンラインサービスが利用できないため、サービス利用時には別途Microsoftアカウントでのサインインが必要になります。
ローカルアカウントでサインインしている場合、「アカウント」設定の「ユーザーの情報」画面で、ユーザー名の下に「ローカルアカウント」と表示されます。
アカウントの権限
それぞれのアカウントには権限を設定できます。
アカウントの権限には、『管理者』と『標準ユーザー』の2種類があります。
- 管理者
パソコンへの完全なアクセス権を保有し、パソコン全体を管理します。
ソフトウエアのインストールやアンインストール、Windowsファイルの削除など、パソコンすべての設定を変更でき、パソコン上のファイルとプログラムすべての操作が可能です。
「アカウント」設定の「ユーザーの情報」画面では、「管理者」と表示されます。
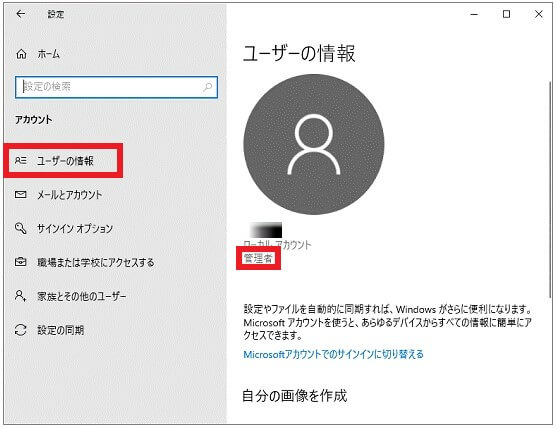
- 標準ユーザー
標準ユーザー権限では、パソコンのほとんどの操作を行えますが、パソコンのセキュリティやほかのユーザーに影響する操作は制限されます。
ソフトウエアのインストールやアンインストール、Windowsファイルの削除など、自分のアカウント以外に関する設定は変更できません。
「アカウント」設定の「ユーザーの情報」画面では、何も表示されません。
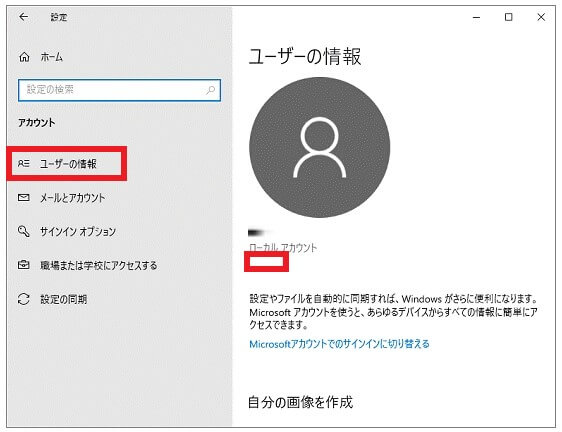
※Windows10の初期設定で作成したユーザーアカウントは、管理者権限のある管理者となります。
追加で作成したユーザーアカウントは、管理者権限のない標準ユーザーです。
ユーザーアカウントの権限は、アカウントを作成したあとに変更することができます。
ユーザーアカウントの種類や権限の確認方法
自分のアカウントの種類や権限を確認するには、以下の手順で操作を行ってください。
- Windowsロゴをクリックして、スタートメニューを表示させます。
- スタートメニューを下にスライドさせ、W欄の「Windowsシステムツール」をクリックして展開させ、「コントロールパネル」をクリックします。

- 「コントロールパネル」画面が表示されたら、「ユーザーアカウント」をクリックします。

- 「ユーザーアカウント」画面が表示されたら、「ユーザーアカウント」をクリックします。

- 「ユーザーアカウントの変更」欄に表示されるアイコン横の情報で、ユーザーアカウントの種類や権限を確認できます。

ユーザーアカウントの種類と権限一覧
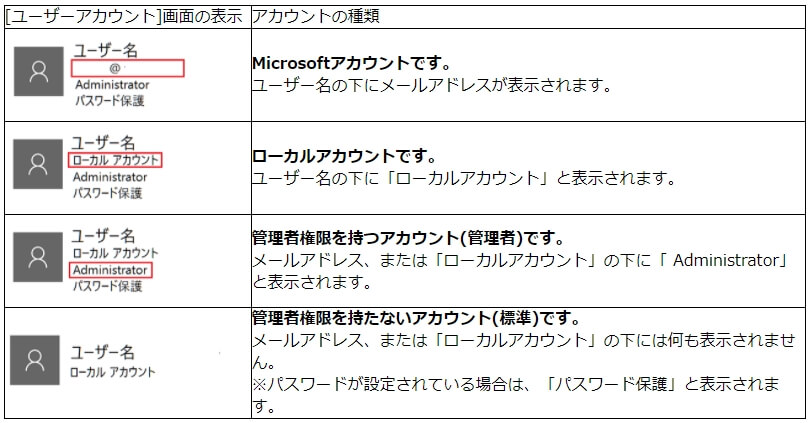
ユーザーアカウントの種類や権限は、「ユーザーの情報」画面からでも情報を確認できます。
「設定」画面を開き、「アカウント」をクリックすれば表示されます。
Microsoftアカウントのパスワードを忘れた場合の対処法
Windowsのサインイン画面でアカウントの種類が分からない場合は、アカウント名の下をチェックしてください。
アカウント名の下にメールアドレスが表示されていれば、Microsoftアカウントです。
何も表示されていない場合はローカルアカウントです。
Mincrosoftアカウントのパスワードを忘れた場合は、以下の手順で対処しましょう。
- パソコンを起動してロック画面が表示されたら、クリックしてサインイン画面を表示し、「パスワードを忘れた場合」をクリックします。
※「PINを忘れた場合」と表示されている場合、「サインインオプション」をクリックして、パスワードのサインインに切り替えます。
- 「アカウントの回復」画面が表示されたら、「Microsoftアカウント」にMicrosoftアカウントを入力し、「次へ」をクリックします。
※すでにアカウントが表示されている場合は、そのまま「次へ」をクリックします。
- 「本人確認」画面が表示されたら、「どの方法でセキュリティコードを受け取りますか?」のボックスの一覧の中から、任意のセキュリティコードの受け取り方法を選択します。
ここでは例として、「メール送信」を選択します。
- メールアドレス入力ボックスに、Microsoftアカウントで登録しているメールアドレスを入力し、「コードの送信」をクリックします。

- メールを確認できる端末を用意しておきます。
Microsoft社から指定したメールアドレス宛にセキュリティコードが届くので、メール本文内に記載されたセキュリティコードをテキストボックスに入力し、「次へ」をクリックします。
※セキュリティコードは「お客様のコード」としてメール内に記載されています。
引用:NEC LAVIE公式サイト
- 「パスワードのリセット」画面が表示されたら、入力ボックスに新しいパスワードを入力し、「次へ」をクリックします。

- 「パスワードの変更完了」画面が表示されたら、「サインイン」をクリックすれば完了です。

Microsoft社が提供する「アカウントの回復」からでも、パスワードのリセットは可能です。
以下のURLにアクセスし、手順に従って操作を行ってください。
ローカルアカウントのパスワードを忘れた場合
ローカルアカウントの場合は、事前にセキュリティの質問と答えを設定していた場合、以下の手順でパスワードをリセットすることができます。
- サインイン画面でパスワード横の矢印キーをクリックします。

- 「パスワードが正しくありません。入力し直してください。」と表示されたら、「OK」をクリックします。

- 「パスワードのリセット」をクリックします。

- セキュリティの質問が表示されたら、それぞれの欄に該当する答えを入力し、矢印キーをクリックします。

- 「新しいパスワード」と「パスワードの確認入力」の入力ボックスが表示されたら、新しいパスワードを二度入力し、矢印キーをクリックします。

- パソコンにサインインできれば、完了です。
管理者アカウントのパスワードを忘れた場合
管理者アカウントのパスワードを忘れた場合は、Windowsを再インストールする必要があります。
ただし、パソコンが初期状態まで戻るため、保存していたデータがすべて消去されてしまいます。
対処法として、事前にパスワードリセットディスクを作成しておくことで、データを消去せずに以前のパスワードをリセットし、新しいパスワードを作成することができます。
パスワードリセットディスクを作成する方法
- パスワードリセットディスクを作成したいローカルアカウントで、Windowsにサインインします。
- パソコンのメディアドライブに、書き込み可能なUSBフラッシュメモリなどのリムーバブルメディアを挿し込みます。
- Windowsロゴをクリックして、スタートメニューを表示させます。
- スタートメニューを下にスライドさせ、W欄の「Windowsシステムツール」をクリックして展開させ、「コントロールパネル」をクリックします。

- 「コントロールパネル」画面が表示されたら、「ユーザーアカウント」をクリックします。

- 「ユーザーアカウント」画面が表示されたら、「ユーザーアカウント」をクリックします。

- 左側のメニューの中から「パスワードリセットディスクの作成」をクリックします。

- 「パスワードディスクの作成ウィザード」画面が表示されたら、「次へ」をクリックします。
※パソコンにメディアをセットしていないと「ドライブがありません」と表示され、先へ進めません。
- 「パスワードリセットディスクの作成」と表示されたら、「次のドライブにパスワードキーディスクを作成する」のボックス一覧の中から、セットしたメディアドライブ名を選択し、「次へ」をクリックします。

- 「ユーザーアカウントの現在のパスワード」と表示されたら、「現在のユーザーアカウントパスワード」ボックスに現在設定されているパスワードを入力し、「次へ」をクリックします。
※パスワードを設定していない場合は、空欄のまま次へ進みます。
- 「パスワードリセットディスクの作成」画面が表示されたら、そのまましばらく待ちます。
「進行状況:100%完了」と表示されたら、「次へ」をクリックします。
- 「パスワードディスクの作成ウィザードの完了」画面が表示されたら、「完了」をクリックすれば完了です。

パスワードリセットディスクでサインインする方法
パスワードリセットディスクを作成できていたら、下記手順でパスワードをリセットし、サインインしましょう。
- パソコンのメディアドライブに、パスワードリセットディスクの入ったメディアを接続します。
- サインイン画面で「パスワード」欄に何も入力せず、パスワード横の矢印キーをクリックします。

- 「パスワードが正しくありません。入力し直してください。」と表示されたら、「OK」をクリックします。

- 「パスワードのリセット」が表示されるので、クリックします。
※セキュリティの質問に答える画面が表示された場合、「代わりにパスワードリセットディスクを使用する」をクリックします。
- 「パスワードのリセットウィザード」画面が表示されたら、「次へ」をクリックします。

- 「パスワードリセットディスクの挿入」と表示されたら、「パスワードキーディスクがあるドライブ」ボックスの一覧の中からパスワードリセットディスクをセットしたドライブ名を選択し、「次へ」をクリックします。

- 「ユーザーアカウントパスワードのリセット」と表示されたら、「新しいパスワード」欄と「パスワードの確認入力」欄に新しいパスワードを入力し、「新しいパスワードのヒントを入力してください」欄にパスワードのヒントを入力して、「次へ」をクリックします。

- 「パスワードのリセットウィザードの完了」画面が表示されたら、「完了」をクリックすれば完了です。

標準ユーザーのパスワードを忘れた場合の対処法
標準ユーザーのパスワードを忘れた場合は管理者でサインインし、パスワードを変更することで対処できます。
- 管理者アカウントでWindowsにサインインします。
- Windowsロゴをクリックして、スタートメニューを表示させます。
- スタートメニューを下にスライドさせ、W欄の「Windowsシステムツール」をクリックして展開させ、「コントロールパネル」をクリックします。
- 「コントロールパネル」画面が表示されたら、「ユーザーアカウント」をクリックします。
- 「ユーザーアカウント」画面が表示されたら、「ユーザーアカウント」をクリックします。
- 「ユーザーアカウントの変更」欄の「別のアカウントの管理」をクリックします。

- 「変更するユーザーを選んでください」と表示されたら、パスワードを変更したいローカルアカウントをクリックします。

- 左側のメニューの中から「パスワードの変更」をクリックします。

- 「パスワードの変更」画面が表示されたら、「新しいパスワード」と「新しいパスワードの確認」に新しいパスワードを、「パスワードのヒントの入力」にパスワードのヒントを入力し、「パスワードの変更」をクリックすれば完了です。

まとめ
パソコンのパスワードを忘れた場合の対処法について紹介しましたが、いかがでしたでしょうか。
上記で紹介した対処法でサインインできない場合は、一度パソコン修理業者に相談してみることをおすすめします。
パソコン博士の知恵袋はパソコン修理業者大手(上場企業)の PCホスピタル(累計サポート実績200万件以上 ※1、利用率No.1 ※2)をおすすめしています。 電話対応も丁寧で、お住まいの地域(全国対応)に応じたパソコン修理サービスを提案してくれます。
PCホスピタルは大切なデータを保護(復元も可能)した上でパソコン修理をおこなってくれます。「再起動を繰り返す」、「シャットダウンできない」、「電源が入らない」などのPCトラブルもすぐに行ってくれます。PCホスピタルは東京や大阪、名古屋、福岡など大都市以外の地方都市にも店舗があり、即日対応可能です

※1 2023年8月末時点 日本PCサービス株式会社調べ
※2 2021年11月時点 2万6303人調査 調査主体:日本PCサービス株式会社 調査実施機関:株式会社インテージ

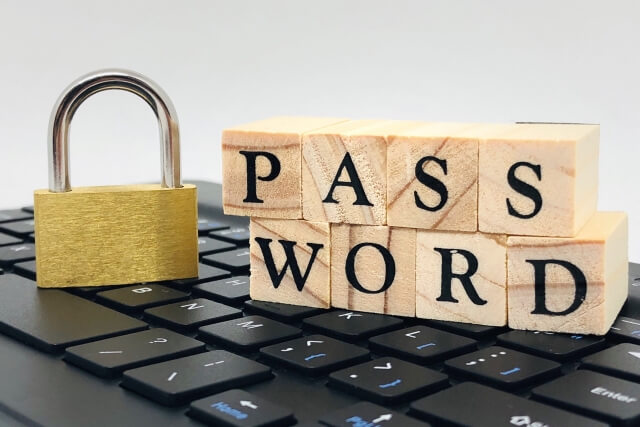


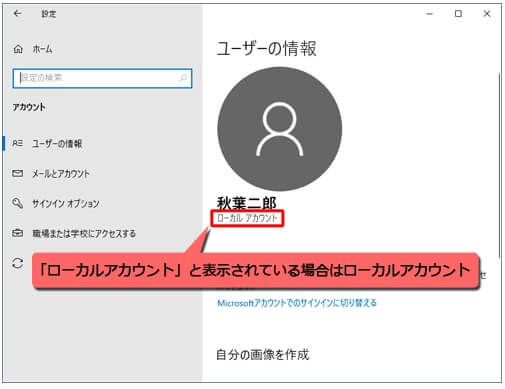
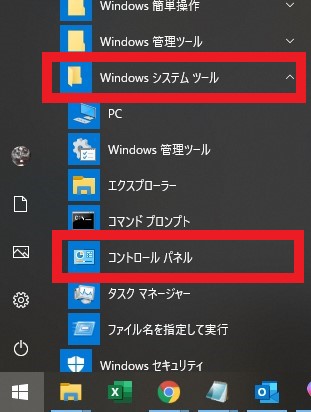
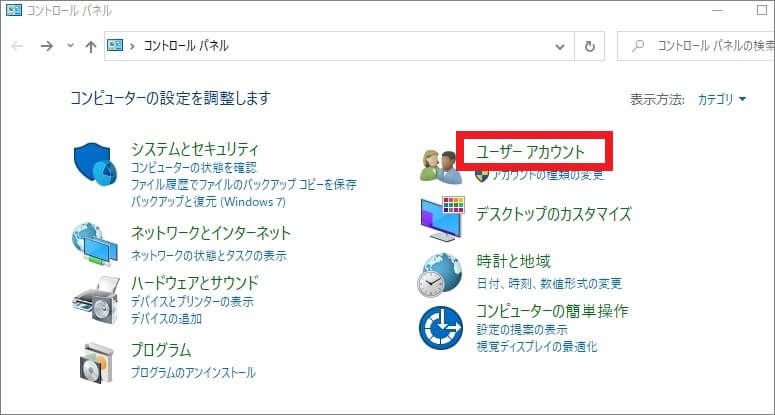
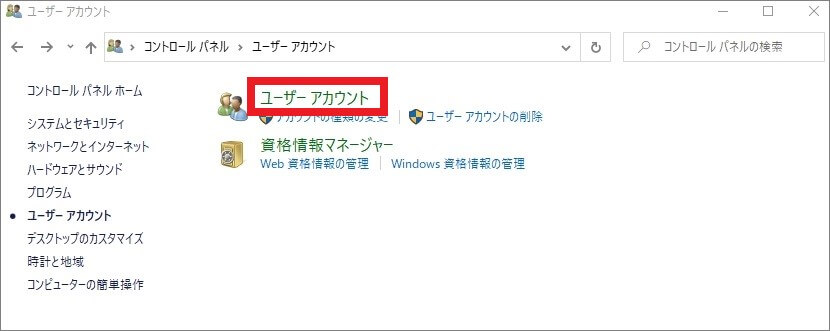
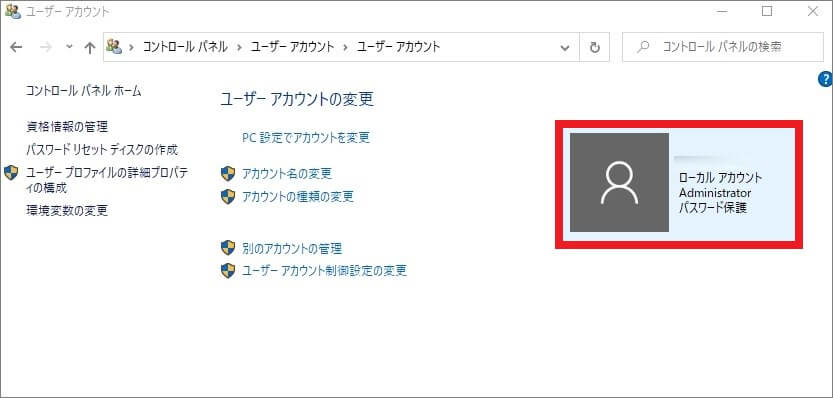

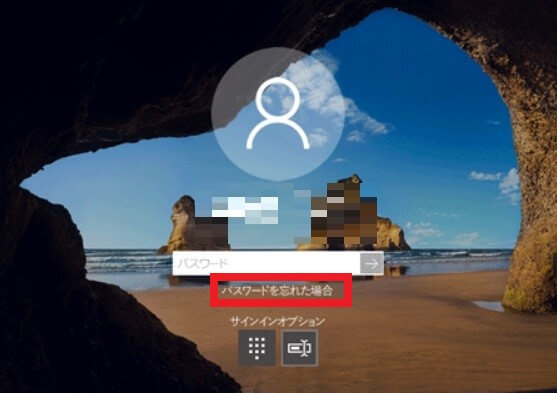
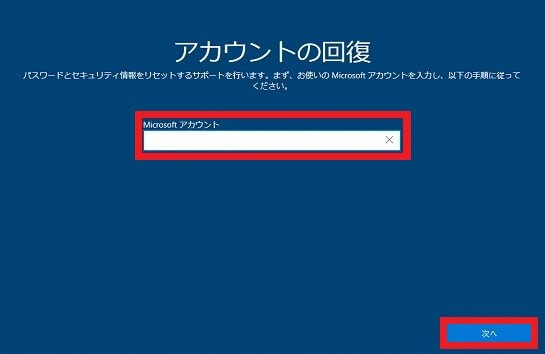
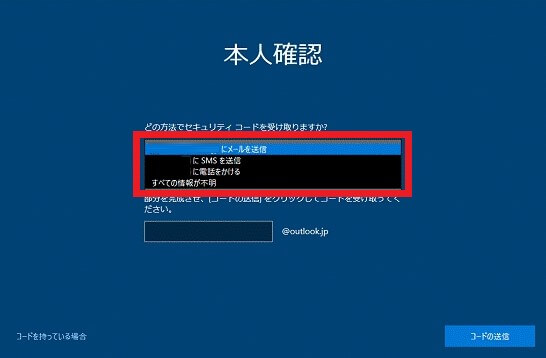
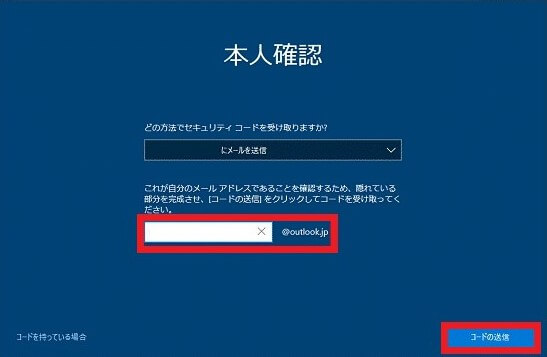
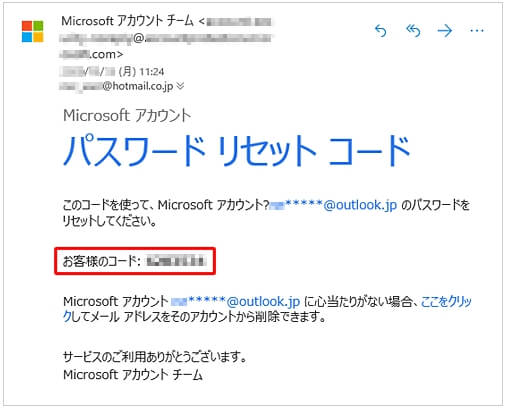
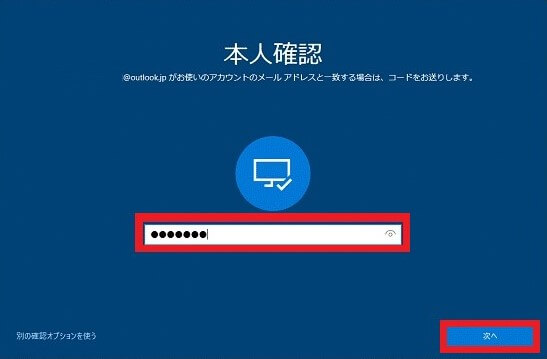
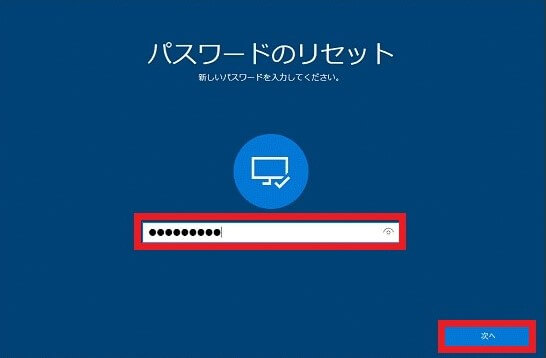
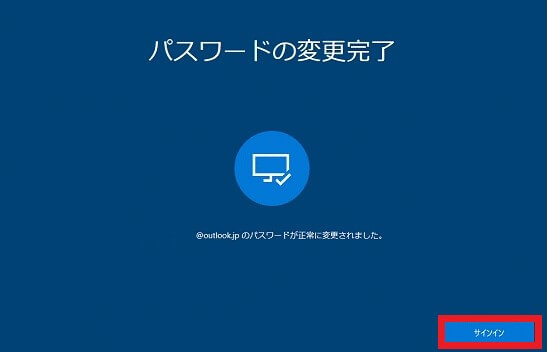
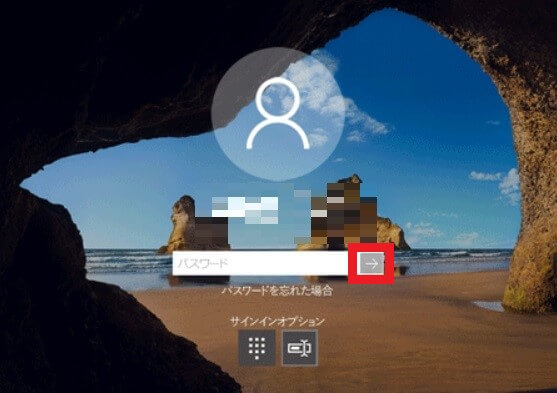
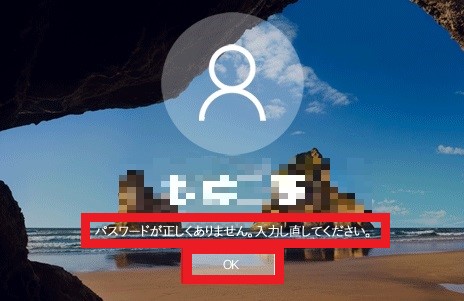
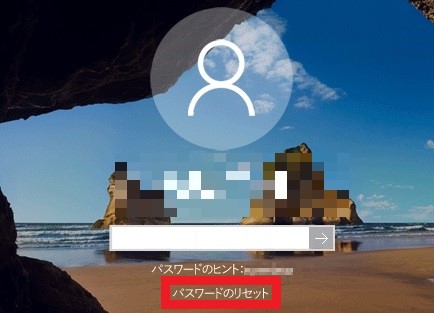
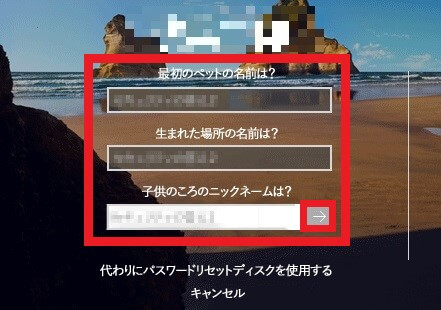
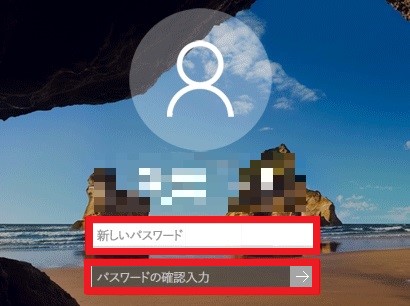
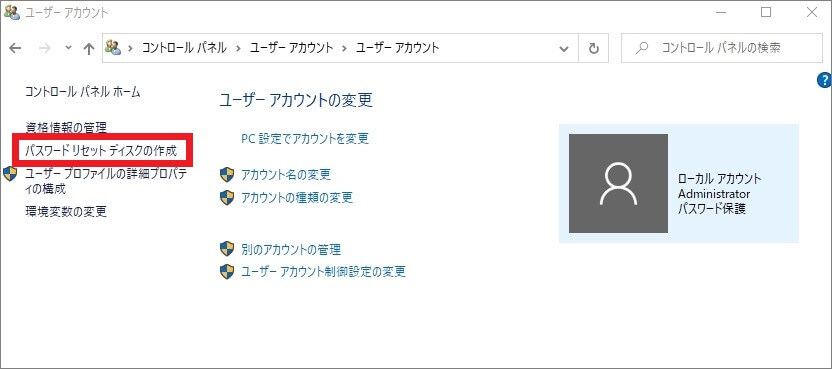
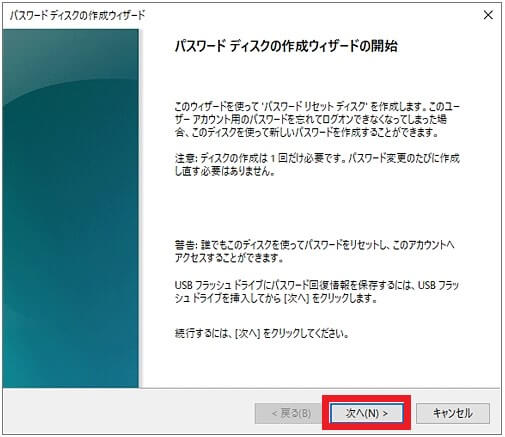
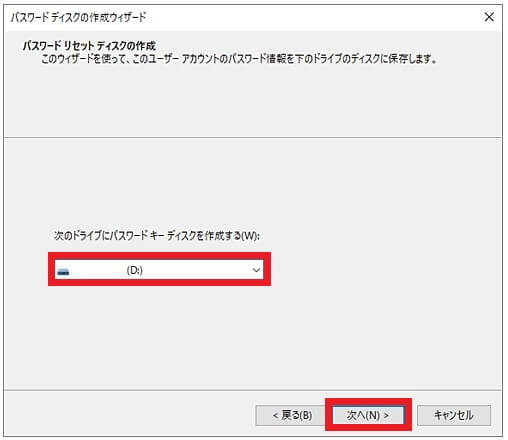
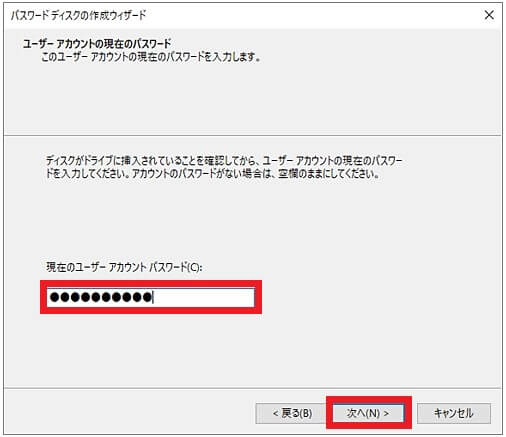

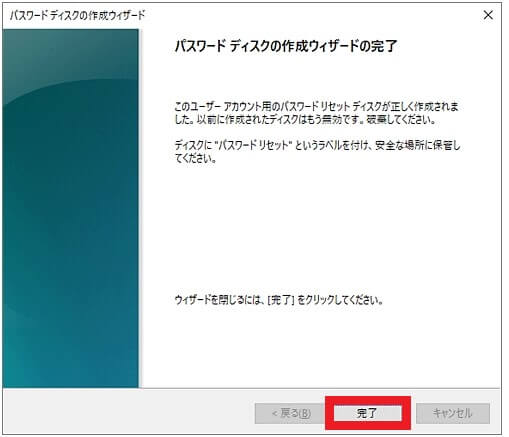

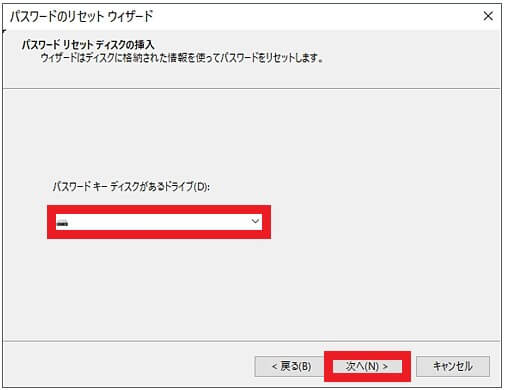
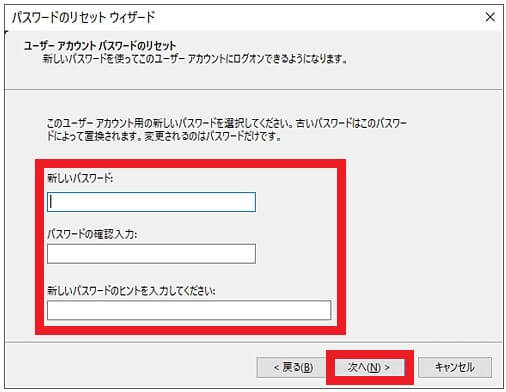
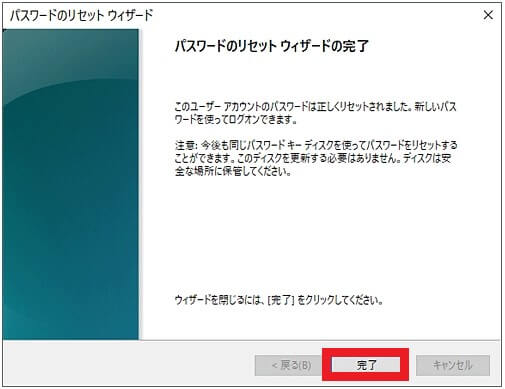
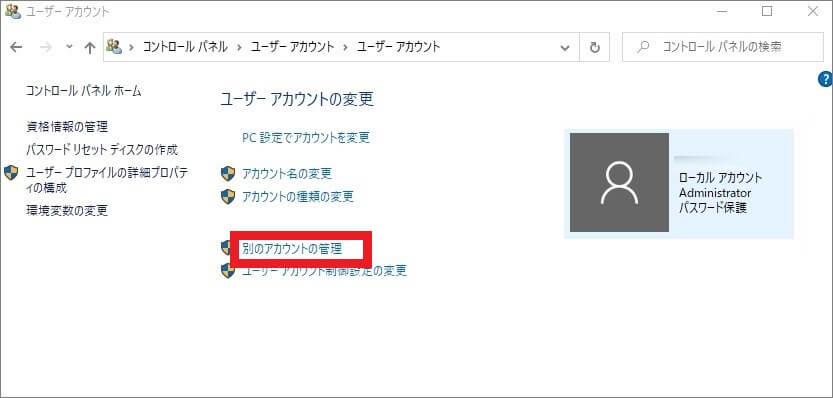
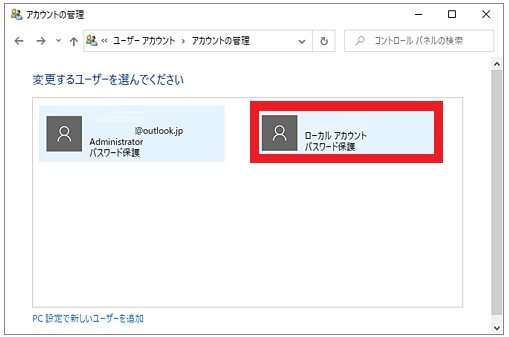
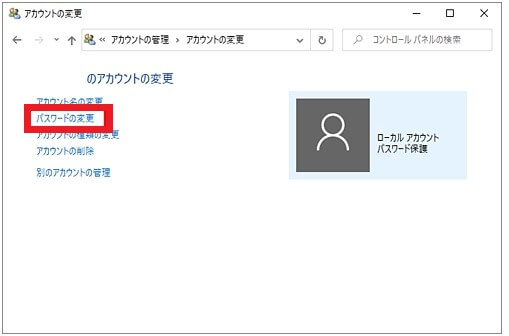
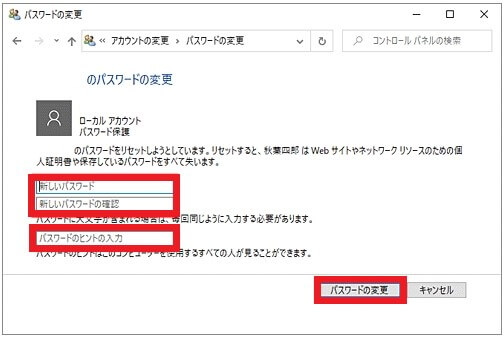






















コメントを残す