Surfaceで音が出ない原因はさまざまで、原因に応じた適切な対処法を実践することが大切です。
今回は、Surfaceから音が出ない時の対処法について、原因や異音が出る場合の対処法なども解説します。
Surfaceのトラブルを早急に解決し、すぐに作業を再開させたい方はぜひ参考にしてください。
目次
Surfaceから音が出ない原因


Surfaceから音が出ない原因として、主に以下の4つが考えられます。
- スピーカーの接触不良
- 音量設定がミュートになっている
- デバイスドライバーの不具合
- マイクの出力先を間違えている
スピーカーの接触不良
1つ目は、スピーカーの接触不良です。
外部スピーカーを使用している場合、頻繁な抜き差しなどによって、スピーカーとSurfaceの接触が悪くなることがあります。
このような場合、別の外部スピーカーやヘッドホンを接続して音が出るか試してみると、原因の特定がしやすくなります。







もし別のスピーカーやヘッドホンから音が出る場合、使用していたスピーカーに不具合があるため、修理が必要です。
音量設定がミュートになっている
2つ目は、音量設定がミュートになっていることです。
意外と見落としがちですが、Surfaceの音量設定が知らない間にミュートに設定されてしまっているケースもあります。
Surface内の音量アイコンをクリックして確認することで、ミュートになっているか、音量が最小に設定されていないかを確認できます。
ミュート設定されている、あるいは音量が最小になっている場合は、設定を変更することで音が出るようになるでしょう。
また、Youtubeなどアプリごとに音量設定できるものもあるため、使用しているアプリの音量設定もチェックが必要です。
デバイスドライバーの不具合
3つ目は、デバイスドライバーの不具合です。
デバイスドライバーは、ハードウェアとソフトウェアを繋げ適切に動作させるためのシステムです。
デバイスドライバーに不具合があると、音が正常に出力されないことがあります。
デバイスマネージャーを開き、オーディオ関連のドライバーが正常に動作しているかを確認しましょう。
もし「!」マークなどが表示されている場合、ドライバーの更新や再インストールが必要となる場合があります。
マイクの出力先を間違えている
4つ目は、マイクの出力先を間違えていることです。
外付けのマイクを使用する際、Surface内の設定でマイクの出力先が正しく設定されていないと、外付けマイクに声を発しても音が出ません。
マイクの設定画面で、正しいデバイスが選択されているかを確認し、必要に応じて変更しましょう。
具体的には、以下の手順で設定を確認します。
- 「スタートボタン」をクリック
- 「設定」を選択後、「システム」をクリック
- 「サウンド」を選択し、「出力デバイスを選択してください」という項目で、接続している外付けマイクを選択する
Surfaceから音が出ない時にまず試すべきこと


Surfaceから音が出ない時にまず試すべきこととして、以下の4つが挙げられます。
- 障害物をスピーカーから遠ざける
- 外部スピーカーの接続を確認
- 音量の調整
- マイク設定の確認
障害物をスピーカーから遠ざける
1つ目は、障害物をスピーカーから遠ざけることです。
シンプルな対策ですが、スピーカーの前に障害物があると音が聞こえにくくなり、出ていないと勘違いしてしまうことがあります。
特に、Surfaceにケースやカバーを使用している場合、それらがスピーカーの開口部を塞ぎ音が遮断されてしまっていることもあります。







まずはスピーカー部分を確認し、障害物がある場合は取り除いてみてください。
外部スピーカーの接続を確認
2つ目は、外部スピーカーの接続状況を確認することです。
外部のスピーカーをSurfaceに接続している場合、ケーブルがしっかりと差し込まれているかをチェックし正しく接続し直すことで、音が出るようになる可能性があります。
また、他のデバイスでスピーカーを接続することで、Surface自体に問題がないかも確認できます。
音量の調整
3つ目は、音量の調整です。
基本的ですが、音量がミュートや最小に設定されている場合、当然音は出ません。
Surfaceのタスクバーにある音量アイコンを確認して、音量が適切に設定されているかチェックしましょう。
また、使用しているアプリやソフトウェア内の音量設定も忘れずに確認することをおすすめします。
マイク設定の確認
4つ目は、マイク設定の確認です。
音が出ない問題は、実はマイクの設定に関連していることもあります。
特に、オンライン会議ツールなどで外付けマイクを使用している際は、マイクの出力・入力設定が正確であるかを確認することが大切です。
設定メニューから音声やマイクの設定を開き、正しいデバイスが選択されているか、ミュート設定になっていないかなど、基本的な項目を確認しましょう。
Surfaceから音がでない場合の対処法


Surfaceから音がでない場合の対処法として、主に以下の6つが挙げられます。
- システムをアップデートする
- トラブルシューティングツールの実行
- 再起動する
- サウンド設定の調整
- 強制終了する
- Surfaceを復元・リセットする
システムをアップデートする
1つ目は、システムをアップデートすることです。
最新のアップデートには生じやすいバグの修正や最新のドライバが含まれており、システムアップデートすることで音が出ない不具合を解消できることがあります。
システムアップデートの方法は、以下の手順で行います。
- 「スタートメニュー」を開き、「設定」に移動。
- 「更新とセキュリティ」をクリック。
- 「Windows Update」を選び、「更新プログラムをチェック」をクリック。
- 更新プログラムがあれば「更新」をクリックし、指示に従ってインストールする。







システムアップデート完了後、デバイスを再起動することでアップデートが反映されるため、音が適切に出るか確認しましょう。
トラブルシューティングツールの実行
2つ目は、トラブルシューティングツールの実行です。
Windowsには、音声をはじめSurface内のトラブルを自動的に診断・修正するトラブルシューティングツールが内蔵されています。
そのため、音が出ない時はトラブルシューティングツールを活用しましょう。
具体的な利用手順は、以下のとおりです。
- コントロールパネルにアクセスし、「トラブルシューティング」をクリック。
- 「オーディオ再生のトラブルシューティング」をクリック。
- 「次へ」をクリック。
- 自動で問題の検出が始まり、検出結果が表示され問題を自動解決してくれる。
再起動する
3つ目は、再起動することです。
音声にかかわらず、Surfaceが正常に動作しないトラブルは、Surfaceを一度再起動することで解決できる可能性があります。
特に長時間の使用や、複数のアプリケーションを同時に実行することで一時的に音が出ないケースがあるため、再起動を試みてください。
具体的な再起動手順は、以下のとおりです。
- 「スタートメニュー」を開き、「電源」をクリック。
- 「再起動」を選択。
再起動後は、スピーカーから音が出るか、音楽を流すなどして確認してください。
サウンド設定の調整
4つ目は、サウンド設定の調整です。
Surfaceのサウンド設定を確認し、出力・入力デバイスが正しく設定しましょう。
具体的な手順は以下のとおりです。
- 「スタート」メニューを開き、「設定」に進む。
- 「システム」を選択後、「サウンド」をクリック。
- 「出力デバイス」or「入力デバイス」を選び、それぞれ適切なデバイスを設定する。
強制終了する
5つ目は、強制終了することです。
上記4つの方法を試しても音が出ない場合は、パソコンを強制終了することで問題が解決できる可能性があります。
一般的なSurfaceのモデルでは、電源ボタンを長押しすることで強制終了できますが、一部のモデルでは以下のツーボタン同時長押しによる強制終了が必要な場合もあります。
- 音量を上げるボタンと電源ボタンを15秒間同時に押し、ボタンを離す
- 電源ボタンを再度押し、起動させる。
Surfaceを復元・リセットする
6つ目は、Surfaceを復元・リセットすることです。
Surfaceを復元・リセットし、Surfaceを工場出荷時の状態に戻すことで、音が出ない問題を解決できる可能性があります。
ただし、復元・リセットするとこれまで保存していた設定がすべて失われてしまうため、あくまで最終手段として捉えておきましょう。
具体的な復元・リセットの手順は、以下のとおりです。
- 「スタート」メニューを開き、「設定」に移動。
- 「システム」を選択後、「回復」をクリック。
- 「このPCを初期状態に戻す」の横にある「PCをリセットする」を選択。
- 「個人用ファイルを保持する」もしくは「すべて削除する」のいずれかを選択。
- 「クラウドのダウンロード」または 「ローカルの再インストール」を選択。
Surfaceから異音が出る場合の対処法


Surfaceでは音が出ないだけではなく、異音が出る場合もあります。
Surfaceから異音が出る場合の対処法として、主に以下の4つが挙げられます。
- 異音の発生場所を確認
- 冷却ファンのホコリを取り除く
- HDDの修理・交換
- 光学ドライブのメディアを正しくセットする
Surfaceから異音が出た場合は、上記対処法を実践しましょう。
異音の発生場所を確認
1つ目の対処法は、異音の発生場所を確認することです。
異音の場所によって原因と対処法が異なるためで、静かな環境で異音がする部位を確認しましょう。
具体的には、以下3つの異音が出やすい箇所を確認することがおすすめです。
- 冷却ファン
- HDD
- 光学ドライブ
冷却ファンのホコリを取り除く
2つ目の対処法は、冷却ファンからホコリを取り除くことです。
冷却ファン付近から異音がする場合、ホコリが原因であることがよくあります。
冷却ファンにホコリが溜まるとSurface内部の熱がこもりやすくなり、熱を逃がそうとファンの回転数が上昇し異音が発生しやすくなります。
定期的な清掃が推奨されますが、特に音が気になる場合はファン部分のホコリを除去しましょう。







電源を切り、やさしくホコリを取り除くことで、ファンがスムーズに動き出し異音の解消につながることがあります。
HDDの修理・交換
3つ目の対処法は、HDDの修理・交換です。
HDDから異常な音がする場合、HDDに物理的な損傷が発生している可能性があります。
データのバックアップを取った後、HDDの修理または交換を検討しましょう。
HDDの不具合は、重要なデータの損失に直結するため、早急な対応が必要です。
光学ドライブのメディアを正しくセットする
4つ目の方法は、光学ドライブのメディアを正しく設定することです。
光学ドライブから異音が聞こえる場合、ディスクがずれているなどメディアが正しくセットされていない可能性があります。
光学ドライブを開き、ディスクが正しく配置されているか確認し、問題があれば適切にセットし直しましょう。
また、光学ドライブ自体の不具合の可能性もあるため、改善しない場合はメーカーのサポートや専門業者に相談することをおすすめします。
改善が見られない場合は専門業者を利用
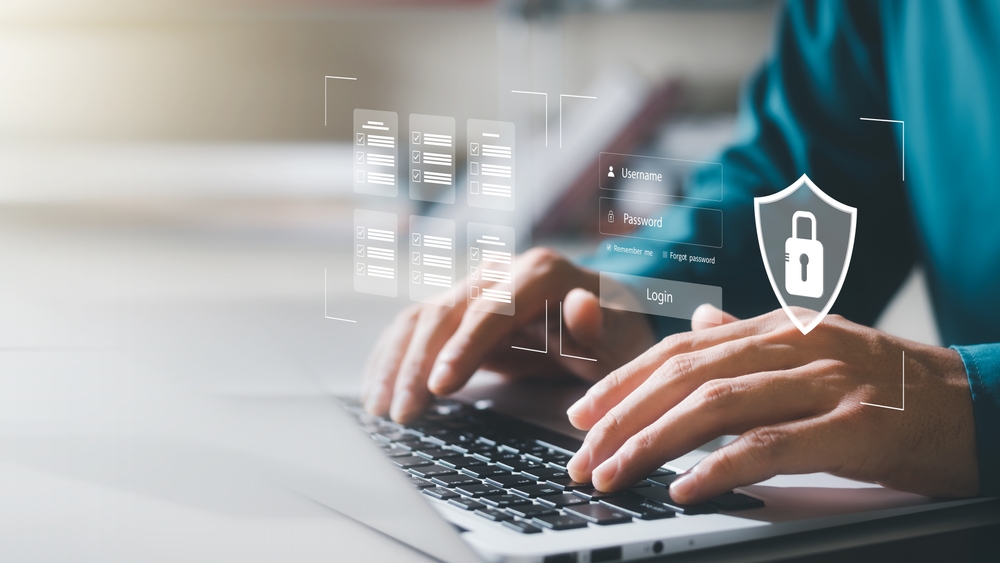
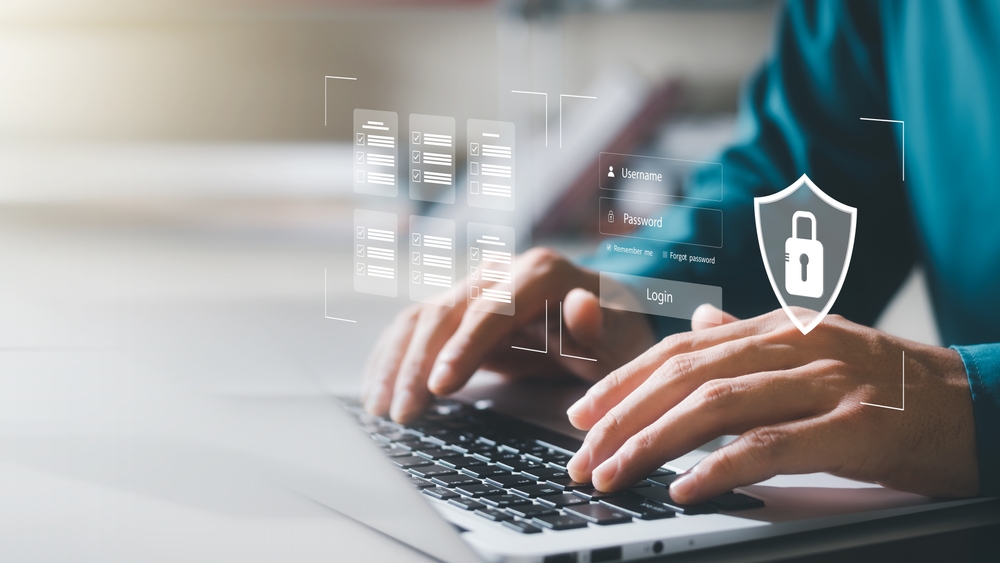
これまで紹介した方法を用いてもSurfaceから音が出ない場合、専門業者を利用しましょう。
専門業者であれば不具合の原因を的確に特定し、最も効果的な対処法で修理してくれるため、スピーディにSurfaceの音声トラブルを解決してくれます。
また、無理やり自力で復旧作業を行うと、かえって症状を悪化させデータが消失してしまうなどのトラブルが発生する可能性もあります。







専門業者であれば、Surface内のデータを安全に守った上で修理対応してくれるため、データ消失の心配もありません。
パソコンに詳しくなく、自力での復旧に自信がない方は、無理せず専門業者を利用しましょう。
まとめ
Surfaceで音の問題や異音が発生する場合、数々の対処法があります。
音が出ない場合はスピーカーやマイクの設定、音量の調整を確認しましょう。
異音がする場合は、冷却ファンのホコリ除去やHDDの状態をチェックすることが有効です。
しかし、これらの方法で問題が解消されない時は、専門業者を利用することが最善の選択です。
自身での対処が難しい問題も、プロの手にかかれば迅速に解決できます。
パソコン博士の知恵袋はパソコン修理業者大手(上場企業)の PCホスピタル(累計サポート実績200万件以上 ※1、利用率No.1 ※2)をおすすめしています。 電話対応も丁寧で、お住まいの地域(全国対応)に応じたパソコン修理サービスを提案してくれます。
PCホスピタルは大切なデータを保護(復元も可能)した上でパソコン修理をおこなってくれます。「再起動を繰り返す」、「シャットダウンできない」、「電源が入らない」などのPCトラブルもすぐに行ってくれます。PCホスピタルは東京や大阪、名古屋、福岡など大都市以外の地方都市にも店舗があり、即日対応可能です


※1 2023年8月末時点 日本PCサービス株式会社調べ
※2 2021年11月時点 2万6303人調査 調査主体:日本PCサービス株式会社 調査実施機関:株式会社インテージ

















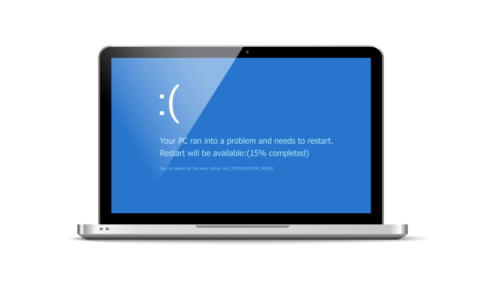










Surfaceを使用していると、突然音が出ないトラブルが起き、困った経験がある方も多いのではないでしょうか?