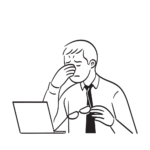目次
1 アクセスランプを確認する

まずはアクセスランプとは何か、アクセスランプの場所を確認してみましょう。
アクセスランプとは
パソコンには通常アクセスランプと呼ばれるLEDがあります。
アクセスランプとは、HDDや場合によってはDVDなどの光学ドライブが読み書きをしている状態であることを表すLEDです。
Windowsが起動中にはほとんどつきっぱなしのように連続してアクセスランプは点滅し続けます。
またWindows起動後、デスクトップが表示されてもまだセキュリティーソフトなどを起動させるため、それらが終わるまでは快適に使えません。
この場合にアクセスランプが点滅を続けているようであればソフトが起動中であることがわかります。
アクセスランプの点滅がほとんど終わっていれば、パソコンが快適に使える状態であるということがわかります。
最近のノートパソコンでは、DVDなどの光学ドライブにアクセスランプを持たない物も存在します。
その場合はHDDと共用でアクセスランプを点滅させる物もあります。
アクセスランプの場所
アクセスランプはデスクトップパソコンの場合は大体が電源ボタンの近くにあります。
ノートパソコンの場合はまちまちで、ノートパソコンの手前側やキーボードの上側にアクセスランプがあることが多いです。

アクセスランプの場所をきちんと確認しましょう。
場所が分からない場合には、各パソコンの取扱説明書でご確認ください。
2 再起動する
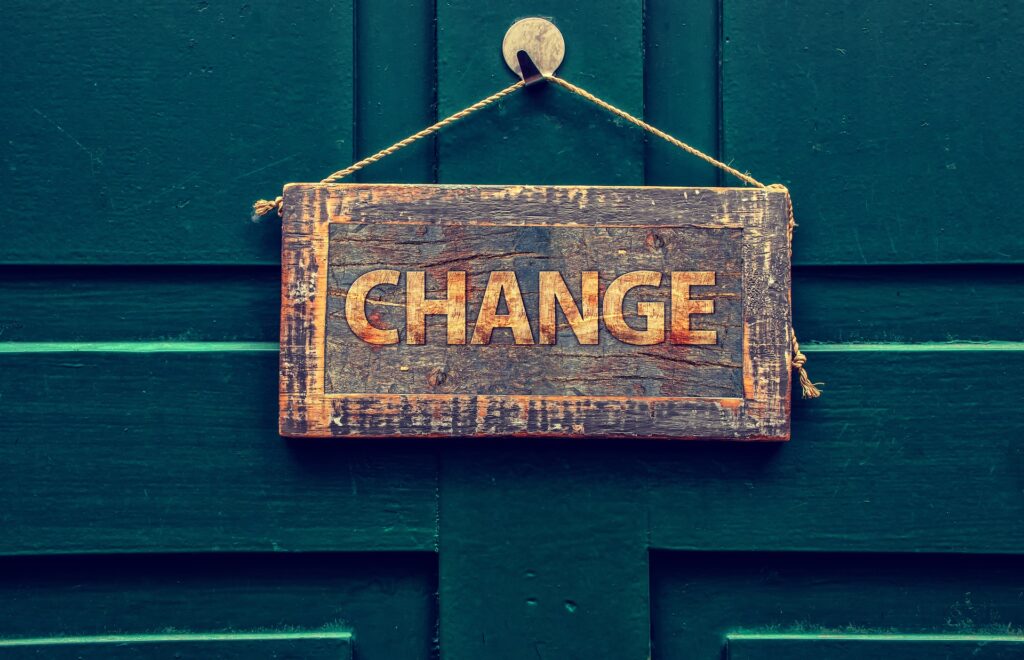
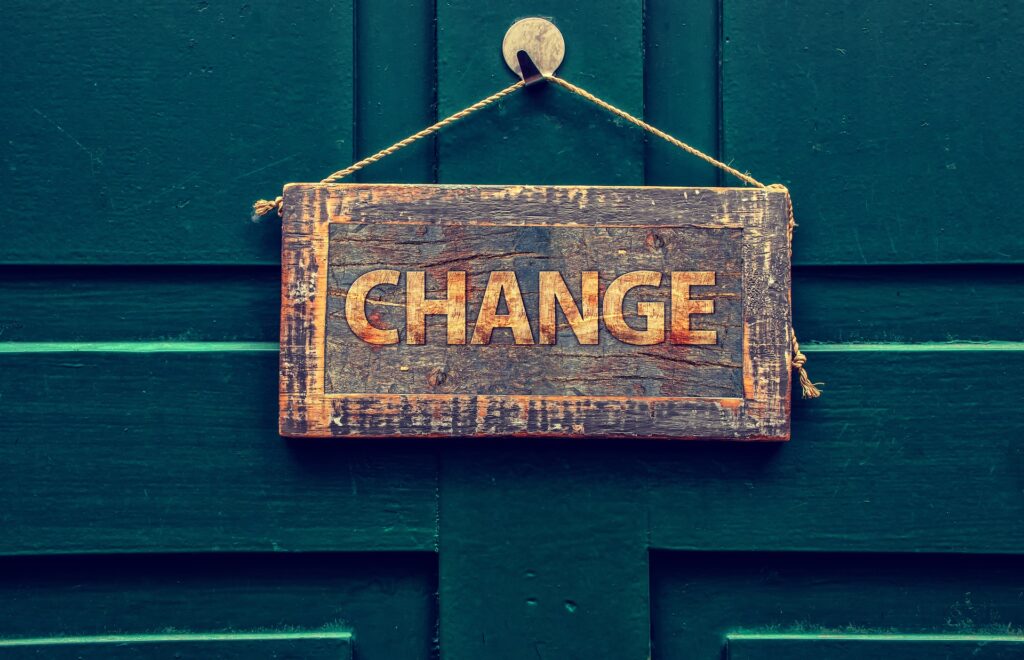
PCを強制的に終了させて再起動させてみましょう。
PCを強制的に終了させる
再起動が数時間経っても終わらない場合、PCの強制終了を試してみることをお勧めします。
一時的なトラブルの場合には、問題を解決できる場合があります。
PCを強制終了するには、電源ランプが消えるまで電源ボタンを長押しします。
PCがシャットダウンした後、10秒以上時間を置いてから、再度電源を入れて再起動を試してみると良いでしょう。
周辺機器を取り外す
USBメモリや外付けHDDといったデバイスが接続されている場合は全て取り外すことを強くお勧めします。
もし万が一この方法で問題が解決した場合には、パソコンに接続していたデバイスのドライバーに問題が起きている可能性が高いと考えられます。
ドライバーの再インストールを行うことも考慮する必要があります。


また不具合について各パソコンメーカーにお問い合わせすると良いでしょう。
3 PCの放電


PCの放電の方法、注意点について解説していきます。
PCの放電の方法
ノートパソコンでもデスクトップパソコンでも、PCの放電の手順は同じです。
長時間PCを電源に接続したまま使用していると、PCが帯電してしまい正常に再起動ができなくなる場合がありますのでご注意下さい。そういった場合の解決法としては、PCの放電を行うことが挙げられます。
注意:ノートパソコンの場合は、底面に備わっているバッテリーも外してください
作業前に、まずノートパソコンの電源を切り、電源コードも抜きましょう。
電源が切れたら、パソコンを裏返します。
大体のノートパソコンには、バッテリーパックをするスライダーが付いていますのでスライダーを確認します。
確認を終えたら、指でスライドさせてロックを解除し、バッテリーを持ち上げるように外してください。
元に戻すときは、逆の手順を行ってください。
PC放電後の処置
放電した後は、マウスとキーボードのみを接続して電源をつけてみることがとても重要になってきます。
パソコンが起動し、発生していた不具合が直っていれば、修理完了となります。
また、放電は定期的にする必要性はなく、症状が出てから試す程度で十分だと言われています。
放電時間は長くとも5分程度、一晩中など長い時間放電する必要性はありません。
4 デバイスドライバーのアップデート


デバイスドライバーのアップデートをしてみましょう。
デバイスドライバーとは
デバイスを動かすために必要なソフトです。
コンピュータ周辺機器には、パッケージの一部として添付された記憶メディアに電子マニュアルなどとともにデバイスドライバが同梱されています。
デバイスドライバーは簡単な操作でOSに導入できるようになっていることが多いのが特徴です。
また開発元のWebサイトでダウンロードできるようになっている場合もありますし、windows UpdateなどのOSの更新プログラムを経由して入手できるようになっていることもあります。
デバイスドライバーはOSごとに開発する必要がありますので、Windowsのような有名なOSではほとんどのメーカーがデバイスドライバーを用意してくれています。
デバイスドライバーの場所
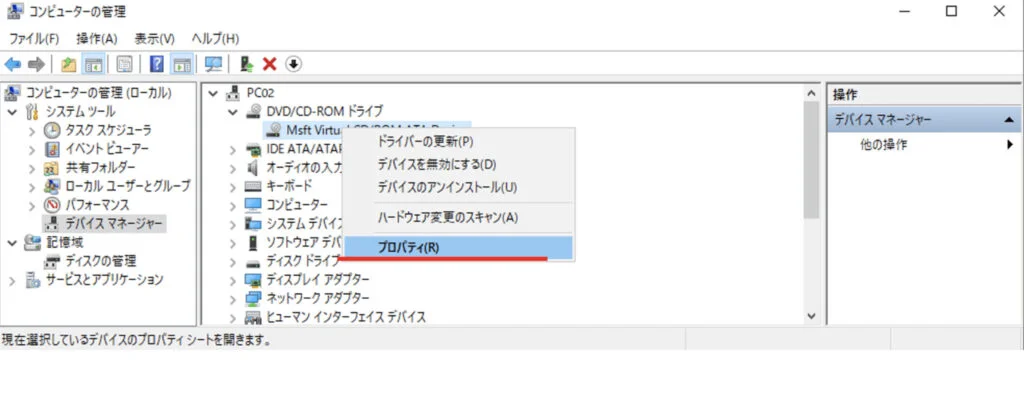
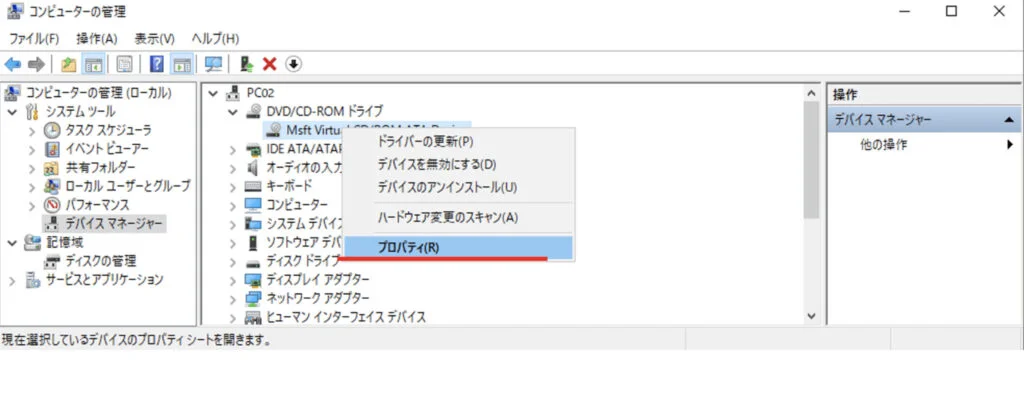
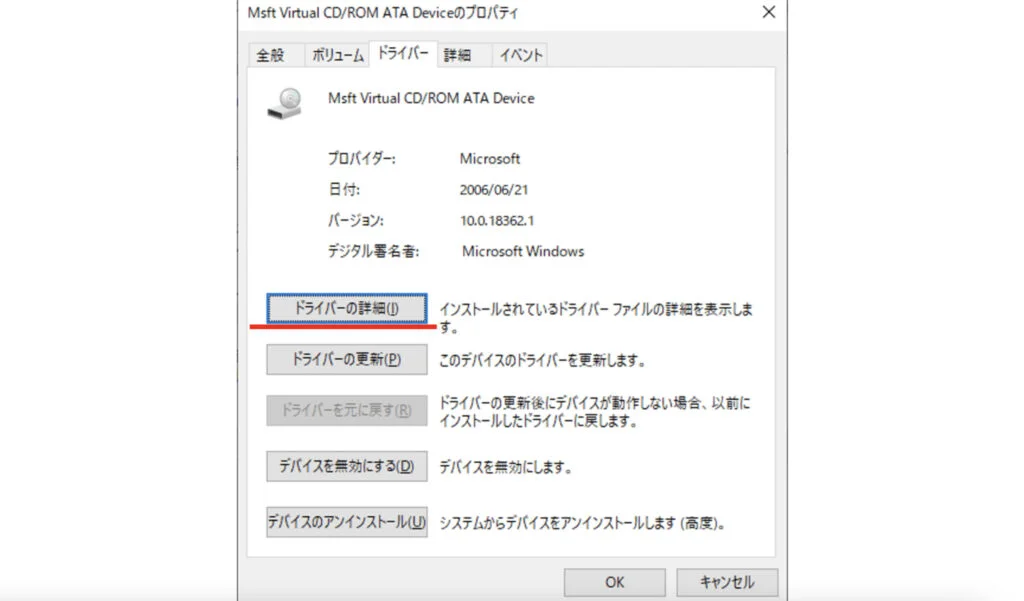
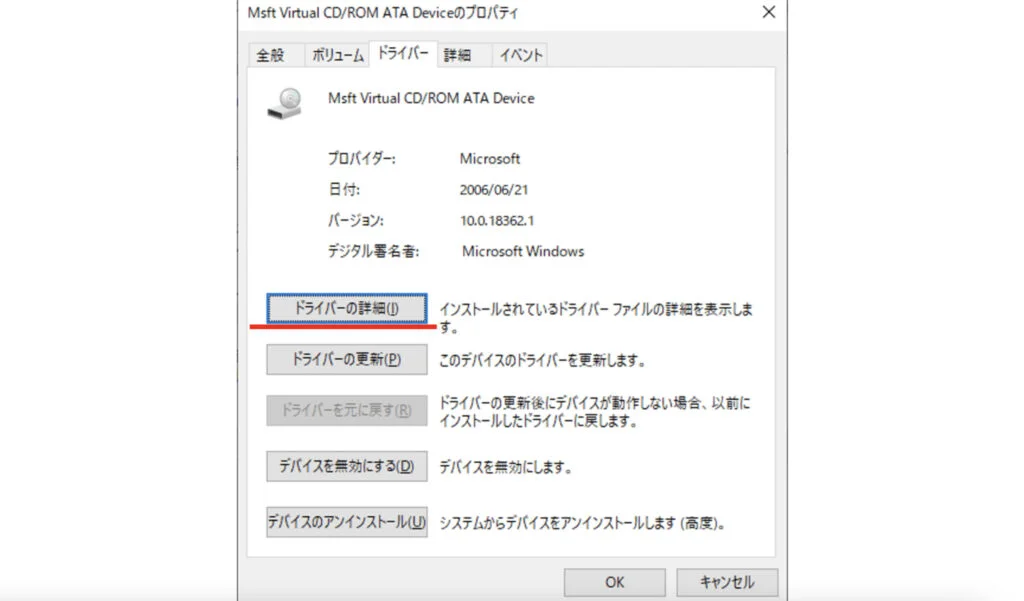
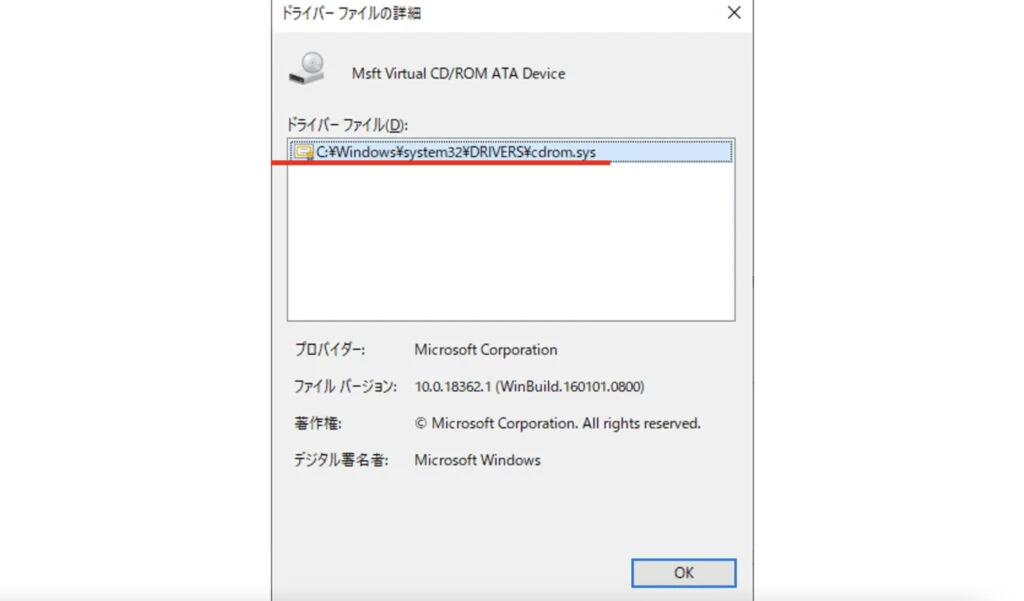
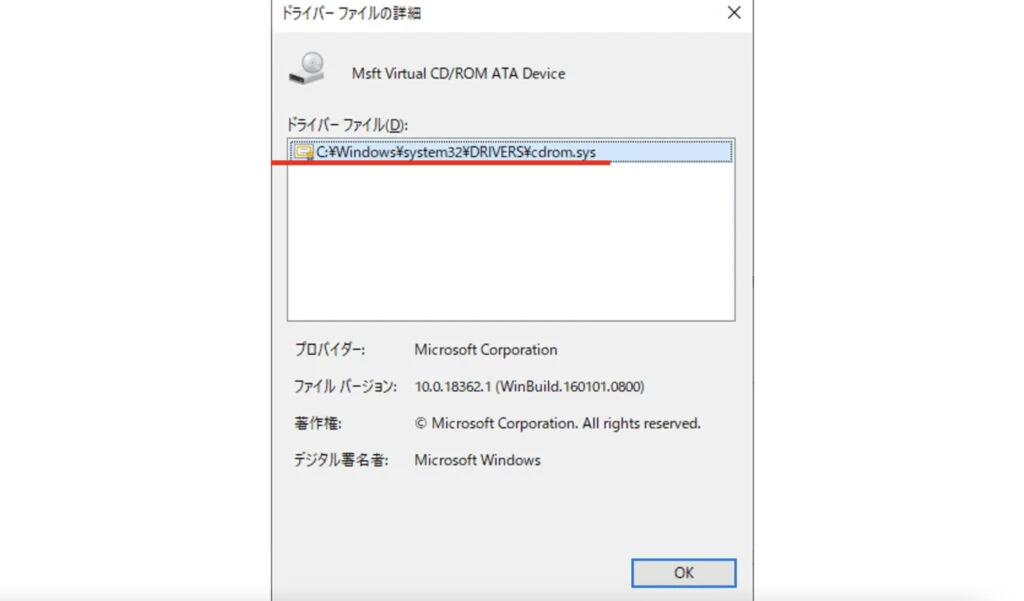
どのドライバーも以下のフォルダに格納されています。
C:\Windows\System32\drivers
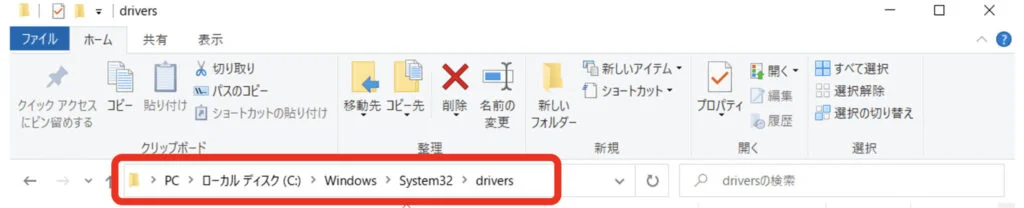
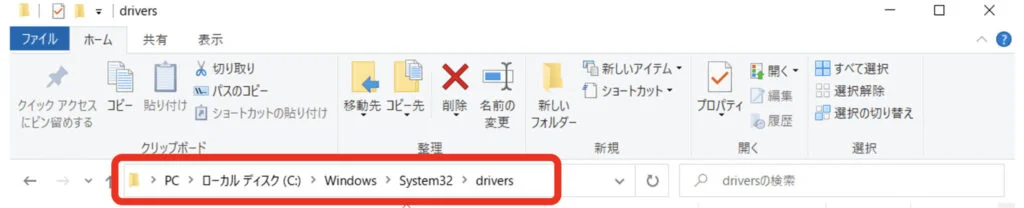
むやみにこちらを削除するとPCが不安定になる可能性がありますのでお控えください。
デバイスドライバーのアップデートとは
デバイスドライバーのバージョンが古かったり、破損などしていた場合は、PCの再起動がうまくいかないことがあります。
以下の手順で、デバイスドライバーのアップデートや再インストールをお試しいただければと思います。
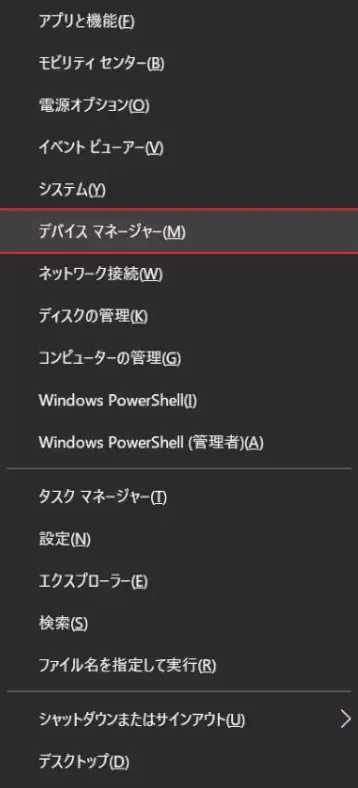
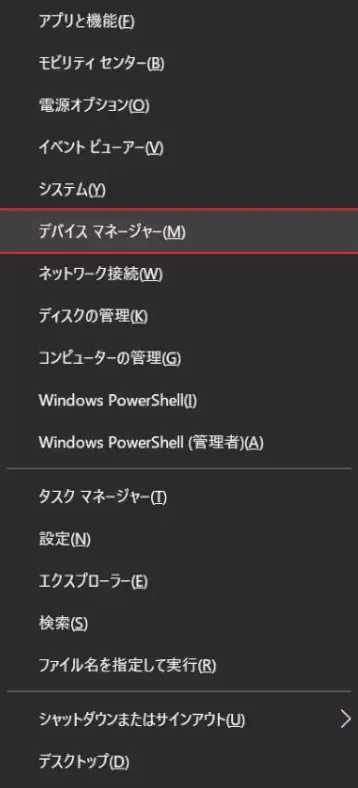
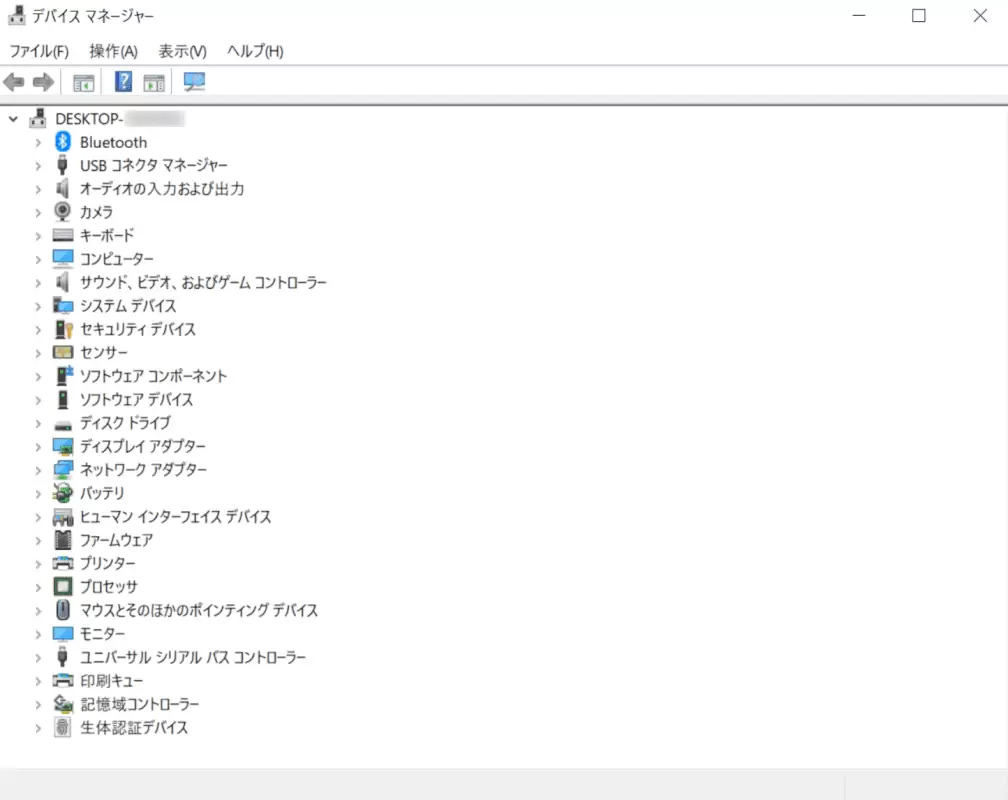
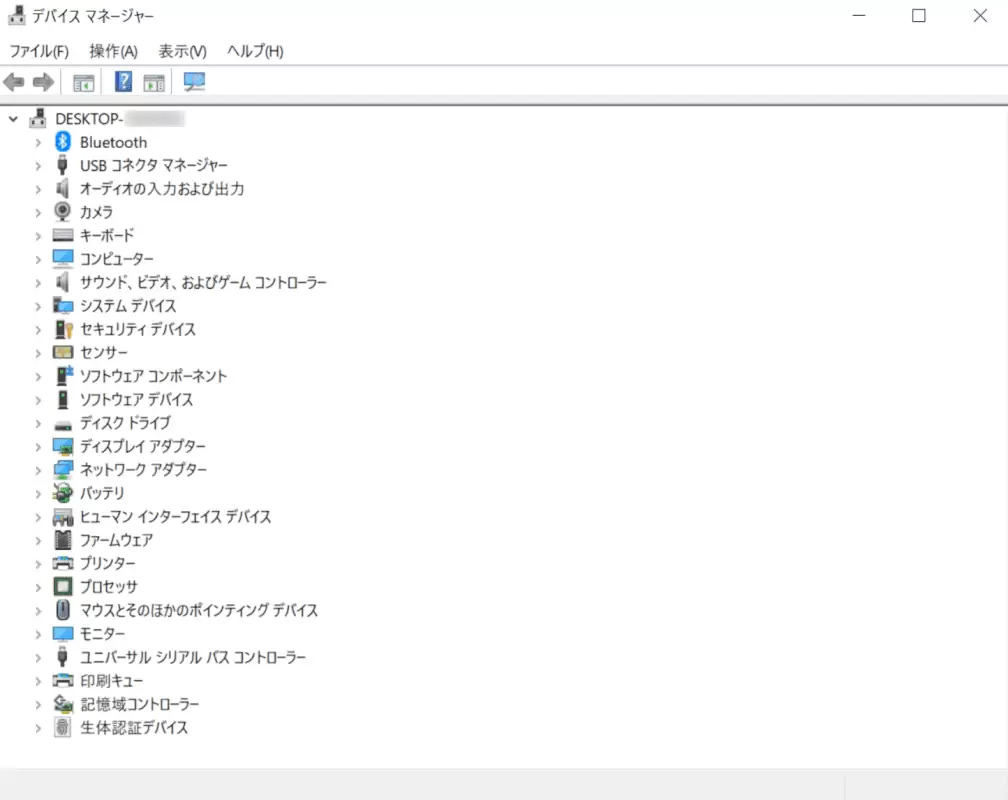
任意のデバイスドライバーを右クリックし、ドライバーの更新を選択します。
ビックリマークなどでエラーが表示されたドライバーがあった場合については、「デバイスのアンインストール」を選択した上で、PCの再起動を行ってください。
アンインストールされたドライバーは、再起動時に自動で再インストールされます。
ドライバーの更新のダイアログボックスが表示されました。
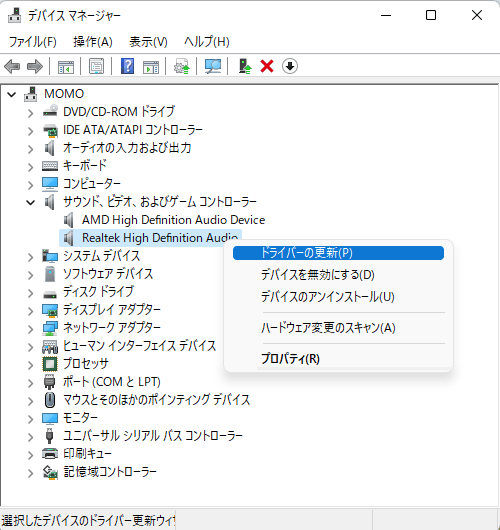
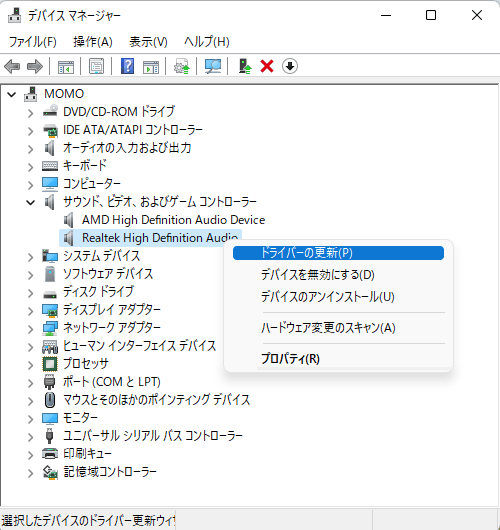
オンラインでドライバーの検索が始まり、最新のドライバーが見つかった場合には、自動でダウンロードとインストールが行われます。
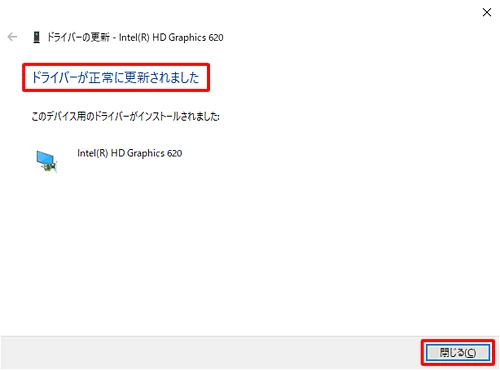
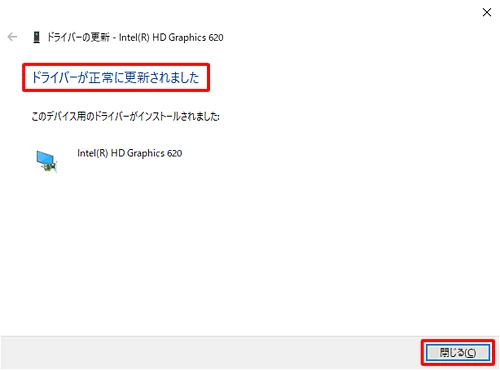





デバイスドライバーの場所をきちんと確認してドラーバーを更新しましょう。
5 高速スタートアップを無効化する
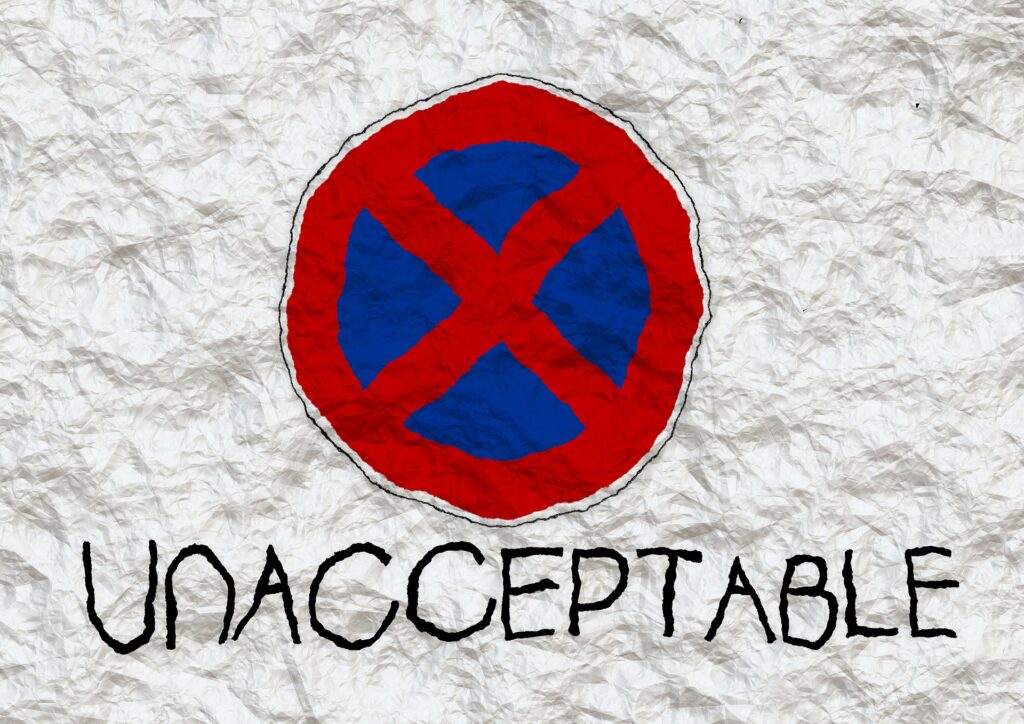
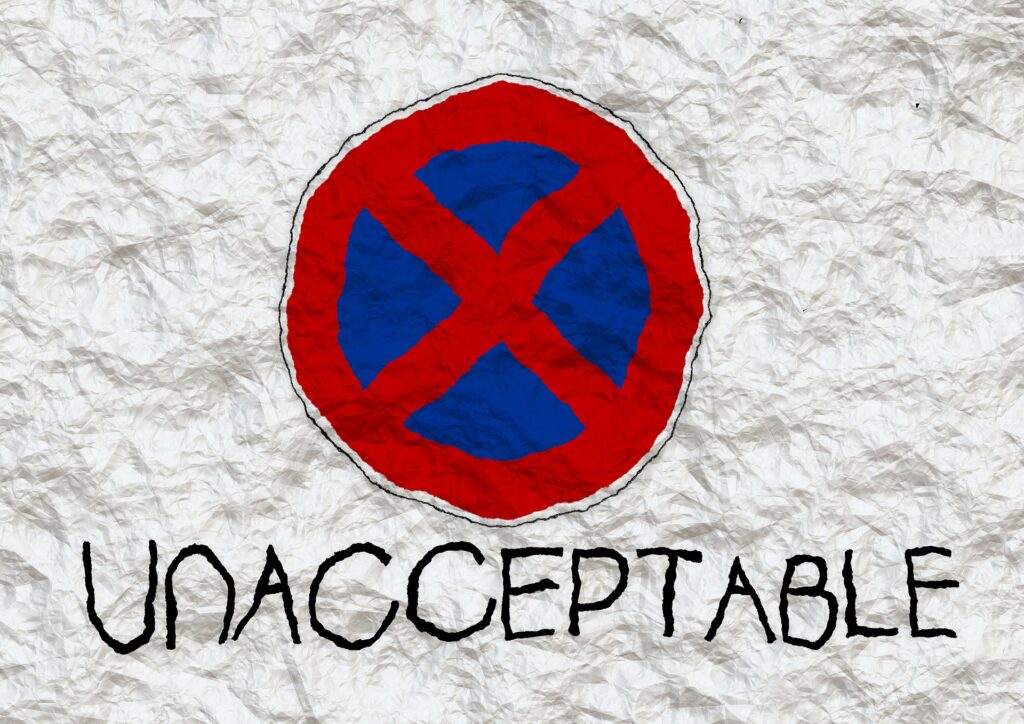
高速スタートアップを無効化してみましょう。
高速スタートアップとは
高速スタートアップとは、PCの起動を高速化するために、シャットダウン時にメモリやCPUなどの状態を保存しておく機能のことを言います。
高速スタートアップを有効化することによってWindowsの起動は速くなります。
しかし、困ったことに規格の古い周辺機器が認識されなくなったり、再起動が正常にできなくなるなど、様々なトラブルの原因にもなりうるものです。
高速スタートアップの無効化の仕方
以下の手順で、高速スタートアップを無効化することができます。
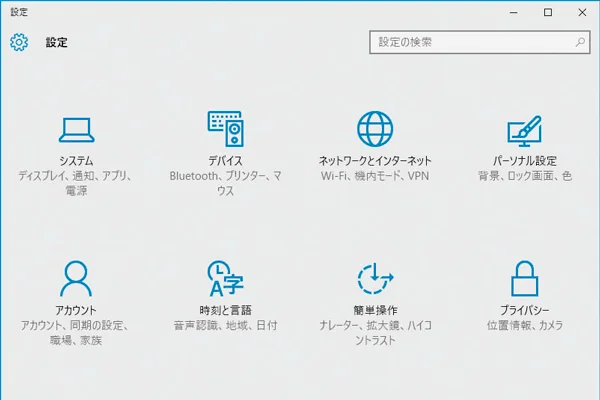
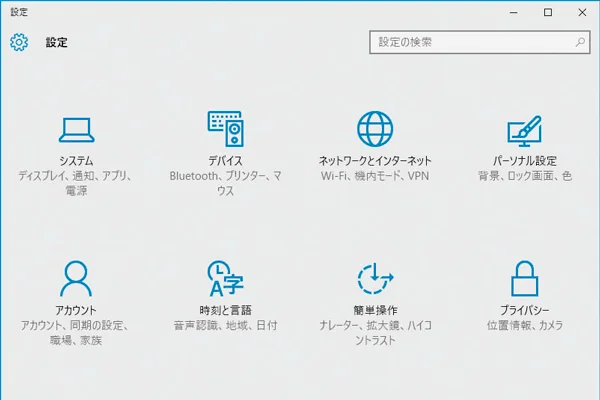
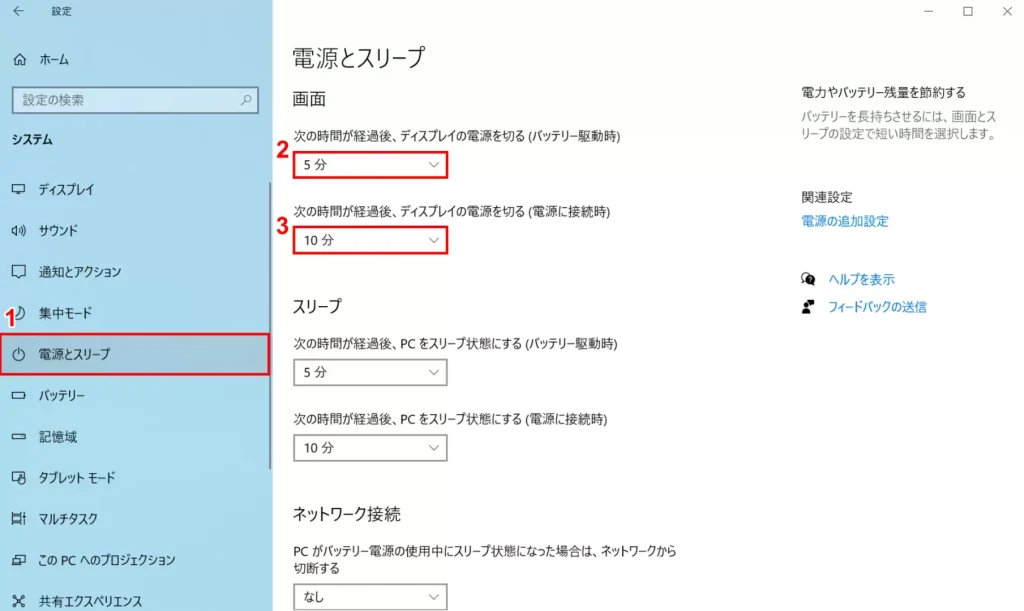
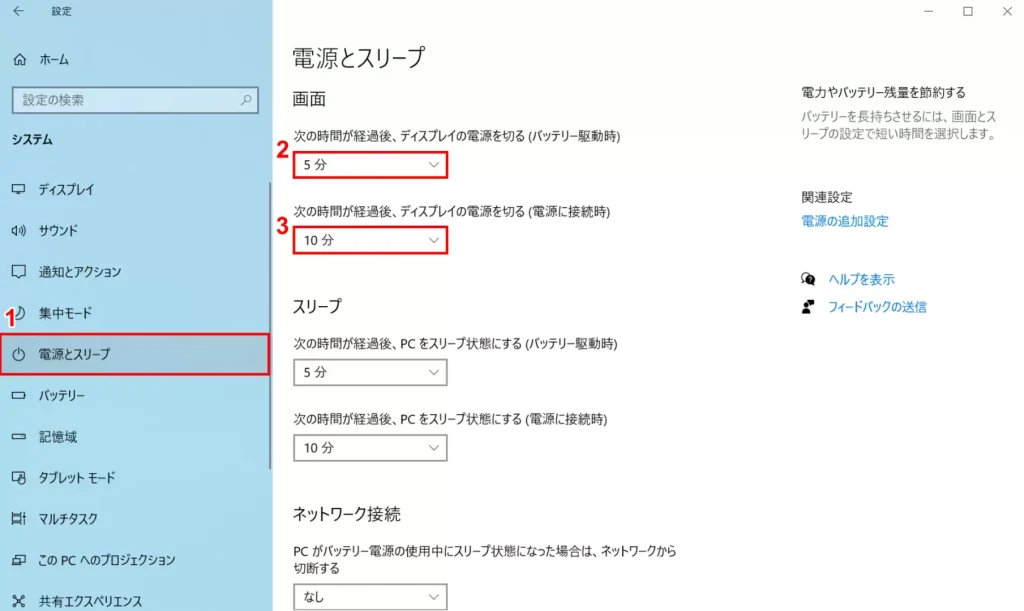
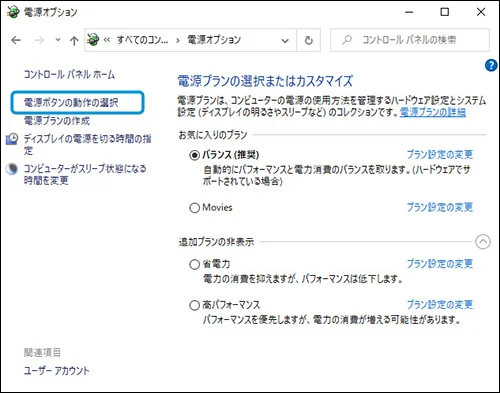
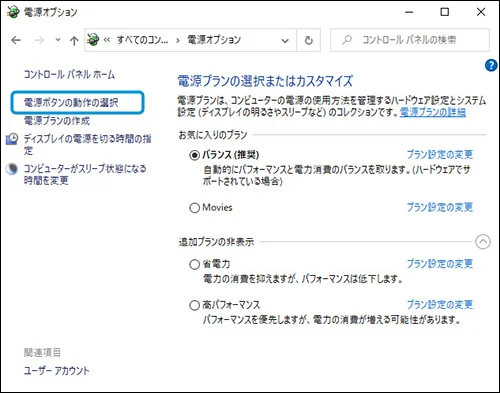
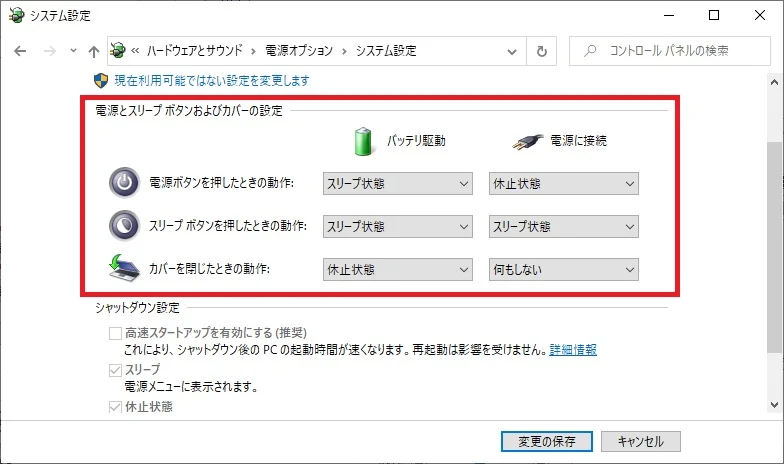
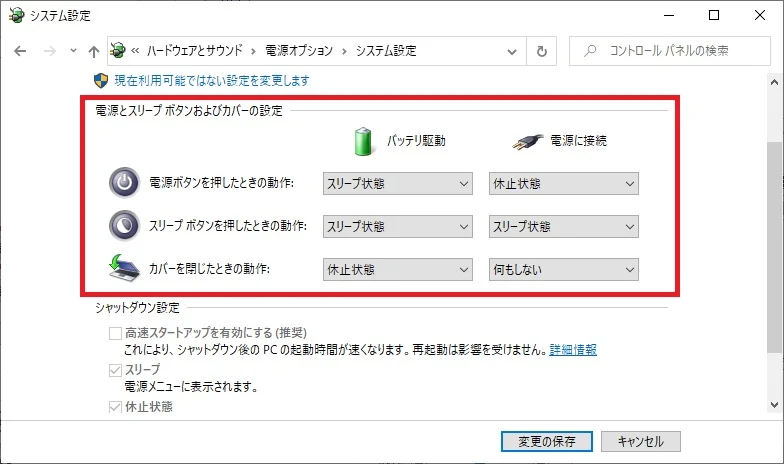





高速スタートアップの無効化をした後に再度PCの再起動をしましょう。
6 セーフモードで起動する
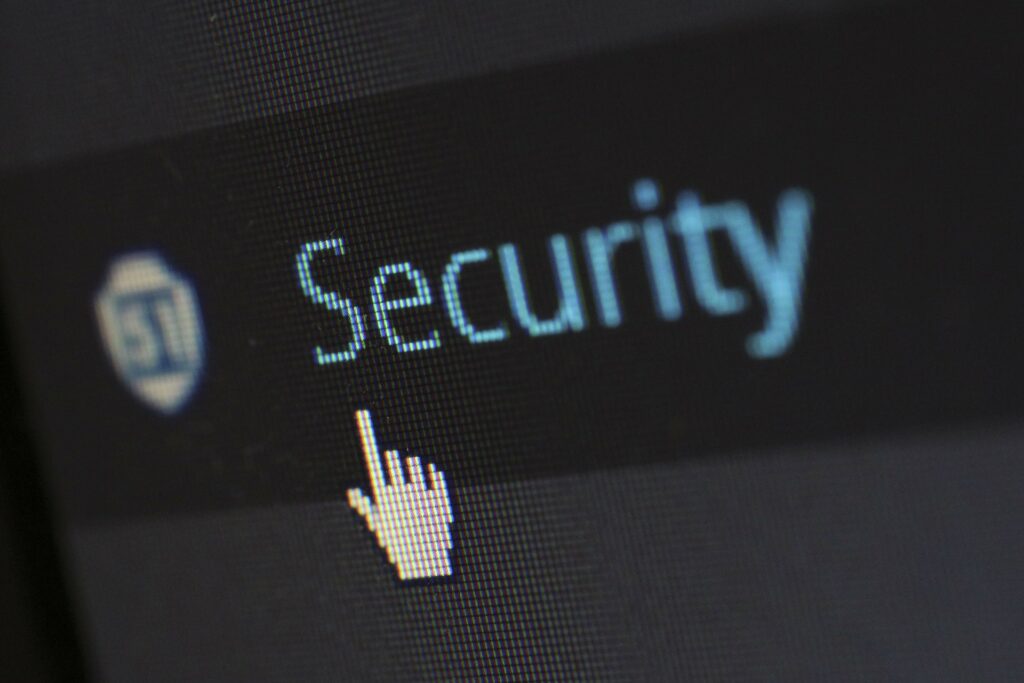
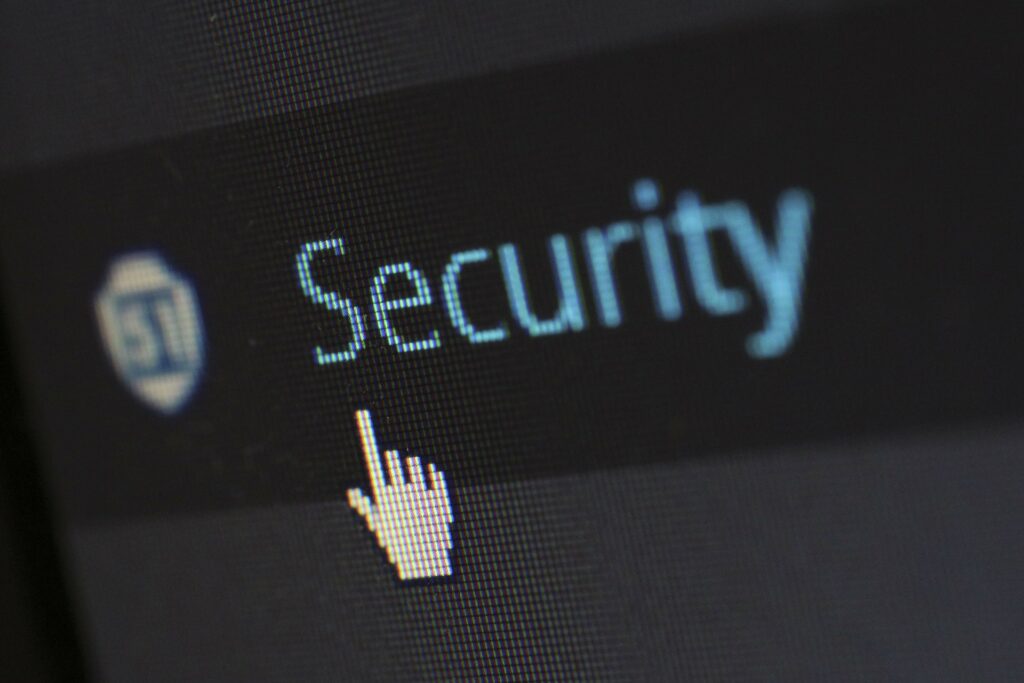
セーフモードで起動してみましょう。
セーフモードとは
セーフモードとは、なんらかの不具合によりPCに問題が生じた時のための診断用の起動モードです。
セーフモードは必要最低限のドライバーや機能以外は無効にされた状態で起動されるシステムとなっています。
セーフモードで起動できた場合にわかること
セーフモードでWindowsを起動することで以下のことがわかります。
- 発生している障害が機械的な問題なのか
- インストールされたドライバーやアプリケーションの問題なのか
- この2つを切り分けることができます。
セーフモードで再起動することができた場合、最近インストールやアップデートをしたアプリが原因である可能性が非常に高いです。
該当のアプリを一度アンインストールし、問題が解決するかお試しいただければと思います。
セーフモードの起動の仕方についてはこちらをご覧ください。
セーフモードで起動できなかった場合の対処法
セーフモードで起動できない場合があります。
そういった場合には、システムの修復をお試しください。
システムの回復についてはこちらをご覧ください。
7 それでも再起動が終わらない場合


それでも再起動が終わらない場合は上書きインストール、再インストール、初期化、クリーンインストールを試してみましょう。
上書きインストール
Windows 10を上書きインストールする場合は、Windows 10の起動後にインストールメディアを接続または挿入し、エクスプローラーからセットアッププログラムを起動します。
OSを起動する前にDVDまたはUSBインストールメディアから直接インストーラーを起動して上書きインストールを実行すると、データが削除されたりなどのエラーが発生し、Windows 10が完全に起動しなくなる場合がありますので、ご注意ください。
再インストール
Windows 10を「新たに開始」で再インストールを行うと、データや設定、インストールしたアプリが削除されます。
初期化する
初期化することで、システムの破損による誤動作をなくし、HDDに蓄積された不要なファイルを削除することができる可能性が高まります。
しかし、初期化と再インストールは異なりますのでご注意下さい。
初期化とはWindows 10の環境を初期状態に戻す処理のことを言います。
再インストールとはハードディスクを初期化し、Windows 10を再度インストールすることで工場出荷時の状態に戻す処理のことを言うものです。
初期化の方法についてはこちらからご覧ください。
クリーンインストールする
Windows 10のPCで問題が発生していて原因が不明な場合は、Windows 10のクリーンインストールを実行してシステムを新たにした方が良いでしょう。
windows10のアップグレードの再起動が終わらない場合の対処法まとめ





windows10のアップグレードの再起動が終わらない場合の対処法について解説してきました。
windows10のアップグレードの再起動が終わらない場合とても不安になり、何をどうしていいかわからなくなるかもしれません。
ですが、一旦落ち着いて順序立てて物事を考え操作してみて下さいね。
パソコン博士の知恵袋はパソコン修理業者大手(上場企業)の PCホスピタル(累計サポート実績200万件以上 ※1、利用率No.1 ※2)をおすすめしています。 電話対応も丁寧で、お住まいの地域(全国対応)に応じたパソコン修理サービスを提案してくれます。
PCホスピタルは大切なデータを保護(復元も可能)した上でパソコン修理をおこなってくれます。「再起動を繰り返す」、「シャットダウンできない」、「電源が入らない」などのPCトラブルもすぐに行ってくれます。PCホスピタルは東京や大阪、名古屋、福岡など大都市以外の地方都市にも店舗があり、即日対応可能です


※1 2023年8月末時点 日本PCサービス株式会社調べ
※2 2021年11月時点 2万6303人調査 調査主体:日本PCサービス株式会社 調査実施機関:株式会社インテージ