Windows11のノートパソコンは、自宅や学校、会社など利用者に合わせて持ち運びながら使えます。
しかし、何らかの原因からバッテリーが正常に充電されず、外出時に使用できなくなることもあります。
そんなときは、Windows11のノートパソコンに搭載されているバッテリーに問題がないかチェックし、適切な対処法を試すことが大切です。
当記事では、Windows11のノートパソコンにあるバッテリーが充電されない原因や対処法について詳しく解説します。
目次
Windows11でバッテリーが充電されないときの症状

Windows11でバッテリーが充電されないときは、以下のような症状が発生します。
- バッテリーのLEDランプが点灯しない
- バッテリーアイコンに稲妻マークが表示されていない
バッテリーのLEDランプが点灯しない
Windows11のノートパソコンの製品によっては、バッテリーのLEDランプが搭載されています。
もし充電時にノートパソコンのLEDが点灯しない場合、何らかの原因から正常に充電できていません。
製品の状態によっては、バッテリーのLEDランプが点灯したり消灯したり時間帯によって変化します。
バッテリーのLEDランプが点灯しないということは充電ができていないことを証明するため、ACアダプターをノートパソコンに接続してチェックしてみましょう。
バッテリーアイコンに稲妻マークが表示されていない
Windows11のノートパソコンは、画面を開くと右下にバッテリー残量やWi-Fiなどのアイコンがあります。
ACアダプターをノートパソコンに接続すると、バッテリーアイコンに稲妻マークが表示されます。
しかし、ACアダプターを接続している状態でバッテリーアイコンに稲妻マークが表示されていない場合、正常にノートパソコンが充電していないことを表しています。
通知領域のバッテリーアイコンを選択すると「バッテリーが検出されません」と表示されます。
充電状況を確認するためにもバッテリーアイコンに稲妻マークが表示されているか一度チェックしてみましょう。
Windows11でバッテリーが充電されない5つの原因


Windows11でバッテリーが充電されないときは、以下のような5つの原因が考えられます。
- バッテリーに電力が供給されていない
- パソコン本体が帯電している
- パソコン本体が熱暴走を起こしている
- パソコン本体・バッテリーが故障している
- バッテリー設定に問題がある
1.バッテリーに電力が供給されていない
バッテリーが充電されない原因として、正常に電力が供給されていないことが考えられます。
例えば、ノートパソコンの電源ケーブルやACケーブルが正しく接続されていないと、電力が供給されません。
コンセントの接続が外れていることもあるので、しっかりとつながっているかチェックが必要です。
OAタップ(タコ足配線)をノートパソコンと接続しているなら、スイッチがONになっているかチェックしておくようにしましょう。
2.パソコン本体が帯電している
Windows11のノートパソコンに電源ケーブルやACケーブルを長時間接続していると、不要な電力が溜まって帯電を起こすことがあります。
ノートパソコンが帯電しているとバッテリーの充電ができないだけでなく、マウスやキーボードの動作不良やフリーズなどの症状が発生するケースもあります。
3.パソコン本体が熱暴走を起こしている
Windows11のノートパソコン本体が熱暴走を起こしていると、バッテリーが充電されないことがあります。
パソコンの熱暴走にはいくつかの原因があり、暑い場所の利用や高負荷のかかるアプリケーションの使用、通気口のホコリの蓄積などがあります。
夏場など極端に温度が高い場所でノートパソコンを使用すると、熱暴走を起こして正常な処理ができなくなります。
また、パソコンのスペックを超える高負荷なアプリケーションを複数開くと、内部のCPUやメモリの処理が追いつかず熱暴走を起こします。
さらにノートパソコン内部の熱を逃す通気口にホコリなどの汚れが溜まっている場合、同じく熱暴走の原因となります。
4.パソコン本体・バッテリーが故障している
Windows11のノートパソコンやバッテリーが故障していると、正常に充電されません。
ノートパソコンのバッテリーは消耗品となっており、2年〜5年ほど(製品や使い方によって異なる)で寿命を迎えます。
また、ノートパソコン本体やバッテリーは物理的な衝撃に弱く、落下や水没などでダメージを受けると故障しやすいです。
そのためノートパソコン本体やバッテリーが故障していないかチェックし、問題があればメーカーや専門の修理業者に相談しましょう。
パソコンやバッテリーが故障している場合、自分で分解して修理しようとすることはNGです。
パソコンを分解するとメーカーの保証対象外となり、サポートを受けられなくなることがあります。
ノートパソコンが保証対象になっているなら、適用除外項目についてチェックしておくようにしましょう。
5.バッテリー設定に問題がある
Windows11のノートパソコン上でバッテリー設定に問題があると、正常に充電されない原因となります。
例えばパソコンの設定が「高パフォーマンス」になっている場合、アプリケーションやソフトの速度が向上する代わりに電力消費が激しくなります。
結果としてバッテリーが電力を供給していたとしても、充電が追いつかない状態になってしまうのです。
もしWindows11のノートパソコンの設定が「高パフォーマンス」になっているときは、設定画面から変更するようにしましょう。
Windows11でバッテリーが充電されないときの対処法


Windows11でバッテリーが充電されないときは、以下のような対処法があります。
- トラブルシューティングを実行
- バッテリードライバーを更新
- バッテリーリミッターを無効化
- BIOSの更新
- 最新のWindows Updateをアンインストール
- パソコン本体を放電
- バッテリーを外して再起動
- パソコンの温度を下げる
- バッテリーやケーブルを交換
- バッテリー設定を変更
- パソコン本体を買い替える
- メーカー・専門の修理業者に相談
トラブルシューティングを実行
Windows11のパソコンがバッテリー充電されない場合、トラブルシューティングの実行がおすすめです。
Windowsにはトラブルシューティングツールが搭載されており、実行することであらゆる問題を解決できます。
トラブルシューティングを実行するときは、以下のステップでおこなってください。
「Win」キー+「I」キーを同時押しして「設定」を開く
「システム」セクションから「トラブルシューティング」、「その他のトラブルシューティング」に移動
「電源」オプション横にある「実行する」ボタンをクリック
画面の指示に従いながら修復を実行
バッテリードライバーを更新
バッテリードライバーを更新すれば、Windows11のノートパソコンでバッテリーが充電されない問題を解消できます。
バッテリードライバーを古い状態のままにしていると充電されないことがあるため、定期的に更新が必要です。
バッテリードライバーを更新するときは、以下のステップでおこなってください。
画面左下のスタートボタンを右クリック
「デバイスマネージャー」を選択
「バッテリー」カテゴリをダブルクリック
「Microsoft AC adapter」を右クリックして「ドライバーの更新」を選択
「ドライバーの検索方法」ウィンドウから「ドライバーを自動的に検索」を選択
バッテリーリミッターを無効化
Windows11のノートパソコンでバッテリーの充電設定をしている場合、バッテリーリミッターを無効化すれば充電されない問題が解消されることもあります。
バッテリーリミッターは充電される基準値を設定する機能であり、80%や90%まで充電されるとストップされます。
バッテリーリミッターを無効化するときは、以下のステップでおこなってください。
パソコンの電源をシャットダウンする
電源を入れてロゴ画面が表示されたら特定のキー(F2キーやF10キー)を押す
BIOS の画面にアクセスして「矢印キー」を使用しながら「Configuration」タブを探す
「Adaptive Battery Optimizer」を選択して「Enter」キーを押す
「Disabled」を選択して「Enter」キーを押す
BIOSの更新
BIOSとは、OSの読み込みやハードウェアを制御するプログラムです。
Windows11のノートパソコンからBIOSを更新すれば、バッテリーが充電されない問題が解消されることもあります。
BIOSを更新するときは、以下のステップでおこなってください。
「Win」キー+「R」キーを同時押し
「msinfo32」と入力して「Enter」キーを押す
「システム情報」ウィンドウから「システムモデル」情報をチェック
パソコンの製造元の公式Webサイトを開く
パソコンモデルの「ダウンロード」または「サポート」ページで最新のBIOS zipファイルをダウンロード
BIOSファイルをUSBドライブにコピー
「スタート」、「電源」、「再起動」をクリック
「Main」タブで「Backup」または「Save」オプションをクリック
「Boot」タブで「Flash」オプションを有効化
「Advanced」タブの「Start Flash」を選択
最新のWindows Updateをアンインストール
最新のWindows Update直後に充電されないトラブルが発生した場合、アップデート内容に特定のバグが含まれている可能性が高いです。
Windows Updateをアンインストールすることで、エラーの修正をチェックできるようになります。
最新のWindows Updateをアンインストールするときは、以下のステップでおこなってください。
Windowsの「設定」から「Windows Update」を開く
「更新履歴」をクリック
「関連設定」セクションの「更新プログラムをアンインストールする」をクリック
最新インストールした更新プログラムを右クリックして「アンインストール」をクリック
パソコン本体を放電
Windows11のノートパソコンが帯電しているときは、放電を実行することでバッテリーが充電されない問題を解決できます。
ノートパソコンを長時間使用していたり、電源ケーブルを接続したままにしていると帯電が起こりやすくなります。
パソコン本体を放電するときは、電源を完全にシャットダウンしてから接続している周辺機器を全て取り外してください。
そして90秒以上パソコンを放置し、再度電源を入れます。
放電処理後、ノートパソコンに電源ケーブルとACアダプターを接続して問題なく充電されているかチェックしてみましょう。
バッテリーを外して再起動
Windows11のノートパソコンが充電されないときは、バッテリーに問題がある可能性が高いです。
もしノートパソコンからバッテリーを取り外せるなら、外した状態でパソコン本体を再起動してみましょう。
パソコン本体を再起動して正常に充電された場合、バッテリー側に問題があることを理解できます。
注意点として、全てのノートパソコンがバッテリーを取り外せるわけではなく、バッテリーを外す行為がメーカー側で分解扱いになることもあります。
知らずにバッテリーを取り外すとメーカーの保証を受けられなくなる恐れがあるため、十分気をつけながら実行するようにしましょう。
パソコンの温度を下げる
Windows11のノートパソコンが熱暴走を起こしていてバッテリーが充電されないときは、本体の温度を下げてみましょう。
パソコン本体が熱暴走を起こすとバッテリーが正常に機能しなくなるため、適正温度を維持することが大切です。
パソコンの適正温度は、一般的に10℃〜35℃程度となっています。
夏場は室温が上昇しやすいので、エアコンや扇風機を使いながらパソコンの温度上昇を防止してください。
また、パソコンに直射日光が当たることを避けて、負担の少ない環境を用意するようにしましょう。
バッテリーやケーブルを交換
ノートパソコンのバッテリーやケーブルを長く使用していると、故障する可能性が高くなります。
もしバッテリーやケーブルの使用歴が長い場合、買い替えて交換することが大切です。
電気屋には各メーカーのパーツが販売されており、誰でも手軽に購入できます。
ただし、マイナーな製品は周辺機器を見つけることが難しいため、インターネットから販売しているか調査してみましょう。
バッテリー設定を変更
Windows11のノートパソコンが充電されないときは、バッテリーの設定を変更してみましょう。
ノートパソコンの電源モードが「高パフォーマンス」設定になっていると、アプリケーションの処理を速くするために電力の消費量が多くなります。
パソコンには「省電力モード」や「ecoモード」などがあり、バッテリーの設定を変更すれば消費量を軽減できるようになります。
バッテリー設定を変更するときは、以下のステップでおこなってください。
「Win」キー+「I」キーを同時押しして「設定」を開く
「システム」から「電源とバッテリー」を選択
「電源」から「電源モード」のパフォーマンスを変更
パソコン本体を買い替える
ノートパソコンはバッテリーと同じく、長く使用するとパフォーマンスが低下します。
内部パーツのメモリやCPU、ハードディスクなどが経年劣化すると、バッテリーが正常に充電されない可能性が高いです。
また、低スペックなパソコンで画像編集や動画編集などをおこなった場合、バッテリーの消費量が多くなる原因となります。
そのため現在のノートパソコンが自分の作業環境に合っていないと判断したなら、パソコン本体の買い替えを検討してください。
メーカー・専門の修理業者に相談
これまでの対処法を試してもバッテリーの充電がされないときは、パソコン本体の故障が原因として考えられます。
パソコンの故障内容は自分で判断することが難しく、問題の改善には専門的な知識や技術が必要です。
パソコンメーカーや専門の修理業者に相談すれば、故障原因を特定しながらスピーディに修復できます。
もし購入したパソコンがメーカーの保証対象になっているなら、サポートセンターから連絡を取ることをおすすめします。
メーカーの保証対象外であり、効率良く修理したいときはパソコン専門の修理業者に依頼がおすすめです。
当サイトが推奨している「PCホスピタル」は、10年以上の修理実績がある大手修理業者です。
出張や宅配、持ち込みなど幅広いニーズに対応しているため、すぐにパソコンのバッテリー問題を解決したいときはぜひご相談ください。
Windows11のバッテリーを長持ちさせる方法


Windows11のバッテリーを長持ちさせるには、以下のような方法があります。
- バッテリー節約機能を使う
- ソフトウェアを最新の状態にしておく
- ディスプレイの消費電力を減らす
バッテリー節約機能を使う
Windows11のノートパソコンには、独自のバッテリー節約機能が搭載されています。
バッテリー節約機能では、節約機能が自動的にオンになるタイミングを設定できるため、状況に応じて消費量を軽減できます。
例えばバッテリー残量が50%になれば、バッテリー節約機能を自動的にオンにするといった設定が可能です。
バッテリー残量に合わせて節約できるので、消費量を軽減するためにもうまく活用しましょう。
ソフトウェアを最新の状態にしておく
Windows11のノートパソコンのバッテリー消費をおさえたいなら、ソフトウェアを最新の状態にしておきましょう。
Windows11は定期的にOSのアップデートをおこなっており、パソコン上で発生している問題を改善しています。
いつまでも古い状態にしているとバッテリー消費にも悪影響を及ぼすため、定期的に更新が必要です。
設定から自動的に更新できるようにすれば、手間をかけずWindows11のOSを最新の状態にできるのでおすすめです。
ディスプレイの消費電力を減らす
Windows11のノートパソコンのバッテリー消費をおさえるには、ディスプレイの消費電力を減らすことが大切です。
ディスプレイの輝度を最大の状態にしていると、通常よりもバッテリー消費は速くなります。
また、ディスプレイ画面の色調を暗めに変更することで、消費電力を減らすことも可能です。
そのためWindows11のノートパソコンのバッテリー消費をおさえたいときは、ディスプレイの消費電力を減らす取り組みをおこないましょう。
まとめ
今回は、Windows11のノートパソコンにあるバッテリーが充電されない原因や対処法、長持ちさせる方法について詳しく解説しました。
Windows11のノートパソコンのバッテリーが充電されないときは、正常に電力が供給されていない、パソコン本体の帯電、熱暴走、本体・バッテリーの故障、設定内容の問題などが原因として考えられます。
まずは現状を把握し、原因を特定しながら適切な対処法を実行してください。
それでもバッテリーの状況が改善されないときは、パソコンメーカーや専門の修理業者に相談してみましょう。
パソコン博士の知恵袋はパソコン修理業者大手(上場企業)の PCホスピタル(累計サポート実績200万件以上 ※1、利用率No.1 ※2)をおすすめしています。 電話対応も丁寧で、お住まいの地域(全国対応)に応じたパソコン修理サービスを提案してくれます。
PCホスピタルは大切なデータを保護(復元も可能)した上でパソコン修理をおこなってくれます。「再起動を繰り返す」、「シャットダウンできない」、「電源が入らない」などのPCトラブルもすぐに行ってくれます。PCホスピタルは東京や大阪、名古屋、福岡など大都市以外の地方都市にも店舗があり、即日対応可能です


※1 2023年8月末時点 日本PCサービス株式会社調べ
※2 2021年11月時点 2万6303人調査 調査主体:日本PCサービス株式会社 調査実施機関:株式会社インテージ












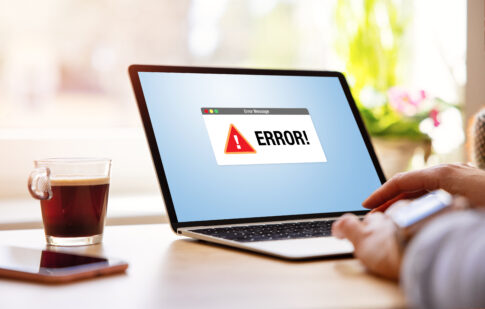



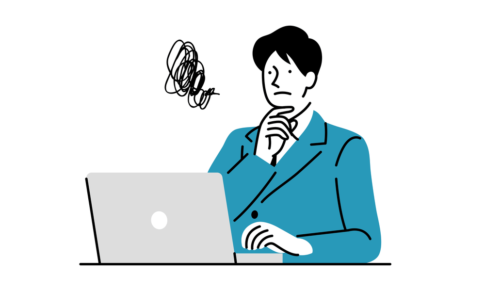












Windows11のノートパソコンでバッテリーが充電されないときは、原因を特定しながら適切な対処法を実施するようにしましょう。