本記事では、Macのデータをバックアップ・復元する方法を解説します。
Macのバックアップにおすすめの外付けHDDやSSDも紹介するため、ぜひご覧ください。
目次
バックアップの必要性

日頃からバックアップを行っておけば、Macにトラブルが発生した場合でもすぐにデータを復元できるため、バックアップは重要です。
Macも含め、パソコンは精密機械であるため突然起動しなくなったり、データが消えたりする可能性があります。
データが消えても、専門のデータ復旧業者に依頼すれば復元できる可能性がありますが、場合によってはもとに戻せない場合もあります。
急なトラブルやデータ消失に悩まされないためにも、バックアップは定期的に行いましょう。
バックアップを行う頻度は、毎日業務に使う場合は月に1回、普段あまり使用しない場合は半年に1回など、使用状況やデータの重要度をもとに決定すると良いでしょう。
Macをバックアップする方法

Macのデータをバックアップする方法は主に以下の3つです。
- Time Machineを使用する
- iCloudにバックアップする
- クラウドストレージサービスを利用する
Time Machine
Time Machineとは、Macに標準で搭載されているバックアップ機能であり、画像や音楽、システムファイルなどすべてのデータをバックアップできます。
さまざまなデータをバックアップできるため、新しくMacを買い替える際のデータ移行時に活用することも可能です。
ただしTime Machineを使ってバックアップを行うためには、外付けHDDやSSDなどを別途用意する必要があります。
外付けHDDやSSDをお持ちでない方は、こちらでおすすめのデバイスを紹介していますので参考にしてください。
Time Machineを使ってバックアップする手順
Time Machineでバックアップする際は、以下の手順を行いましょう。
データ量が多い場合や初めてTime Machineを使う場合は、バックアップに時間がかかる可能性があるため、時間に余裕をもって行うことをおすすめします。
- Macに外付けHDD/SSDを接続する
- 「アップルメニュー(Appleロゴのアイコン)」をクリックし、「システム環境設定」を選択
※自動でTime Machineの画面が表示された場合は「バックアップディスクとして使用」をクリック - システム環境設定の画面にて「Time Machine」をクリック
- Time Machineの画面が表示されたら「バックアップディスクを選択」をクリック
- ポップアップが表示されたら、バックアップに使用するディスクを選択
- 「ディスクを使用」をクリック
上記を行うと、自動でバックアップが実行されます。
iCloud
外付けHDDやSSDなどの用意が難しい場合は、iCloudを使ってバックアップすることも可能です。
ただし、iCloudの場合はシステムファイルのバックアップはできないため「Macを丸ごとバックアップしたい」という場合には向かないでしょう。
写真やメールなど、一部のデータのみをiCloudにバックアップしたい場合は、以下の手順を行いましょう。
- macOSが最新の状態であるかを確認する
- 「アップルメニュー(Appleロゴのアイコン)」をクリックし、「システム環境設定」を選択
- システム環境設定の画面にて「iCloud」を選択
- Apple IDでのログインを行う
※すでにログイン済みの場合は不要 - iCloudの画面が表示されたら、バックアップしたいデータにチェックを入れる
保存しておきたいデータにチェックを入れると、自動でバックアップが開始されます。
無料版のiCloudの場合は、5GBまでしかバックアップができないため注意が必要です。
クラウドストレージサービス
Time Machineでのバックアップが難しい場合や、iCloudの容量が足りない場合には、クラウドストレージサービスを利用する方法もあります。
クラウドストレージサービスの例として、GoogleドライブやOneDriveなどがあります。
クラウドストレージサービスを利用する場合も、iCloudを使う方法と同様に外付けHDDやSSDを用意する必要がありません。
ただしOSの情報やシステムファイルなどのバックアップはできないため、注意が必要です。
GoogleドライブやOneDriveへのバックアップ方法は、以下の記事にて解説しています。
Macのバックアップにおすすめの外付けHDD/SSD

MacのバックアップにTime Machineを利用する場合は外付けのストレージが必要ですが、「外付けHDDやSSDを持っていない」という方も多いでしょう。
ここでは、バックアップにおすすめの外付けHDD/SSDを紹介します。
- 【アイ・オー・データ】HDPX-UTC1K
- 【Western Digital】My Passport Go
HDDとSSDの違いについて知りたい方は、以下の記事もご覧ください。
おすすめの外付けHDD

Macのバックアップにおすすめの外付けHDDは、アイ・オー・データの「HDPX-UTC1K」です。
Macで使用できるようフォーマットされているため、バックアップ用としてもスムーズに使い始められます。
そして高速なデータ転送を実現する「USB 3.2 Gen 1(USB 3.0)」に対応しているため、バックアップにかかる時間も短縮できるでしょう。
もちろんTime Machineにも対応しています。
| 価格目安(税込) | 12,870円 |
| 容量 | 1TB |
| HDDタイプ | ポータブル |
| Time Machine対応 | 〇 |
おすすめの外付けSSD

MacのバックアップにSSDを使うなら、Western Digitalの「My Passport Go」がおすすめです。
SSDかつ「USB 3.0」にも対応しているため、外付けHDDよりも高速なデータ転送が期待できます。
そしてMy Passport Goの外側にはゴム製の保護バンパーが付いており、高い耐衝撃性を備えています。
3年間の製品保証もあるため、頻繁に持ち運ぶ方や故障リスクを抑えたい方におすすめできます。
| 価格目安(税込) | 約11,000円~15,800円 |
| 容量 | 1TB |
| HDDタイプ | ポータブル |
| Time Machine対応 | 〇 |
Macをバックアップから復元する方法

最後に、Time Machineでバックアップしたデータの復元方法を解説します。
- 一部データの復元方法
- OSとデータを丸ごと復元する方法
一部データの復元
Time Machineを使ってバックアップした写真や動画、一部のフォルダなどを復元したい場合は、以下の手順を行いましょう。
- Time Machineでのバックアップ時に使用した外付けHDD/SSDを接続する
- メニューバーにある「Time Machineアイコン(時計のようなアイコン)」をクリック
- 「Time Machineに入る」を選択
- Time Machineの画面が表示されたら、復元したい項目・データを選択
- 画面右下にある「復元」をクリック
メニューバーに「Time Machineアイコン」が表示されていない場合は、以下の手順もお試しください。
- 「アップルメニュー(Appleロゴのアイコン)」をクリックし、「システム環境設定」を選択
- システム環境設定の画面にて「Time Machine」をクリック
- 「Time Machineをメニューバーに表示」を選択
OSとデータを丸ごと復元
Time MachineでバックアップしたMacの状態を丸ごと復元したい場合の手順は、以下の通りです。
- Macをシャットダウンする
- Time Machineでのバックアップ時に使用した外付けHDD/SSDを接続する
- キーボードの「command」と「R」を押しながら電源を入れる
- OSのユーティリティ画面が表示されたら「Time Machineバックアップから復元」を選択し「続ける」をクリック
- バックアップデータが保存されているディスクを選択し「続ける」をクリック
- バックアップ日時の中から復元したいものを選択し「続ける」をクリック
- インストール先の選択画面にて、ディスクを選択し「復元」をクリック
バックアップしてあるデータ量によっては、復元に時間がかかるため注意しましょう。
まとめ
Macは突然故障したり、データが消えてしまう可能性があるため、定期的にバックアップを行いましょう。
外付けHDDやSSDの用意が可能で、Macの状態を丸ごとバックアップしたいならTime Machineを使う方法がおすすめです。
外付けHDDなどの用意が難しく、写真や動画など一部のデータのみをバックアップしたい場合はiCloudやGoogleドライブなどのサービスを活用しましょう。
Macのデータが消えてしまった場合や、復元に失敗してしまった場合には、パソコン修理業者に依頼することで復元できる可能性があります。
パソコン博士の知恵袋はパソコン修理業者大手の PCホスピタル(累計サポート実績200万件以上 ※1、利用率No.1 ※2)をおすすめしています。
Macのトラブル(起動しない、起動しても正常に動作しない、周辺機器と接続できない、ホームネットワークを構築したい、Windowsとの連携やネットワークトラブル)を解決してくれます。
PCホスピタルは事前見積もりを徹底し、Macの修理やトラブル解決、サポートをおこなっています。訪問サポートは電話1本ですぐに駆けつけてくれます。東京や大阪、名古屋、福岡など大都市以外の地方都市にも店舗があるので、即日修理が可能です。

※1 2023年8月末時点 日本PCサービス株式会社調べ
※2 2021年11月時点 2万6303人調査 調査主体:日本PCサービス株式会社 調査実施機関:株式会社インテージ













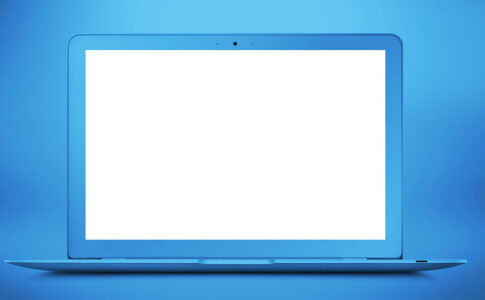














「Macのデータが突然消えてしまった」といったトラブルに備えるためにも、定期的にバックアップを行いましょう。