パソコンのログイン画面やロック画面のフリーズは、原因に合った正しい対処が必要です。
自分で直せるケースもあれば、業者への依頼が必要なケースもあります。
間違った対処をしてしまうと、パソコンの故障や大切なデータの紛失につながるので注意しましょう。
本記事は、ログイン画面やロック画面がフリーズする原因や対策方法を紹介しています。
パソコンのログイン画面やロック画面のフリーズにお困りの方はぜひ参考にしてみてください。
本記事がおすすめの方
- ログイン画面から先に進めずお困りの方
- ロック画面のフリーズを解除したい方
- ログイン画面やロック画面がフリーズする原因を知りたい方
パソコンのトラブル解決はPCホスピタルがおすすめです!
目次
パソコンのログイン画面がフリーズする5つの原因




パソコンのログイン画面がフリーズする5つの原因を紹介します。
- ハードディスクの破損
- マウスやキーボードの電池切れや接続不良
- システムファイルが破損している
- ソフトウェアの読み込みに時間がかかっている
- ウイルスに感染している
ハードディスクの破損
パソコンのログイン画面でフリーズする原因にハードディスクの破損があります。
ハードディスクには、パソコンを起動させるために必要なOSやファイルなどが保存されているため、破損するとパソコンの立ち上げができません。
放っておくとパソコン内部のデータがすべて失われる可能性もあるため、パソコン修理業者に依頼することをおすすめします。
ハードディスクが破損すると、機械音やニオイなどの異常現象がみられる場合が多いです。
ログイン画面から先に進めない場合は、パソコンに異変がないか確認しましょう。
マウスやキーボードの電池切れや接続不良
マウスやキーボードの電池が切れているとログイン画面から先に進めません。
ワイヤレスタイプのマウスやキーボードの場合は電池が切れていないか確認しましょう。
電池があっても、レシーバーの接続が悪くマウスやキーボードが動かない場合もあります。
レシーバーとは、マウスやキーボードの操作を伝える機器です。
USBポートに挿入しているレシーバーを抜き差しするか、他のUSBポートに入れ替えて再度試してみましょう。
システムファイルが破損している
パソコン起動に必要なシステムファイルが破損しているとログイン画面でフリーズします。
パソコンを起動するために必要なOSファイルが読み込めないためです。
システムファイルが破損する原因として、強制シャットダウン、アプリケーションの不具合、上書きの失敗などがあります。
前回のパソコン操作のときに思いあたる行動があれば、システムファイルが破損している可能性が高いです。
ソフトウェアの読み込みに時間がかかっている
ソフトウェアの読み込みに時間がかかることも、ログイン画面でフリーズする原因です。
パソコンを起動すると、自動的にパソコンの起動に必要なファイルやソフトウェアを読み込みます。
パソコンが古い場合、アプリケーションを多くダウンロードしている場合などは、ソフトウェアの読み込みに時間がかかってフリーズしているかもしれません。
しばらく待ってログイン画面のフリーズが解除された場合は、不要なアプリケーションを削除してパソコンの動作を軽くしましょう。
ウイルスに感染している
ウイルス感染も、ログイン画面でフリーズする原因の1つです。
ウイルスの中には、パソコンの起動に必要なデータを破壊するタイプやプログラムそのものを破壊するタイプもあります。
ウイルスに感染してフリーズしたら自力で直すことは困難です。
放置しているとデータの取り出しができなくなる可能性もあるので、早めにパソコンの修理業者に依頼しましょう。
パソコンのログイン画面でフリーズしたときに試したい5つの対策


パソコンのログイン画面がフリーズしたときは以下の5つを試してみましょう。
- 周辺機器の電池切れを確認する
- キーボードの操作を試す
- 再起動をする
- 修復機能を使う
- システムの復元が有効な場合は復元を試す
- コマンドプロンプトで修復を試す
周辺機器の電池切れを確認する
ログイン画面がフリーズしたときは、最初にマウスやキーボードの電池を確認します。
有線タイプのマウスやキーボードがある場合は、パソコンにつないで操作できるか試してみましょう。
キーボードだけ動く場合はEnterをクリックすると、パスワード入力画面に入れるため、パスワードを入力して再度Enterをクリックして起動できます。
マウスだけ動く場合は右下のアイコンをクリックし、表示されるスクリーンキーボードからパスワードを入力して対応しましょう。
逆に何も動かないならば、周辺機器の電池切れや故障などが考えられるまで、そちらから問題を解決すべきです。
キーボードの操作を試す
多くの場合はマウスの操作でログイン画面を表示しますが、キーボードの操作で表示することも可能です。
以下のボタン操作でサインイン画面が表示されるか確認してみましょう。
- 「Windows」+「Ctrl」+「Shift」+「B」を同時押し
- 「Ctrl」+「Alt」+「Delete」を同時押し
どちらかでログイン画面が表示されれば、フリーズではなくマウスの問題であると考えられます。
パソコンを再起動をする
ログイン画面がフリーズしている場合、パソコンを再起動するのも対処法の1つです。
マウスやキーボードが動かないなら、電源の長押しをして再起動をします。
ただし、強制終了による再起動はOSが壊れるリスクもあるため注意が必要です。
数回ほど強制終了しても直らない場合は、無理に直そうとせずパソコンの修理業者に依頼することをおすすめします。
ログイン画面のフリーズをパソコン修理業者に依頼するなら、PCホスピタルをおすすめします。
修復機能を使う
パソコンがログイン画面でフリーズしている場合の対処法として修復機能があります。
修復のやり方は次の通りです。
パソコンの電源をオンにする
起動して画面が表示されたら電源ボタンを押し続けて強制終了する
①~②の手順を2回繰り返す
自動修復画面が表示される
「再起動」をクリック
以上の手順で正常に再起動を行ってログイン画面でフリーズしないか確認しましょう。
システムの復元が有効な場合は復元を試す
修復機能でも改善しない場合、システムの復元を試します。
手順は次の通りです。
「修復機能を使う」の手順で自動修復画面を表示したら「詳細オプション」をクリック
システムの復元をクリックし「アカウント」を選択
アカウントのパスワードを入力
「続行」をクリック
「次へ」をクリック
復元ポイントの確認画面が表示されたら「完了」をクリック
再起動が始まる
上記の手順で無事にシステムの復元に成功したら、ログイン画面からログインできます。
コマンドプロンプトで修復を試す
システムの復元ができない場合、コマンドプロンプトで修復を試す方法があります。
コマンドプロンプトは以下の手順で表示します。
「修復機能を使う」の手順で自動修復画面を表示したら「詳細オプション」をクリック
コマンドプロンプトをクリック
「sfc /scannow」を入力して「Enter」をクリックしてシステムファイルのチェック
システムファイルのチェックが終わったら「shutdown /r /t 0」を入力して「Enter」をクリック
再起動してログイン画面のフリーズが解除されたら修復は成功です。
「ログインできない場合は「パソコンにログイン・サインできない原因と対処法を解説[Windows10版]」の記事も参考にしてください
パソコンのログイン画面がフリーズして直らない場合はパソコン業者に依頼


パソコンのログイン画面がフリーズして直らない場合はパソコン内部の問題が考えられます。
データの損失やパソコンの故障を防ぐためにもパソコン業者に依頼しましょう。
ログイン画面のフリーズをパソコン修理業者に依頼するなら、PCホスピタルをおすすめします。
最短即日の訪問修理にも対応しているため、早くパソコンを直したいという方にも最適です。
まずは気軽に相談してみましょう。




パソコンは精密機械なのでセルフの修理はリスクがあります。パソコン修理は業者に依頼するのが安心です。
まとめ
パソコンのログイン画面やロック画面でフリーズした場合は、最初にマウス・キーボードの電池切れや接続などを確認しましょう。
それでも直らない場合は再起動や修復機能を使います。
自分で対処して直らない場合は、パソコンの修理業者に依頼しましょう。
パソコン博士の知恵袋はパソコン修理業者大手(上場企業)の PCホスピタル(累計サポート実績200万件以上 ※1、利用率No.1 ※2)をおすすめしています。 電話対応も丁寧で、お住まいの地域(全国対応)に応じたパソコン修理サービスを提案してくれます。
PCホスピタルは大切なデータを保護(復元も可能)した上でパソコン修理をおこなってくれます。「再起動を繰り返す」、「シャットダウンできない」、「電源が入らない」などのPCトラブルもすぐに行ってくれます。PCホスピタルは東京や大阪、名古屋、福岡など大都市以外の地方都市にも店舗があり、即日対応可能です


※1 2023年8月末時点 日本PCサービス株式会社調べ
※2 2021年11月時点 2万6303人調査 調査主体:日本PCサービス株式会社 調査実施機関:株式会社インテージ










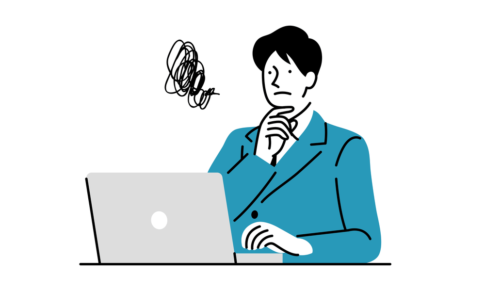














「パソコンのログイン画面から先に進めない」「パソコンのロック画面がフリーズして動かない」などでお悩みではないでしょうか。