しかし、「どういうものなのか?」「OSとの違いは?」など疑問を持たれている方も少なくないかと思います。
今回はBIOSについての役割や種類、設定画面や操作方法、「できること」から「よく使う機能」を中心を解説します。
目次
BIOSとは
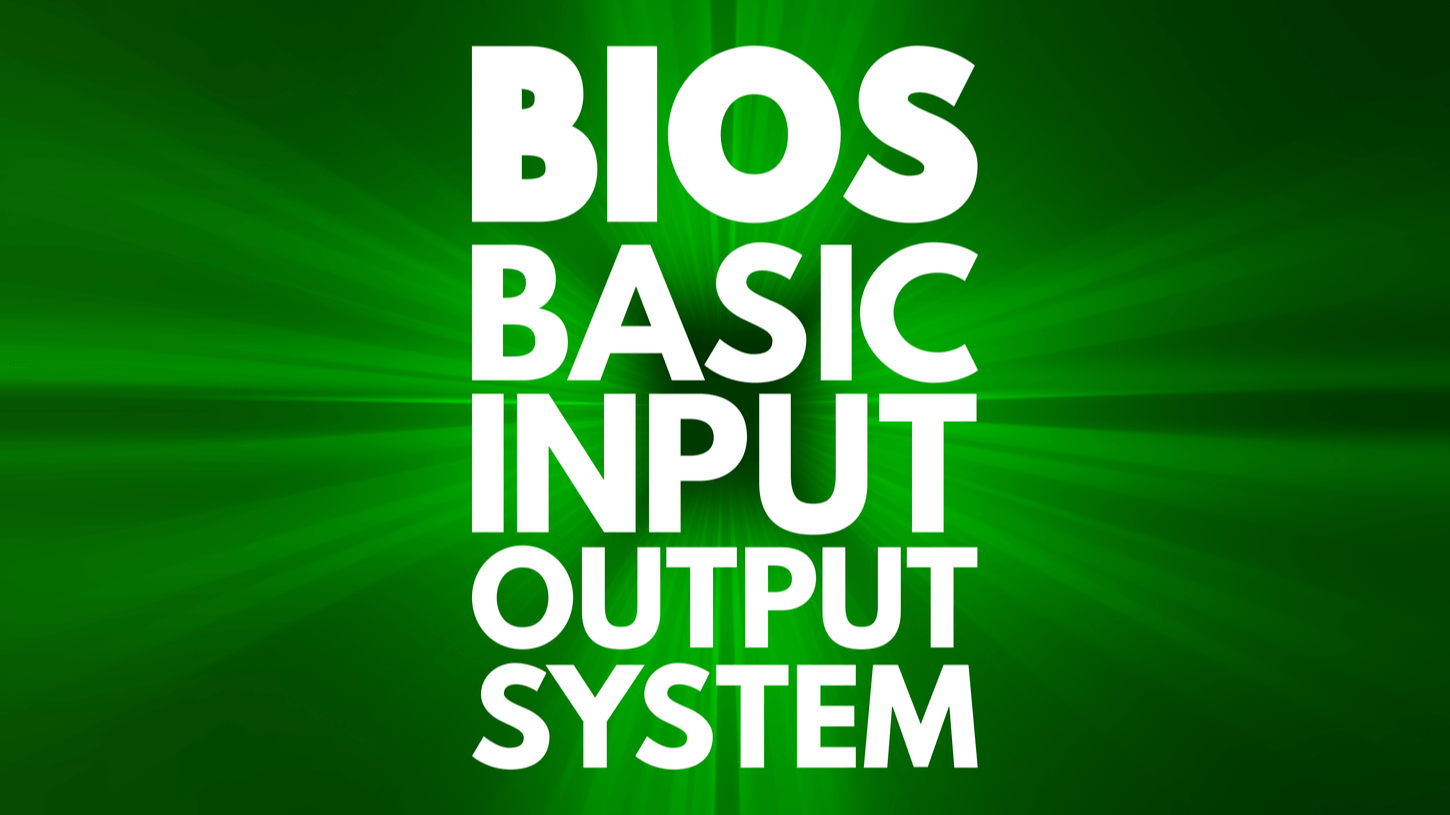
BIOS(Basic Input Output System)とはパソコンにとって最も基本的で重要なプログラムで、ハードウェアの管理や制御を主に行っています。
マザーボードのメモリに組み込まれておりパソコンの電源を入れた際に最初に起動されるプログラムです。
BIOSの役割
BIOSの役割はCPUやハードディスクをはじめ、キーボードやマウスなどのハードウェアの管理・制御です。
ハードウェアの管理の印象が強いOSやドライバ、はあくまでHDDなどが起動した後に初めて動作できます。
パソコン起動後に各種ハードウェアを起動し、OSやドライバなどに動作制御の橋渡しをするのがBIOSの役割になります。
ハードウェアの起動だけでなく起動順位の変更やハードウェアアクセスのパスワード設定などもBIOSで行うことが可能です。
BIOSの種類
現在使用されているBIOSとしては、米Phoenix Technologies社の「Phoenix Award BIOS」と米American Megatrends社の「AMI BIOS」の2つが主流となります。
BIOSの種類によって設定項目や表示言語などの画面表示が異なりますが、ほとんどの場合マザーボードメーカーによって独自にカスタマイズされています。
そのためどちらかというとBIOSの種類というよりは、マザーボードメーカーによって表示の特色が出る傾向があります。
いずれのBIOSも基本的に操作はキーボードによる入力ですが、インテルの NUC モデルに搭載されている「Intel Visual BIOS」などマウスでの直感的な操作が可能なものも存在します。
BIOS設定画面の起動方法や操作方法
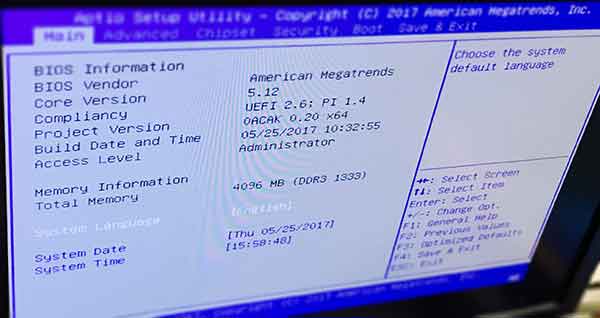
BIOS設定画面の起動方法やメニュー画面構成、操作方法について解説します。
BIOSの種類やパソコンメーカーによって微妙な違いはありますが、基本的な操作方法をご紹介します。
BIOS設定画面の起動方法
BIOSの設定画面へは、基本的にパソコンの電源を入れた直後(メーカーロゴなどが表示されている間)に特定のキーを連打することでアクセスできます。
入力するキーはメーカーによって異なりますが、主流のものとしては「F2」キー、それ以外に「F1」や「F10」キー、「delete」キーなどの場合もあります。
取扱説明書に記載があるはずですので、BIOS設定画面に入るキーが分からない場合は確認しましょう。
起動時のキー入力の他に、以下の方法でパソコン(OS)起動後にもBIOS画面に入ることが可能です
- 「スタート」(Windowsマーク)から「電源」をクリック
- 「Shift」キーを押しながら「再起動」をクリック
- 「トラブルシューティング」をクリック
- 「詳細オプション」 をクリック
- 「UEFI フォームウェアの設定」をクリック
- [再起動]をクリック
※再起動を行うため、実施される際は進行中のものなどあれば保存するように注意してください
BIOSのメニュー画面
BIOSの種類やメーカーによって異なりますが、基本的にBIOSは以下のような画面構成となっています。
| Main | 製品情報や日時設定などの基本情報の表示、設定を行うことができます。 |
| Advanced | CPUやメモリ、USBなどのシステムの詳細情報や構成情報の表示、設定を行うことができます。 |
| Security | 管理者およびユーザーのパスワードを設定できます。 |
| Boot | ストレージやドライブといったデバイスの起動順位設定など、起動時の設定を行うことができます。 |
| Exit | 「変更を保存して終了」「変更を破棄して終了」「デフォルト値を設定」などの選択肢からBIOSを終了することができます。 |
BIOS設定画面の操作方法
BIOSは基本的にキーボード入力によって操作します。
Main画面に操作方法が記載されていることが多いですが、よく使うキーとしては以下のものがあげられます。
- 項目の移動:「↑」「→」「↓」「←」および「Tab」
- 選択:「Enter」
- 数値の変更:「+」「-」
- ヘルプの表示:「F1」
- 初期値に戻す:「F9」
- 設定を保存して終了:「F10」
- 終了:「Esc」
BIOSでできること・よく使う機能

BIOSの基本機能のうち、よく使う項目としては以下の6つがあげられます。
- デバイスの初期設定
- ストレージデバイスの起動順位設定
- BIOSのパスワード設定
- ハードウェアモニタリング・ハードウェア診断
- オーバークロックの設定
- BIOSアップデート
デバイスの初期設定/ストレージデバイスの起動順位設定
BIOS設定の基本として、CPUやHDD、メモリやドライブなどのデバイスの設定を行えます。
任意のデバイスを無効化して起動するデバイスを制限する、デバイスの動作モードを変更してアクセス速度の向上などができます。
中でもHDDやSSDなどの起動順位を変更できる機能は重要であり、また使用する機会も多いです。
不具合が発生してOSの再インストールをしなければならない場合などに起動順位を変更することで、CD/DVDドライブやUSBなど通常使用しているHDDやSSD以外からOSの起動を行うことができます。
BIOSで各デバイスの設定や起動順位変更を行うことで、パソコンの構成を最適化したり不具合に対処したりすることが可能です。
BIOSのパスワード設定
Security画面からBIOS自体にパスワードを設定することも可能です。
BIOSのパスワードとしては全ての設定を行うことのできる「管理者パスワード」と、それ以外の「ユーザーパスワード」が存在します。
普段見るOSのパスワードとは別に更にもう一段階BIOSのパスワードをかけることで、セキュリティを強固にすることが可能になります。
ハードウェアモニタリング・ハードウェア診断
BIOSはメモリやHDDなどのハードウェアを管理・制御する役割を担っているため、パソコンのシステム情報を確認することも可能です。
CPUの電圧や温度、ファンの回転速度を確認することができ、機器によっては各ファンの回転速度を制御して静穏化を図ることもできます。
またそれらのハードウェアに異常がないかの診断を行うこともでき、不具合発生時の原因特定としても利用できます。
オーバークロックの設定
少し高度な設定となりますが、オーバークロックの設定を行えます。
ただし消費電力や発熱の増加に繋がったり安定性が低下したりといったデメリットもあるため、オーバークロックを行う際には注意が必要です。
CPUなどのクロック(動作周波数)を定格のものよりも上回る設定にすることで、これにより性能を高めてパフォーマンスを向上させることが期待できます。
BIOSアップデート
マザーボードの種類によってはBIOSのアップデートを行えるものもあります。
BIOSアップデートは新CPUなどの新たなデバイスに対応するために必要なもので、不具合の修正や機能追加などが行われる場合があります。
ただしアップデートに失敗すると最悪パソコンが起動しなくなるといった不具合にも繋がるリスクがあるため、BIOSのアップデートを行う際にも注意が必要です。
BIOSとは:まとめ
今回はBIOSについて、その役割から起動方法、そして具体的な使用例まで解説しました。
パソコンを使用する上で欠かせないプログラムであるBIOSについて理解することで、最適な状態でパソコンを利用できるだけでなくトラブル発生時の対処の幅も広げることができます。
ただしBIOSはパソコンの根幹に関わる部分となるプログラムであるため、扱いを誤ってしまうとパソコン自体が使えなくなるような大きな不具合に繋がるリスクもあります。
そのようなリスクを避けるためにも、BIOSの設定変更が必要な場合はできるだけパソコン修理業者に依頼することをオススメします。
パソコン博士の知恵袋はパソコン修理業者大手(上場企業)の PCホスピタル(累計サポート実績200万件以上 ※1、利用率No.1 ※2)をおすすめしています。 電話対応も丁寧で、お住まいの地域(全国対応)に応じたパソコン修理サービスを提案してくれます。
PCホスピタルは大切なデータを保護(復元も可能)した上でパソコン修理をおこなってくれます。「再起動を繰り返す」、「シャットダウンできない」、「電源が入らない」などのPCトラブルもすぐに行ってくれます。PCホスピタルは東京や大阪、名古屋、福岡など大都市以外の地方都市にも店舗があり、即日対応可能です

※1 2023年8月末時点 日本PCサービス株式会社調べ
※2 2021年11月時点 2万6303人調査 調査主体:日本PCサービス株式会社 調査実施機関:株式会社インテージ









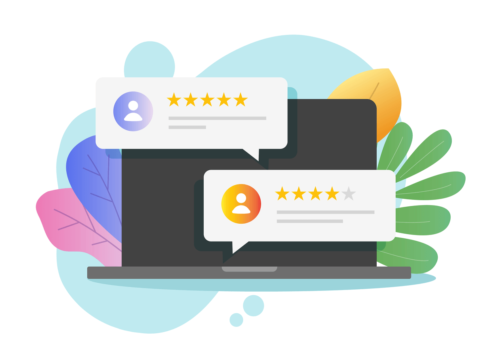

















「BIOS」とは、パソコンを使用する上で不可欠な存在であり、また不具合が発生した場合などにも利用できる便利なプログラムです。