LAVIEはNECが展開するパソコンやタブレットのブランドです。
パソコンとしてのLAVIEが有名ではありますが、タブレットも同じブランド名で展開されていることに注目しましょう。
このLAVIEはスクリーンショット(スクショ)を撮る機能が備わっていますが、使いこなせていない人は多いようです。
今回はLAVIEでスクリーンショットを撮るためにはどうすれば良いかを解説します。
目次
LAVIEのパソコンでスクリーンショット(スクショ)を撮る方法

最初はLAVIEの中でも中心の商品であるパソコンでスクリーンショットを撮る方法について解説します。
「PrintScreen」キーを利用する方法
LAVIEでスクショを撮る際には、「PrintScreen」キーを利用するケースが一般的です。
こちらは画面全体のスクショを撮るもので、必要に応じて取得した画像を加工します。
「PrintScreen」キーを押した段階で画面全体がスクショされ、クリップボードに保存できる仕組みです。
まず、全画面をスクショする際は以下のとおりです。
「PrintScreen」キー(「Fn」キー+「PrintScreen」キー)を押す
基本的には「PrintScreen」キーを押すだけでスクショできますが、LAVIEや設定によっては「Fn」キーも同時に押す必要があります。
2つのキーを同時に押す際は。少しだけ「Fn」を先に押すとスムーズにスクショが撮れるはずです。
また、全画面ではなく、特定のウインドウのみスクショしたいこともあるでしょう。
その場合の手順は以下のとおりです。
「Alt」キー+「PrintScreen」キー(「Fn」キー+「Alt」キー+「PrintScreen」キー)を押す
特定のウインドウのみを指定する際は、「Alt」キーも一緒に押さなければなりません。
また、スクショを取得したいウインドウを最前に配置することが求められます。
最前への配置がわからない場合は、スクショを取得したいウインドウをクリックして、その後にすぐ上記のキーを押せば差し支えありません。
どちらで取得した場合でも、スクショは「クリップボード」と呼ばれるパソコンの内部に保存されています。
そのため、ペイントやWordなど画像を貼り付けられるツールを利用して、取得したスクショを保存しなければなりません。
保存する前に、改めてスクショを撮ってしまうと、それまでに取得したものは上書きされてしまいます。
「PrintScreen」キーの表記はLAVIEによって異なる場合があります。「PrtScn」などの表記も同じであるため注意しましょう。
「Windows」キーを押しながら「PrintScreen」キー(「Fn」キー+「PrintScreen」キー)を押すとスクショが自動的に「ピクチャー」>「スクリーンショット」へ保存されます。画像を保存する作業が手間であるならばこちらもおすすめです。
「Snipping Tool」を利用する
Windowsには「Snipping Tool」と呼ばれる画面を自由にキャプチャできる機能が備わっています。
こちらを利用することでもスクショを取得することが可能です。
「Snipping Tool」を利用してスクショする際の手順は以下のとおりです。
- メニューから「Snipping Tool」をクリックする
- 「Snipping Tool」が表示される
- 「新規作成」の「▼」から、切り取りの種類を選択する
- 切り取りの範囲を選択する
- プレビューを確認して保存する
自分でペイントなどのツールを開かなくとも、「Snipping Tool」で保存先まで指定できる点が便利です。
また、「PNG」「GIF」「JPEG」「HTML(MHT)」と複数のファイルフォーマットを選択して保存できます。
何かしら、画像の保存形式にこだわりがある場合も、「Snipping Tool」を利用した方がスマートでしょう。
LAVIEのタブレットでスクリーンショット(スクショ)を撮る方法

LAVIEにはパソコンだけではなくタブレットもあるため、こちらでスクショを撮る方法も解説します。
ボタン操作で取得する方法
基本的にはLAVIEのボタン操作でスクショを取得できます。
具体的にボタン操作でスクショする方法は以下のとおりです。
- 「電源スイッチ」と「音量ボタンの(-)」を同時に長押しする
これだけでLAVIEのスクショを取得できます。
事前にスクショしたい画面を表示するようにしておきましょう。
なお、タブレットはスクショした画像が保存される場所が固定されており、「ピクチャ」の「スクリーンショット」です。
なお、操作するボタンの場所は機種によって異なるため、NECの公式サイトに記載されている以下の図も参考にしてください。
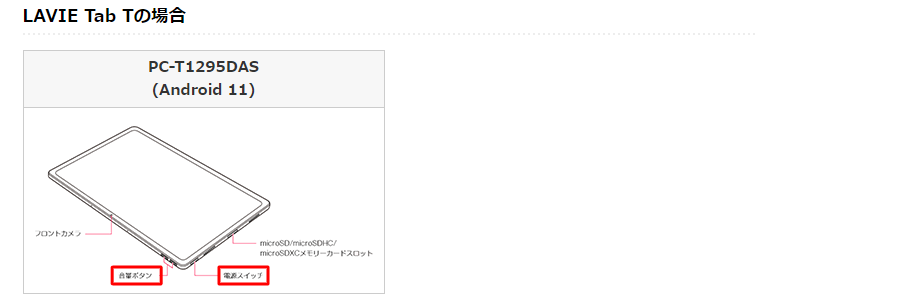
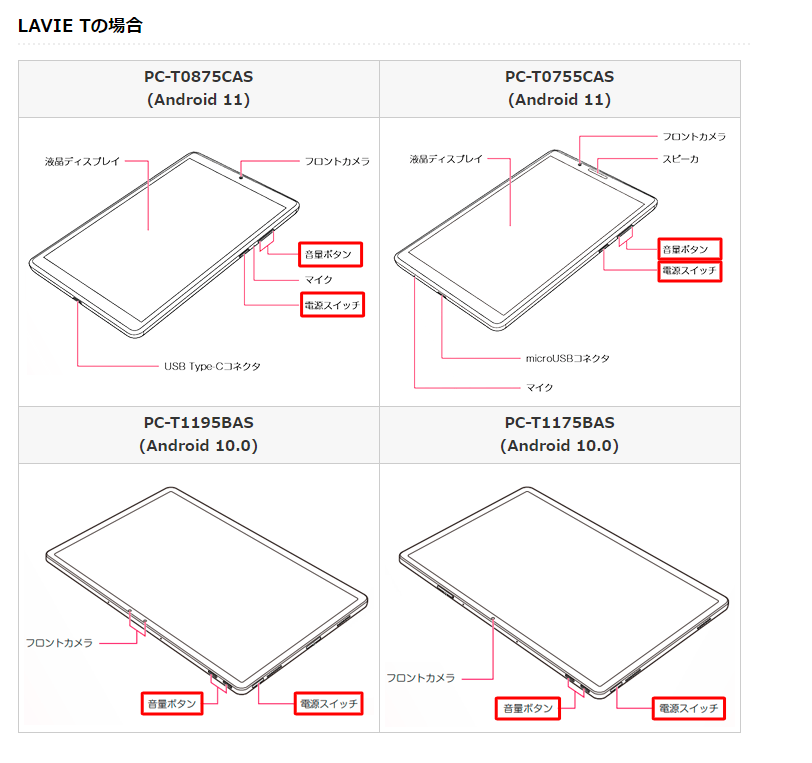
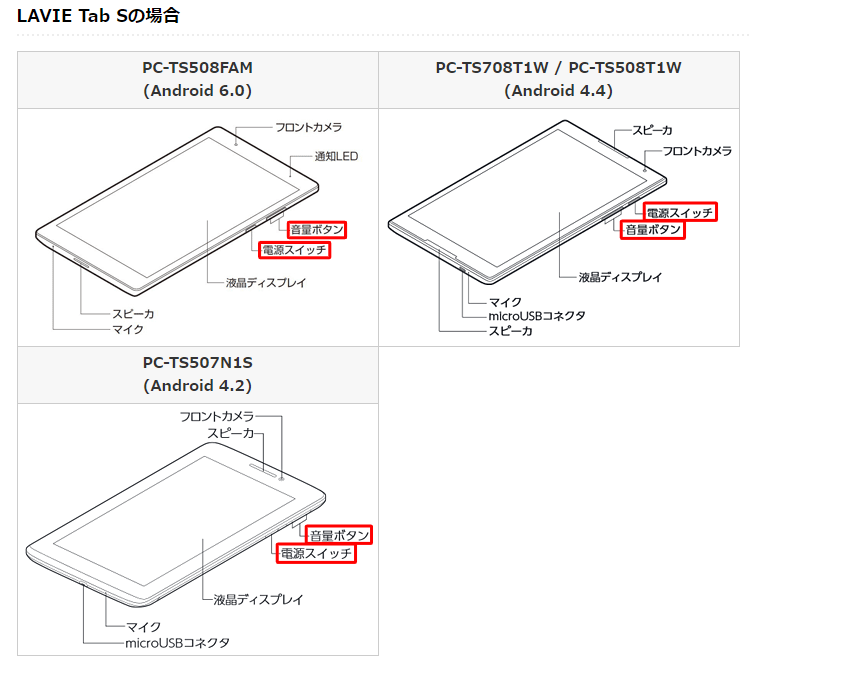
アプリで取得する方法
LAVIEにはいくつものアプリを導入できるため、スクリーンショットを取得するアプリを導入すれば取得できます。
アプリには加工機能などが付随しているものもあり、単純にボタン操作で取得するよりも利便性が高いでしょう。
ただ、具体的にどのような操作で取得して加工するかは利用するアプリによって異なります。
そのため、アプリでLAVIEのスクショを撮る際は、アプリの公式サイトなどで手順を確認してください。
LAVIEでスクショできないときのチェックポイント
基本的には上記の手順でスクショできますが、うまく取得できないこともありえます。
その際は以下のポイントを踏まえるようにしてください。
ボタンの故障
スクショできない原因として考えられるのが、スクショに必要なボタンの故障です。
しっかりと押していても、ボタンが故障していては反応せずスクショの取得はできません。
意外にもボタンが故障していることがあるため、反応しているかどうか試してみましょう。
なお、キーボードが反応しているかどうかチェックする際は、ボタンの反応状況をチェックできるサイトの利用をおすすめします。
また、タブレットは音量が下がるか確認することで、ボタンが故障しているかどうか確認が可能です。
ボタンの位置
特にLAVIEのタブレットを利用する際は、ボタンの位置に気をつけなければなりません。
上記で解説したとおり、機種によってスクショに必要なボタンの位置が少々異なります。
適切なボタンを押していないとスクショできないため、画像を参考にボタンを間違えないようにしてください。
LAVIEのスクショが成功しない際は故障を疑う
基本的にLAVIEのスクショは簡単な操作で完了するため、失敗するケースは少ないでしょう。
ただ、それでもスクショが成功しない際は、ボタンや内部の故障かもしれません。
パソコン修理業者で詳しく確認してもらうことで、スクショが撮れない原因を解明できる可能性があります。
パソコン博士の知恵袋はパソコン修理業者大手(上場企業)の PCホスピタル(累計サポート実績200万件以上 ※1、利用率No.1 ※2)をおすすめしています。 電話対応も丁寧で、お住まいの地域(全国対応)に応じたパソコン修理サービスを提案してくれます。
PCホスピタルは大切なデータを保護(復元も可能)した上でパソコン修理をおこなってくれます。「再起動を繰り返す」、「シャットダウンできない」、「電源が入らない」などのPCトラブルもすぐに行ってくれます。PCホスピタルは東京や大阪、名古屋、福岡など大都市以外の地方都市にも店舗があり、即日対応可能です

※1 2023年8月末時点 日本PCサービス株式会社調べ
※2 2021年11月時点 2万6303人調査 調査主体:日本PCサービス株式会社 調査実施機関:株式会社インテージ
まとめ
LAVIEでスクショを取得する方法について解説しました。
パソコンとタブレットで操作方法は異なりますが、どちらも難しい手順ではありません。
パソコンの場合は必要に応じてペイントなどのツールで画像を保存するようにしましょう。
もし、この簡単な手順ですら上手く動かないならば、LAVIEが故障している可能性があるため、パソコン修理業者へ相談することをおすすめします。
パソコン博士の知恵袋はパソコン修理業者大手(上場企業)の PCホスピタル(累計サポート実績200万件以上 ※1、利用率No.1 ※2)をおすすめしています。 電話対応も丁寧で、お住まいの地域(全国対応)に応じたパソコン修理サービスを提案してくれます。
PCホスピタルは大切なデータを保護(復元も可能)した上でパソコン修理をおこなってくれます。「再起動を繰り返す」、「シャットダウンできない」、「電源が入らない」などのPCトラブルもすぐに行ってくれます。PCホスピタルは東京や大阪、名古屋、福岡など大都市以外の地方都市にも店舗があり、即日対応可能です



※1 2023年8月末時点 日本PCサービス株式会社調べ
※2 2021年11月時点 2万6303人調査 調査主体:日本PCサービス株式会社 調査実施機関:株式会社インテージ

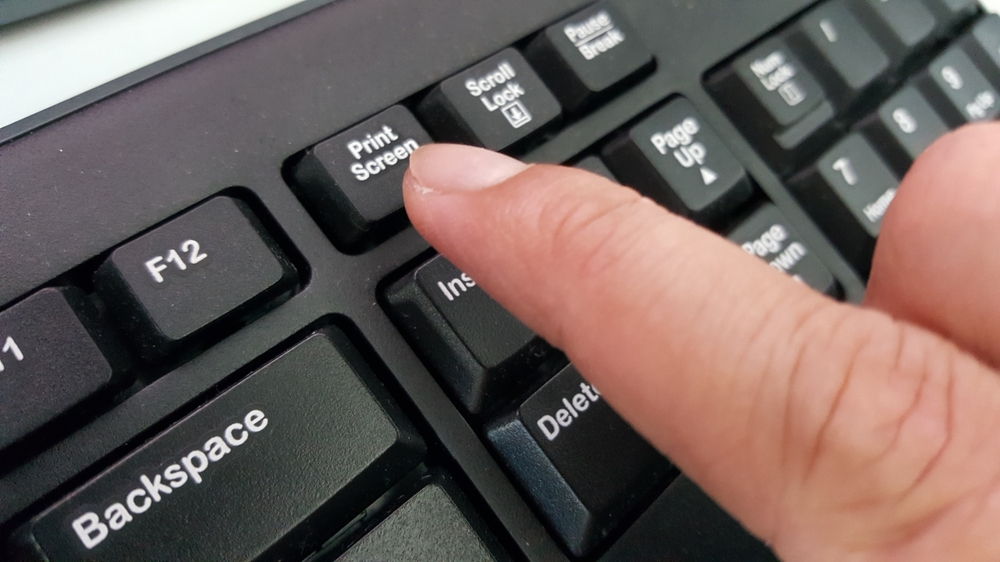










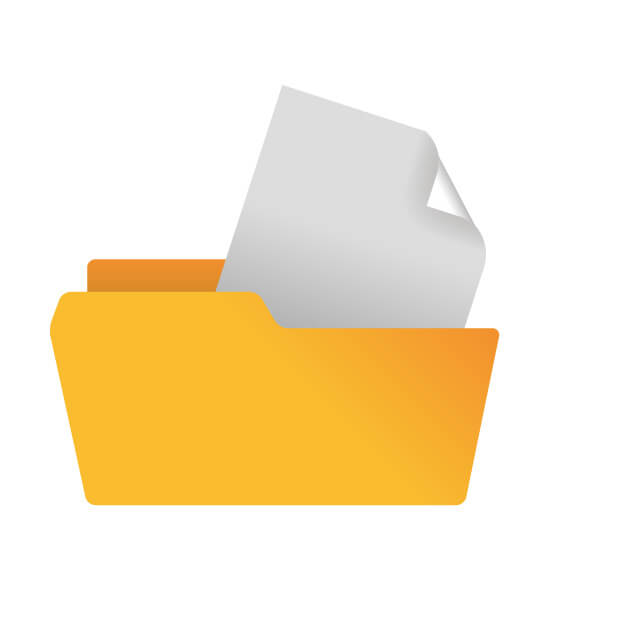














LAVIEでスクショを撮ることは難しくありません。