Macがフリーズする原因はさまざまで、原因に応じた適切な対処法を実践することが大切です。
本記事では、Macがフリーズした際の原因や対処法を詳しく解説します。
Macのフリーズ状態を解決し、すぐに作業を再開させたい方はぜひ参考にしてください。
目次
Macがフリーズする原因


Macがフリーズする原因として、主に以下の2点が挙げられます。
- HDDの不具合
- 高負荷のかかる作業をおこなっている
上記原因に応じて、適切な対処法を実践しましょう。
HDDの不具合
Macがフリーズする1つの原因として、HDDの不具合が考えられます。
HDDはデータやファイルを保存する部品のことです。
HDDの劣化などで不具合が起きると、データを読み書きする速度が遅くなるなど正常な動作に支障をきたし、フリーズしてしまうことがあります。
HDDに不具合が起きる原因として、落下によるHDDの物理的な損傷や長期間の使用によるHDD自体の劣化などが考えられます。








対処法としては、定期的にディスクユーティリティでエラーチェックをおこなうことがおすすめです。
また、HDDの寿命は一般的に3〜5年程度であるため、長く使用している場合は新しいHDDに交換することを考えましょう。
高負荷のかかる作業をおこなっている
Macがフリーズするもう1つの原因は、高負荷のかかる作業をおこなっている場合です。
例えば、以下のケースではCPUやメモリに高い負荷がかかるため、動作が遅くなりフリーズしてしまいます。
- 大量のデータを処理するソフトウェアの実行。
- 複数のアプリケーションを同時に開いている。
上記のケースでは不要なアプリケーションを終了させる、または一度Macを再起動することでシステムのリソースを解放でき、フリーズを改善できる可能性があります。
また、高負荷な作業が多い場合、メモリの増設やより性能の良いMacへの買い替えを考えると良いでしょう。
Macがフリーズした時にまず試したい作業


Macがフリーズした時に、まず以下5つの作業を試しましょう。
- Macの処理が完了するまで時間を置く
- 実行中の処理を中断させる
- アプリを強制終了する
- 再起動を試みる
- 作業中のデータを保存する
Macの処理が完了するまで時間を置く
1つ目は、Macの処理が完了するまで時間を置くことです。
Macは高負荷な作業やソフトウェアのアップデートによって一時的にフリーズすることがありますが、時間が経てば自然に復旧する可能性もあるためです。
何も操作せずに待っていると、バックグラウンドでのデータ処理が完了し、正常な動作に戻る場合があります。








ただし、長時間待っても改善が見られない場合は、他の対処法を試してみましょう。
実行中の処理を中断させる
2つ目は、実行中の処理を中断させることです。
実行中のソフトウェアが原因でフリーズしている場合は、ソフトウェアの処理を「キャンセル」または「一時停止」することで、フリーズから復帰できる可能性があります。
例えば、大量のファイルをコピーしている最中にフリーズした場合、コピー処理を一時停止またはキャンセルすれば、Macへの負荷が減り動作が安定する可能性があります。
Macがフリーズした場合は、実行中のソフトウェアがあれば処理を中断させましょう。
アプリを強制終了する
3つ目は、アプリを強制終了することです。
「アプリがフリーズしてしまっている」などフリーズの原因が特定のアプリにある場合、アプリを強制終了することで問題を解決できる場合があります。
具体的には以下の手順で、アプリを強制終了できます。
- トップ画面で「Command」+「Option」+「Esc」を同時に押す。
- 「アプリケーションの強制終了」という画面が表示されるため、強制終了させたいアプリを選択。
- 右下の「強制終了」をクリックする。
アプリケーションが動作せずフリーズしている場合は、上記の手順でアプリを強制終了させましょう。
再起動を試みる
4つ目は、再起動を試みることです。
Macを再起動させることで、システム上のトラブルをリセットし、正常な動作に戻る可能性があります。
Macには複数の再起動方法がありますが、マウスが動く状態であれば左上のAppleマークをクリックし「再起動」を選択しましょう。
もしマウスが動かない場合は、 「control」 +「command」+電源ボタンを同時に押すことでも再起動できます。
作業中のデータを保存する
5つ目は、作業中のデータを保存することです。
フリーズした際は、具体的な作業へ入る前に作業中のデータを保存しておきましょう。
フリーズに対処する方法の多くは、作業中のソフトウェアやアプリを終了させるケースが多く、保存されていないデータは失われてしまいます。
「Command」+「S」を同時に押すことで作業中のデータを保存できるため、フリーズした際はまずデータを保存してください。
また、フリーズが頻繁に起こる場合や大事な作業をおこなっている場合は、定期的に手動で保存する習慣をつけましょう。
突然フリーズが発生しても、大事なデータを失うリスクを大幅に減らせます。
Macのフリーズが改善しない場合の対処法


Macのフリーズが改善しない場合の対処法として、以下の5つが挙げられます。
- セーフモードで起動
- MacOS復元機能を使う
- SMCのリセット
- PRAMのリセット
- Apple Diagnosticsでハードウェアの問題をチェック
セーフモードで起動
1つ目はセーフモードで起動して解決する方法です。








セーフモードは、必要最低限の機能だけでMacを起動するモードです。
セーフモードで起動することによりパソコンへの負荷を軽減して動作させられるため、フリーズから復帰できる可能性があります。
具体的には、以下の手順でセーフモードを起動させます。
- Macの電源を一度落とす。
- 電源ボタンを押してMacを起動させる。
- 起動音が聞こえたら、「Shift」キーを押し続ける。
- アップルのロゴが表示されたら、「Shift」キーを離す。
上記手順後に、セーフモードの状態でMacを起動できます。
また、セーフモード起動後は、「First Aid」をおこなっておきましょう。
「First Aid」はMacに搭載されている簡易的な修復機能で、Macの問題を検査し自動で修復してくれます。
「First Aid」は「ディスクユーティリティー」内からアクセスできます。
MacOS復元機能を使う
2つ目は、MacOS復元機能を使う方法です。
MacOS復元機能を用いてストレージの不具合を解消し、フリーズから復旧させます。
具体的には、以下の手順で復元作業をおこないましょう。
- Macを再起動し、「Command」+「R」キーを同時に押してパスワードを入力。
- 「Time Machineから復元する」を選択し、バックアップファイルを復元させる。
上記手順後、Macがフリーズする前の正常な状態に戻り、復旧できる可能性があります。
SMCのリセット
3つ目は、SMCのリセットです。
SMCとはMac内でバッテリーの制御などをおこなう部品のことで、SMCに不具合があるとMacの正常な動作を妨げフリーズしてしまうケースがあります。
このような場合、SMCをリセットすることでフリーズから復旧できるかもしれません。
MacのSMCリセット手順は機種によって異なりますが、ここでは「Apple T2 チップを搭載したMac」の手順を紹介します。
- Macの電源を一度落とす。
- 「Ctrl」+「Option」+「Shift」+「電源ボタン」を同時に7秒間押し続ける。
- 数秒程待ってから、電源ボタンを押してMacを起動させる。
上記手順後、MacのSMCがリセットされた状態で起動されます。
その他機種については、以下のサイトで詳しく解説されているためチェックしてみてください。
PRAMのリセット
4つ目は、PRAMのリセットです。
PRAMとは、Mac内で音量や画面の情報など起動時に必要な情報が保存されている部品です。
PRAMに不具合が起きるとMacがフリーズしやすくなるため、PRAMをリセットすることで問題を解決できる可能性があります。
具体的な手順は、以下のとおりです。
- Macの電源を一度落とす。
- Macの電源を入れ、直後に「Command」+「Option」+「P」+「R」を同時に20秒押す。
上記手順後、PRAMがリセットされた状態でMacが起動されます。
Apple Diagnosticsでハードウェアの問題をチェック
5つ目は、Apple Diagnosticsを利用する方法です。
Apple DiagnosticsはMacに搭載されたハードウェア診断ツールで、ハードウェアの問題を検出できます。
フリーズの原因がハードウェアにある場合に、有効な方法です。
具体的には以下の手順で、Apple Diagnosticsを利用できます。
- Macの電源を一度落とす。
- Macの電源を入れ、「D」を押し続ける。
- 画面の指示に従い操作すると、診断が自動で実行される。
もしハードウェアに問題がある場合、専門の修理業者を利用した方が良いでしょう。
対処法を実践しても改善されない場合は「強制終了」


これまで紹介した対処法を実践してもフリーズが改善されない場合は、Mac本体を強制終了させましょう。
強制終了はMacの電源を強制的に切る手段であり、フリーズ状態でもMacの電源を落とし再起動できます。








ただし、保存していないデータは失われる可能性が高く、頻繁におこなうとシステムに損傷を引き起こすこともありえます。
そのため、強制終了はむやみやたらにおこなわず、他の対処法でフリーズが改善されない時のみ実施しましょう。
Mac本体の強制終了方法


Mac本体を強制終了させる方法として、以下の4つが挙げられます。
- メニューバーから強制終了する方法
- Touch Barを活用した強制終了方法
- ショートカットキーを用いた強制終了方法
- 電源ボタンを押して強制終了する方法
メニューバーから強制終了する方法
1つ目の方法は、メニューバーから強制終了する方法です。
メニューバーからの強制終了は、マウスが反応している時に有効な方法です。
具体的には、以下の手順で強制終了させます。
- メニューバーの左上にあるAppleマークをクリック。
- 表示されたメニューから「強制終了」を選択しクリック。
Touch Barを活用した強制終了方法
2つ目の方法は、Touch Barを活用して強制終了させる方法です。
Touch Barを搭載した機種で利用でき、Touch Barの右端にある電源ボタンを長押しすることで強制終了できます。








強制終了後は、10秒ほど時間を置いてから再起動させましょう。
ショートカットキーを用いた強制終了方法
3つ目の方法は、ショートカットキーを利用して強制終了させる方法です。
具体的には「Command」+「Ctrl」+「電源ボタン」を同時に押すことで、再起動できます。
この方法は、マウスやトラックパッドが反応しない時に有効です。
電源ボタンを押して強制終了する方法
4つ目の方法は、電源ボタンを押して強制終了させる方法です。
Mac本体の電源ボタンを長押しすることで強制終了でき、マウスとキーボードが両方反応しない場合でも利用できます。
ただし、電源ボタンの長押しによる強制終了は頻繁におこなうと、HDDなどの内部パーツに大きな負担をかけ、データの消失などトラブルが起きる可能性があります。
他の強制終了方法が全く効かない場合にのみ利用しましょう。
強制終了しても改善しない場合は専門業者を利用


強制終了してもフリーズが頻繁に発生する場合は、専門業者を利用しましょう。
強制終了やこれまで紹介した対処法が効果を発揮しない場合、HDDなど内部パーツの故障が原因である場合もあります。
内部パーツの故障であれば、新品のパーツへ交換が必要であり、パソコンに詳しくない方が無理やり修理作業をおこなうと他のパーツを傷つけるなど状況が悪化してしまうかもしれません。
パソコンの専門的な技術と知識を持つ専門業者であれば、素早くMacがフリーズした原因を突き止め、適切に修理対応をおこなってくれます。








強制終了などの対処法が効かない場合は、無理に自分で問題を解決しようとせず、専門業者に診てもらい修理を依頼しましょう。
まとめ
Macがフリーズする原因は、HDDの不具合や高負荷な作業が影響している可能性があります。
対処法としては、セーフモードでの起動やディスクの修復、さらにはSMC・PRAMのリセットなどが挙げられます。
どうしてもフリーズが改善しない場合は、強制終了も実施してみましょう。
それでも解決しない場合は、専門業者に一度Mac本体を診てもらうことがおすすめです。


















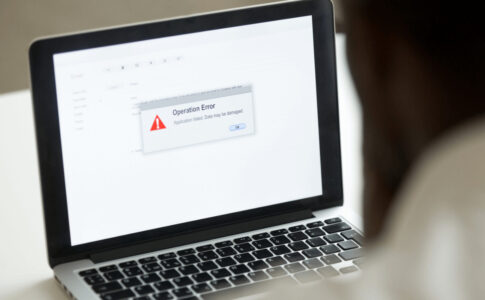










Macが突然フリーズし、作業ができず困った経験がある方も多いのではないでしょうか?