PCを毎日使用していると、突然再起動を繰り返し作業ができなくなった経験がある方も多いのではないでしょうか?
作業中にPCが突然再起動すると、それまでのデータが消えることもあり、早急に対処したいトラブルです。
今回はOSが再起動を繰り返す原因や対処法について詳しく解説します。
目次
PCが再起動を繰り返す原因
PCが再起動を繰り返す原因として、主に以下3つが挙げられます。
- ソフトウェアの動作不良
- ハードウェアの故障・不具合
- ソフトウェアの更新
上記の原因を把握し、適切に対処して問題を解決しましょう。
ソフトウェアの動作不良
PCが再起動を繰り返す原因として、ソフトウェアの動作不良が挙げられます。
特にOSに不具合が生じ、修復のための再起動が繰り返されるケースが多いです。
軽度な不具合であればシステムの自動修復で回復できますが、重度であればOSの再インストールが必要な場合もあります。

また、ウイルス感染によりソフトウェアの動作不良が起き、再起動を繰り返す場合もあります。
ハードウェアの故障・不具合
ハードウェアの故障や不具合でも、再起動を繰り返すケースがあります。
マザーボードやCPUなどのハードウェアが経年劣化もしくは物理的な障害があると、正常に動作できず再起動を繰り返してしまいます。
ハードウェアの故障・不具合が原因の場合、該当パーツの交換や修理が必要となるため、専門業者に依頼した方が良いでしょう。
他にも、冷却ファンに埃が絡まることでパソコン内部の熱が上昇し、再起動を繰り返すパターンもあります。






この場合は、冷却ファンを含めパソコン内部の埃を除去しましょう。
OSの更新
WindowsなどOSの更新作業で、再起動が繰り返されるケースがあります。
基本的にOSは自動的に更新されるよう設定されており、更新後は再起動される仕様です。
このOS更新後の再起動が繰り返しおこなわれるケースがありますが、通常は数回再起動した後に問題なく起動できます。
PCの再起動とシャットダウンの違い


PCの電源を切る作業には、再起動以外にもシャットダウンがあります。
再起動とシャットダウンの具体的な内容は以下の通りです。
- 再起動:ソフトウェアのみを終了させ、再び起動する作業
- シャットダウン:ソフトウェアとハードウェアを終了させる作業
両者の大きな違いは、「ハードウェアを終了させるか」という点です。
再起動の場合はソフトウェアのみを終了させるため、シャットダウンと比べてPCに対する負荷が少なく、再び起動する際のスピードが早くなります。
PCが再起動を繰り返す時にまず確認したいこと
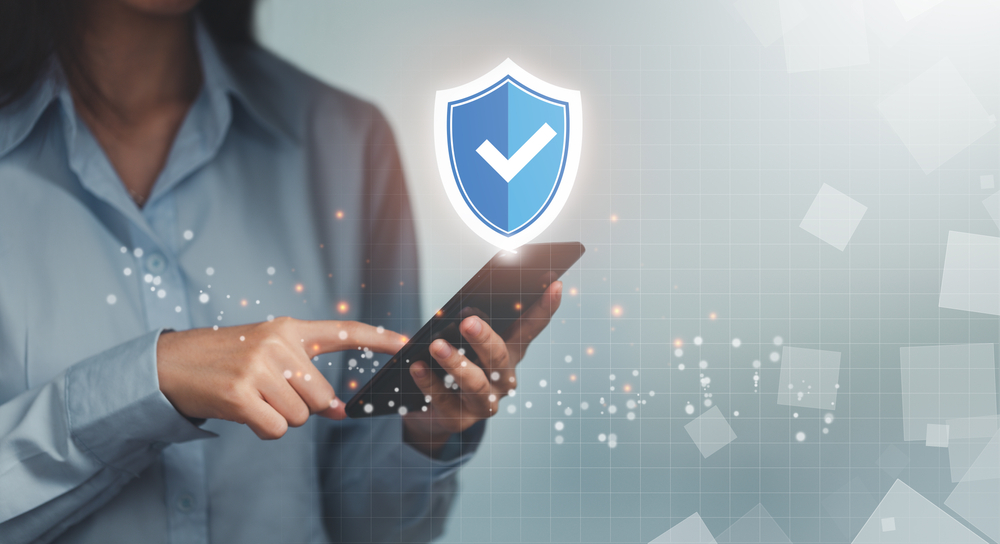
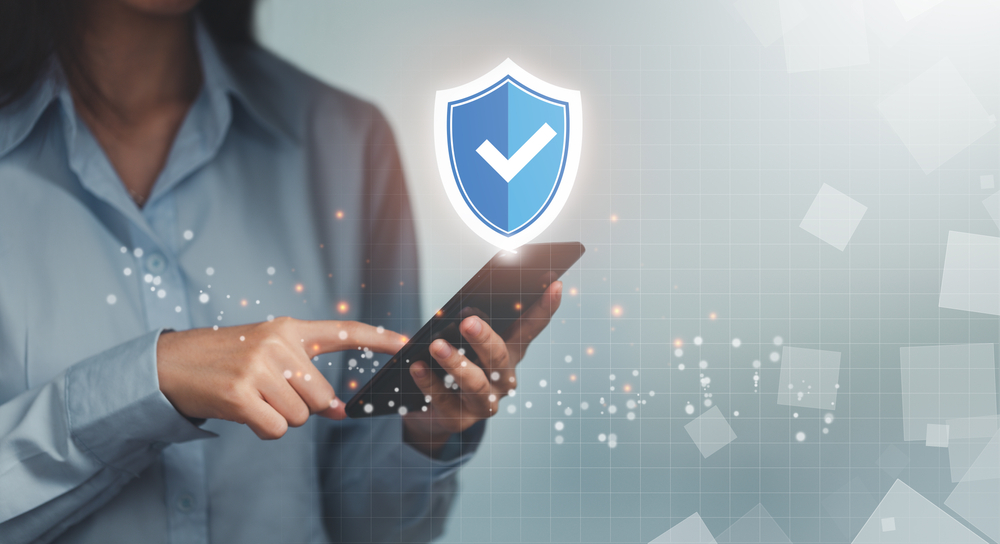
PCが再起動を繰り返す時にまず確認したいこととして、以下の2つが挙げられます。
- USBメモリなどの外部接続機器
- PC内部パーツの状況
具体的な対処へ移る前に、上記に問題があれば解消することでPCが正常に動作します。
USBメモリなどの外部接続機器
まずはUSBメモリなど外部接続機器の状況を確認しましょう。
USBメモリや外付けHDDなどの周辺機器を接続したまま起動すると、PCの動作に干渉し正常な動作を妨げてしまうためです。
PCに接続されている周辺機器を全て外してから、再度起動できるか確認してみましょう。
また、PC本体にCD・DVDドライブが内蔵されていれば、ドライブ内を空にした状態で起動してください。
ドライブの動作がPCに干渉し、再起動を繰り返すケースがあるためです。
PC内部パーツの状況
周辺機器を全て外しても再起動を繰り返す場合、PC内部パーツに不具合が起きている可能性もあります。
特に以下のものは異常が起きやすいパーツです。
- マザーボード
- メモリ
- CPU
- HDD
上記のパーツを一度取り外し、再び付け直すことでPCが正常に動作する可能性があります。
ただし、上記パーツの取り外し作業は、慣れていない人がおこなうとパーツを傷つけデータを損傷させるリスクがあります。
こうした作業に自信のない方は、無理せず専門の修理業者に診てもらった方が良いでしょう。
PCホスピタルはパーツの取り外しや点検を迅速に安全に進めることができます。
PCが再起動を繰り返す時の対処法


PCが再起動を繰り返す時の対処法として、以下の5つが挙げられます。
- セーフモードで起動
- 熱暴走を解消させる
- ウイルスチェックをおこなう
- システム復元
- レジストリを削除する
上記の対処法でPCが再起動を繰り返す場合は、一度専門業者に診てもらいましょう。
セーフモードで起動
セーフモードを起動することで、再起動の繰り返しを止められる可能性があります。
セーフモードはPCを最小限の機能だけで起動・動作させるモードで、特定のアプリケーションが原因で正常に動作しない場合に有効です。
起動する手順は以下の通りです。
再起動後すぐに「F8キー」を複数回押す。
オプション画面が表示されるため、「詳細オプション」をクリック。
「トラブルシューティング」の詳細オプションをクリック。
「スタートアップ設定」を選択し、「再起動」をクリック。
再び「スタートアップ設定」が表示されるため、「セーフモードを有効にする」をクリック。
上記の手順でセーフモードの起動が完了し、同時にWindowsの自動修復も立ち上がるため、再起動の繰り返しが止まる可能性があります。
熱暴走を解消させる
再起動の繰り返しは、熱暴走を解消することで止まる場合があります。
熱暴走とは、PC内部に熱がこもり高温となることで、正常に稼働できなくなる現象のことで、PCのフリーズやパーツの損傷、PCの再起動などを引き起こす原因です。
熱暴走を解消するためには、PC内部の熱を放出する必要があり、PCの電源を落とし涼しい場所でしばらく放置させましょう。
また、PC内部の熱が上昇する原因として、埃が溜まることが挙げられます。
パソコン本体に埃が溜まっているようであれば、エアダスターなどで除去しましょう。
ウイルスチェックをおこなう
PCが再起動を繰り返す場合は、ウイルスチェックをおこないましょう。
PCがウイルスに感染し、正常な動作ができずに再起動を繰り返すケースがあるからです。
ウイルス対策ソフトを用いてチェックをおこない、ウイルス感染しているようであればそのまま駆除しましょう。
ただし、再起動を繰り返している場合はウイルス対策ソフトを開けないため、先ほど紹介したセーフモードでPCを起動します。
システム復元
システム復元することで、再起動が繰り返される状態を解消できる場合もあります。
システムを復元すれば、PC購入時の状態にシステムを戻せるため、システムの損傷・不具合を解消できるためです。
システム復元は以下の手順でおこないます。
デスクトップ画面左下の「スタートボタン」を選択し、「設定」をクリック。
「システム」を選択し、画面左下に表示される「バージョン情報」をクリック。
「関連設定」内にある「システム保護」をクリック。
システムのプロパティが表示されるため、「システム保護」のタブ内にある「システム復元」をクリック。
画面指示に従い、システム復元作業をおこなう。
ただし、システム復元すると、事前に作成した復元ポイント以前のデータは消えてしまいます。






システム復元する際は、外付けHDDやクラウドにデータをバックアップしておくことをおすすめします。
レジストリを削除する
レジストリ内の不要なデータを削除することで、PCの再起動を解消できることがあります。
レジストリとはPCの設定やアプリケーション情報などを保存しているデータベースのことで、PCの動作に関わるデータも保存されています。






誤って削除してしまうとPCが起動できなくなる恐れがあるので、レジストリを削除する前には、必ずデータのバックアップをとっておきましょう。
具体的には以下の手順でおこないます。
「Windowsキー」と「Rキー」を同時に押す。
レジストリエディターが開くため、「HKEY_LOCAL_MACHINE/SOFTWARE/Microsoft/WindowsNT/CurrentVersion/ProfileList」のフォルダに移動する。
ProfileList IDを見て、不要なProfileImagePathを含むProfileList IDを削除する。
上記の手順で、再起動の繰り返しを解消できる可能性があります。
自分での作業が難しい場合には専門の業者に依頼するといいでしょう。
PCが再起動を繰り返す時にやってはいけないこと


PCが再起動を繰り返す時に、以下の行為はやらないよう注意しましょう。
- OSのアンインストール
- 何度も強制終了する
OSのアンインストール
OSのアンインストールはおこなわないよう注意しましょう。
OSをアンインストールすることで、PCに導入したソフトウェアを削除し再起動を繰り返す症状を改善できる場合もあります。
ただし、OSをアンインストールしてしまうと、PCが出荷時の状態に戻ってしまい、これまで保存したデータやアプリケーションが全て消えてしまいます。






データ復旧が難しくなるため、バックアップをとっていない場合はやめた方が無難です。
何度も強制終了する
PCを何度も強制終了することも控えましょう。
強制終了することでPCが正常に起動する場合もありますが、パソコンにかかる負荷も大きく、複数回繰り返すとデータが消失する可能性もあります。
強制終了はなるべく控え、他の手法でPCの復旧を試みましょう。
PCを自力で復旧できない場合は専門業者を利用


これまで紹介した方法を使ってもPCが復旧できない場合、専門業者にPCを診てもらいましょう。
自力で無理やり復旧作業を続けると、作業中にパーツを損傷したりデータを間違えて消してしまったりなど、他のトラブルを引き起こす可能性があります。
一方、専門業者であれば、PCが再起動を繰り返す原因を特定し、データやパーツを守った上で安全に修復してくれます。
自力での復旧が難しいと感じる場合は、無理せず専門業者に依頼しましょう。
まとめ
PCが再起動を繰り返す原因はさまざまで、原因に応じて適切な対処をおこなう必要があります。
今回紹介した対処法を実践し、PCを正常に動作させられるか確認しましょう。
もし自力での復旧が難しい場合は、専門業者に修理を依頼しましょう。
パソコン博士の知恵袋はパソコン修理業者大手(上場企業)の PCホスピタル(累計サポート実績200万件以上 ※1、利用率No.1 ※2)をおすすめしています。 電話対応も丁寧で、お住まいの地域(全国対応)に応じたパソコン修理サービスを提案してくれます。
PCホスピタルは大切なデータを保護(復元も可能)した上でパソコン修理をおこなってくれます。「再起動を繰り返す」、「シャットダウンできない」、「電源が入らない」などのPCトラブルもすぐに行ってくれます。PCホスピタルは東京や大阪、名古屋、福岡など大都市以外の地方都市にも店舗があり、即日対応可能です


※1 2023年8月末時点 日本PCサービス株式会社調べ
※2 2021年11月時点 2万6303人調査 調査主体:日本PCサービス株式会社 調査実施機関:株式会社インテージ

























PCが再起動を繰り返し困っている方はぜひ参考にしてみてください。