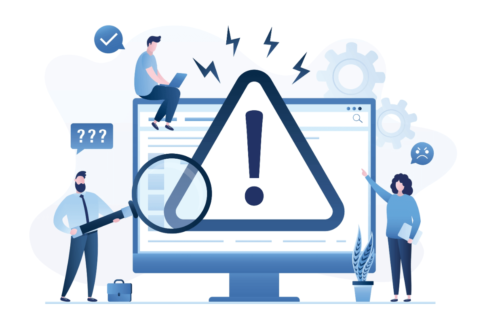Windows10パソコンを使用していると、処理中で操作ができなくなったりマウスカーソルの動きが遅くなったりすることはないでしょうか。
パソコンの動作が遅くなると作業がスムーズにできなくなり、利用者にとってはストレスを感じてしまいます。
当記事では、Windows10パソコンの動作が遅い原因から速くするための対処法まで詳しく解説します。
Windows10の動作を改善する方法を解説するため、ぜひ試してください。
目次
Windows10パソコンの動作が遅い7つの原因

Windows10パソコンの動作が遅い原因として、以下の7点が挙げられます。
- 内蔵HDDの故障
- メモリ・CPUへの高負荷
- 悪質なウイルス・マルウェアの感染
- パソコンの性能が低い
- 熱暴走
- インターネット環境の不具合
- スタートアップ登録のアプリケーションが多い
内蔵HDDの故障
内蔵されているHDDが故障していると、動作が遅くなる原因となります。
HDDはさまざまなデータの書き込みをおこなう役割があり、故障すると動作速度に影響を及ぼします。
内蔵HDDが故障する原因は、パソコン本体の物理障害(落下や水没)やウイルス感染などです。
パソコンの内蔵ハードディスクが故障しているときは、メーカーや専門の修理業者に相談しましょう。
メモリ・CPUへの高負荷

パソコンのメモリ・CPUはパフォーマンスに大きく影響するため、高負荷がかかると動作が遅くなってしまいます。
パソコンのメモリやCPUへの負荷が大きい状態は、動作が遅くなる原因のひとつです。
それぞれの性能は製品によって異なりますが、高負荷の作業をおこなうと処理が間に合わなくなり、動作が遅くなってしまいます。
例えば画像編集や動画編集のような作業は高負荷がかかりやすく、メモリやCPUに負担がかかります。
メモリ・CPUの負荷を抑えたいときは、不要なアプリケーションを閉じるようにしましょう。
悪質なウイルス・マルウェアの感染










パソコンの悪質なウイルスやマルウェアが侵入すると、動作プログラムに不具合が発生して動作が遅くなってしまいます。
パソコンが悪質なウイルス・マルウェアに感染していると、動作が遅くなる原因となります。
悪質なウイルスやマルウェアによってパソコンがシステムエラーを起こし、動作プログラムに不具合が発生するためです。
ウイルスやマルウェアは、悪質なWebページ閲覧やアプリケーションのインストールによって感染することが多いです。
感染したまま放置していると個人データの流出にもつながるため、ウイルス対策ソフトをインストールして早急に除去しましょう。
パソコンの性能が低い
パソコンの性能が低い場合、システム処理が追いつかず動作が遅くなってしまうでしょう。
パソコンの性能は、メモリやCPU、ハードディスクなどのパーツが大きく関係しています。
それぞれの性能が低いと同時に扱えるデータ量に限界があり、パソコンの機能やアプリケーションを同時に使用すると動作が遅くなります。
パソコンを長く使用しているなら、新しい製品に買い替えることも検討しておきましょう。
熱暴走










パソコンのCPUに負荷がかかっていると、熱暴走を起こして動作プログラムに悪影響を及ぼします。
パソコンが熱暴走を起こしていると、動作が遅くなることもあります。
熱暴走はパソコン内部にあるCPUに負荷がかかり、熱が外へ逃げないことから発生します。
パソコン内部の熱を外へ放出するには、通気口の循環を良くすることが大切です。
通気口に汚れが溜まっていると熱が逃げなくなるため、定期的にパソコンの掃除をおこないましょう。
インターネット環境の不具合
インターネット環境の不具合によって、パソコンの動作が遅くなることもあります。
とくに複数人が同じインターネット環境に接続すると、回線が混み合って動作が遅くなってしまいます。
そのため集合住宅やマンションに住んでいる方は、専用ルーターを用意して個別に使用できるインターネット環境があると快適にパソコンを使用できるでしょう。
スタートアップ登録のアプリケーションが多い










Widows10パソコンのスタートアップ登録をしているアプリケーションが多いと、動作に関係するパーツに負荷がかかります。
スタートアップ登録のアプリケーションが多い場合、パソコンのメモリやCPUに負荷がかかり動作が遅くなってしまいます。
Windows10には「スタートアップ」という機能があり、起動時にアプリケーションをバックグラウンド上で開くことが可能です。
設定画面から不要なスタートアップアプリを無効化することで、動作速度を改善できるかもしれません。
Windows10パソコンの動作が遅いときの対処法


Windows10パソコンの動作が遅いときは、以下のような対処法があります。
- 再起動
- 内蔵ハードディスクの交換
- 内蔵ハードディスクの容量増加
- 不要なアプリケーションをアンインストール
- スタートアップ登録の無効化
- ディスクのクリーンアップ
- ウイルス対策ソフトのインストール
- パソコン本体の掃除
- 視覚効果設定の変更
- システムの復元
- Windows OSのアップデート
- 電源プランの変更
- ドライブの最適化
再起動
はじめに、パソコンの再起動をおこないましょう。
再起動はパソコンのシステムをリセットするため、動作が遅い状態を改善できる可能性があります。
パソコンの再起動をおこなうときは、本体の電源ボタンを切れるまで長押ししてください。
そして数分ほど放置し、再度電源ボタンを押せば完了です。
ショートカットキーで再起動するときは、以下のステップのとおりです。
デスクトップ画面で「Alt」キーと「F4」キーを同時押しして「Windowsのシャットダウン」を表示
「次の中から選んでください」ボックスから「再起動」をクリック
「OK」を選択
再起動を実行後、Windows10パソコンの動作状態を一度チェックしてみましょう。
内蔵HDDの交換
パソコンの内蔵HDDが故障しているときは、新しいものと交換しましょう。
専門知識がない状態でパソコンを分解すると状態を悪化させることもあるため、メーカーや専門の修理業者へ依頼することをおすすめします。
内蔵HDDの容量増加










パソコンの内臓HDDの容量を増加させることで、データの読み書き速度を向上できます。
パソコンの内蔵HDDに容量が余っていないときは、空き容量を増やしましょう。
内蔵ハードディスクの容量を増やすときは、以下ステップでおこなってください。
デスクトップから「スタート」ボタンをクリック
「設定」から「システム」を選択
「記憶域」から「一時ファイル」をクリック
スキャン完了後に「ファイルを削除する」をクリック
一時ファイルを削除することで、内蔵ハードディスクドライブの容量を増すことが可能です。
また、外部ストレージを利用することで、容量の大きいファイルやアプリケーションを移行できます。
不要なアプリケーションをアンインストール










パソコンに普段使うことが少ないアプリケーションがインストールされているときは、アンインストールをして動作速度を改善しましょう。
普段使っていないアプリケーションがあるときは、アンインストールをしましょう。
Windowsパソコンに標準搭載されているアプリケーションは削除できませんが、自身でインストールしたものは削除可能です。
不要なアプリケーションをアンインストールするときは、以下のステップでおこなってください。
デスクトップから「スタート」ボタンをクリック
「設定」から「アプリ」を選択
「アプリ&機能」から削除するアプリを選択して「アンインストール」をクリック
スタートアップ登録の無効化










スタートアップ登録しているアプリケーションが多いときは、設定画面から無効化しておきましょう。
スタートアップに登録しているアプリケーションが多いときは、不要なものを無効化しましょう。
スタートアップ登録の無効化をするときは、以下のステップでおこなってください。
デスクトップの下部にあるタスクバーを右クリック
「タスクマネージャー」をクリック
「スタートアップ」から不要なアプリケーションを選択して「無効にする」をクリック
ディスクのクリーンアップ
Windows10パソコンに一時ファイルが蓄積されているときは、ディスクのクリーンアップを実行することで動作速度を改善できます。
ディスクのクリーンアップによってデータを削除すれば、パソコンの読み込み速度の向上が可能です。
ディスクのクリーンアップを実行するときは、以下のステップでおこなってください。
デスクトップから「スタート」ボタンをクリック
「エクスプローラ」から「PC」をクリック
「デバイスとドライブ」から「ローカルディスク」を選択
「ドライブツール」から「クリーンアップ」をクリック
ウイルス対策ソフトのインストール










パソコンがウイルスに感染しているときは、ウイルス対策ソフトをインストールすることで改善されます。
パソコンのウイルス感染が疑わしいときは、ウイルス対策ソフトをインストールしましょう。
ウイルス対策ソフトは悪質なウイルスを検知し、自動的に除去してくれます。
また、悪質なアプリケーションをインストールするときに、警告通知を表示させることも可能です。
無料で利用できるウイルス対策ソフトも豊富にあるため、動作速度改善のためにもインストールしておきましょう。
【Window10パソコンのおすすめのウイルス対策ソフト】
- ウイルスバスター
- マカフィー
- ZERO
- カスペルスキー
パソコン本体の掃除










パソコンに通気口に汚れやホコリが蓄積しているときは、掃除をすることで熱暴走を抑えられます。
パソコンに汚れやホコリが溜まっているならば、掃除をしましょう。
パソコン本体を掃除するときは、エアダスターや綿棒、クリーナーなどを用意してください。
パソコンを傷つけないように優しく掃除して、汚れやホコリを取り除きましょう。
視覚効果設定の変更
Windows10パソコンには影やアニメーションなどの視覚効果がありますが、設定画面から不要な視覚効果をなくすことで、パソコンの動作を改善できます。
視覚効果設定を変更するときは、以下のステップでおこなってください。
デスクトップから「スタート」ボタンをクリック
「設定」から「詳細情報」を選択
「システムの詳細設定」をクリック
「システムのプロパティ」から「詳細設定」、「設定」をクリック
「パフォーマンスオプション」から「パフォーマンスを優先する」を選択
システムの復元
パソコンのシステムを復元すれば、動作環境を改善できます。
前提として、システムを復元するときは事前に復元ポイントを作成しておく必要があります。
復元ポイントを作成するときは、検索ボックスから「復元ポイント」と検索して「復元ポイントの作成」をクリックしてください。
システムのプロパティ画面が表示されたら「システムの保護」タブからドライブの保護が「有効になっていることを確認して「作成」をクリックすれば完了です。
システムを復元するときは、以下のステップでおこなってください。
検索ボックスから「復元ポイント」と検索
「復元ポイントの作成」をクリック
システムのプロパティ画面から「システムの復元」をクリック
「次へ」をクリック
復元ポイントを選択して「影響を受けるプログラムの検出」をクリック
復元ポイントの確認をして「完了」をクリック
Windows OSのアップデート
Window10パソコンのOSが古いときは、OSをアップデートすることで動作の遅さを改善できます。
WindowsのOSをアップデートするときは、以下のステップでおこなってください。
デスクトップから「スタート」ボタンをクリック
「設定」から「更新とセキュリティ」をクリック
「Windows Update」をクリック
OSのアップデートには時間がかかるため、パソコンを使用していない夜間の実行をおすすめします。
電源プランの変更
電源プランを「バランス」もしくは「高パフォーマンス」に変更すると、パソコンの動作を速くできるようになります。
Windows10パソコンには「電源プラン」という機能があり、選択する項目によってパフォーマンスの変更が可能です。
電源プランには「バランス」、「省電力」、「高パフォーマンス」の3種類があり、パソコンの製品によって選択できる項目が異なります。
電源プランを変更するときは、以下のステップでおこなってください。
デスクトップから「スタート」ボタンをクリック
「電源オプション」を選択
「電源の追加設定」から「電源プラン」を開く
「バランス」もしくは「高パフォーマンス」を選択
電源プランの変更後、動作速度が改善されているか一度チェックしてみましょう。
ドライブの最適化
ハードディスクのファイルデータが断片化されているときは、ドライブの最適化をおこないましょう。
ドライブを最適化することで、パソコン動作が速くなることもあります。
ドライブの最適化を実行するときは、以下のステップでおこなってください。
デスクトップのスタートメニューから「Windows 管理ツール」を選択
「ドライブのデフラグと最適化」を起動
ドライブを選択して「最適化」をクリック
WIndows10の動作が遅いときは修理専門業者への依頼がおすすめ
当記事で紹介した対処法を試しても、パソコンの状態によっては改善できないこともあるでしょう。
そのようなときは、無理に直そうとせず、修理専門業者へ依頼することをおすすめします。
起動トラブルの修理におすすめの修理業者は、下記の記事でまとめています。
どの修理業者に依頼するか迷うときには、ぜひ参考にしてください。
まとめ
今回は、Windows10パソコンの動作が遅い原因から速くするための対処法まで詳しく解説しました。
Windows10パソコンの動画が遅くなる原因には、内蔵ハードディスクの故障やメモリ・CPUへの負荷、ウイルス・マルウェアの感染、パソコンの性能の低さ、熱暴走、インターネット環境の不具合、スタートアップ登録のアプリケーションが多さなどが関係しています。
当記事で紹介した対処法を実行し、それでも改善しないときは修理専門業者へ相談してください。
パソコンの不具合・故障によって修理を検討している場合は、パソコン修理業者へ依頼しましょう。
修理期間・修理の技術・修理費用などの観点から考えると修理業者にパソコン修理を依頼することが一番確実で信頼できます。
数多くのパソコン修理サービスを調査・解説してきたパソコン博士の知恵袋編集部がおすすめしたい修理業者は以下の3つです。
★全機種・メーカーの修理に対応!大事なデータを保護しながら修理★
*2023年8月末時点 日本PCサービス調べ
★Mac修理に特化!全店舗に資格を保有したパソコン整備士在中★
★国内最大規模の70店舗展開でサポート経験・技術情報が豊富★