Windowsの初期設定には数多くの項目があり、どの項目から手をつければいいのかわからない方も多いはず。
そんな中、初期設定時に設定すべき項目として「マイクロソフトアカウント」があります。
そこで今回は、マイクロソフトアカウントの作成方法について解説します。
マイクロソフトアカウントの作成方法がわからず悩んでいる方は、ぜひ参考にしてみてください。
目次
マイクロソフトアカウントとは?


マイクロソフトアカウントとは、マイクロソフトが提供するさまざまなツールやサービスを利用する際に必要となるアカウントのことです。
例えば、楽天やAmazonで商品を購入するために会員登録をおこなう必要があります。
それと同様に、マイクロソフトもOneDriveなどのクラウドサービスやマイクロソフトオフィスのような資料作成ツールを利用するのに、マイクロソフトアカウントを作成する必要があるのです。
マイクロソフトアカウントを作成するメリット
マイクロソフトアカウントを作成することで、以下のメリットがあります。
- マイクロソフト社のサービスが利用できる(Outlook、Excel、Word、OneDriveなど)
- 1つアカウントを作成することで、複数のパソコンで同じアカウント利用が可能
- スマホやタブレットなど複数端末でデータ共有ができる
特に、利用しているマイクロソフト社のデータや設定を複数端末で共有できるのは非常に便利です。





例えば、ExcelやWordのデータや設定を共有しておけば、パソコンで編集していたデータをスマホでも同様の環境で編集できます。 このように、複数の端末でマイクロソフト社のサービスを利用する場合は、マイクロソフトアカウントを作成することで利便性が向上するでしょう。
マイクロソフトアカウントの作成手順を解説


ここでは、マイクロソフトアカウントの作成手順について解説します。
具体的には、以下の2パターンで設定方法が異なるため、それぞれ解説します。
新規メールアドレスを作成する場合の手順
既存メールアドレスを使う場合の手順
新規メールアドレスを作成する場合の手順
マイクロソフトのメールアドレスを新規に作成する場合、以下の手順となります。
上記手順を終えると、マイクロソフトアカウントが作成できます。
新規にメールアドレスを作成する場合は、携帯電話でのSMS認証が必要となるため、SMSでコードを受信できる状態にしておきましょう。
既存メールアドレスを使う場合の手順
既にマイクロソフトのメールアドレスを持っており、そのメールアドレスを使う場合は以下の手順となります。
上記手順を終えると、マイクロソフトアカウント作成は完了です。





アカウント作成後は、ログインすることでマイクロソフトのさまざまなサービスを利用できます。
マイクロソフトアカウントでPCの初期設定をおこなう方法


ここでは、マイクロソフトアカウント作成後の初期設定方法について解説します。 具体的には以下の手順で進めていきます。
基本的には、サインイン画面以降はガイダンスが表示されるため、ガイダンスの指示に従いながら設定しましょう。
Windowsではローカルアカウントでも初期設定ができる


Windowsではマイクロソフトアカウント以外にも、ローカルアカウントで初期設定ができます。 ここではローカルアカウントの概要と初期設定方法について解説します。
ローカルアカウントとは?
ローカルアカウントとは、パソコンごとに割り当てられたアカウントのことで、他のパソコンで使うことができないものとなっています。
そのため、マイクロソフトアカウントのように、複数の端末で設定やデータの共有ができません。
また、マイクロソフトアカウントで利用できるマイクロソフトのサービスもローカルアカウントでは利用できない仕様となっています。
その代わり、ローカルアカウントのメリットとして、セキュリティ面に優れていることが挙げられます。
ローカルアカウントでは、使用するパソコンのみにデータや設定が保存されるため、情報漏洩などのリスクも低く抑えられるのが良い点です。





また、マイクロソフトアカウントは長期間使用しないとアカウントデータが利用できなくなる可能性がありますが、ローカルアカウントであればそうした心配がないのも大きなメリットです。
ローカルアカウントでの初期設定方法
ローカルアカウントでWindowsを初期設定する場合、以下の手順で行います。
※ここでインターネット接続をしてしまうとマイクロソフトアカウントでしか初期設定できなくなるため注意
ここでは、パソコンを立ち上げた時からローカルアカウントを作成する方法で紹介しましたが、後からアカウント設定画面で追加することも可能です。
詳しい設定方法は、Windowsの公式サイトで記載されているため、気になる方はチェックしてみてください。
【参考】Windows公式サイト「Windows でローカルのユーザー アカウントまたは管理者アカウントを作成する」
まとめ
マイクロソフトアカウントを作成することで、マイクロソフト社のさまざまなサービスを利用できます。
ただし、マイクロソフトアカウントは、どの画面から設定すればいいのかが初見では分かりにくいため、設定に苦労する方も多いでしょう。
今回の内容を参考に、マイクロソフトアカウントを設定し、複数デバイス間でのデータ共有など、WindowsPCをフル活用していきましょう。
パソコン博士の知恵袋はパソコン修理業者大手(上場企業)の PCホスピタル(累計サポート実績200万件以上 ※1、利用率No.1 ※2)をおすすめしています。 電話対応も丁寧で、お住まいの地域(全国対応)に応じたパソコン修理サービスを提案してくれます。
PCホスピタルは大切なデータを保護(復元も可能)した上でパソコン修理をおこなってくれます。「再起動を繰り返す」、「シャットダウンできない」、「電源が入らない」などのPCトラブルもすぐに行ってくれます。PCホスピタルは東京や大阪、名古屋、福岡など大都市以外の地方都市にも店舗があり、即日対応可能です


※1 2023年8月末時点 日本PCサービス株式会社調べ
※2 2021年11月時点 2万6303人調査 調査主体:日本PCサービス株式会社 調査実施機関:株式会社インテージ

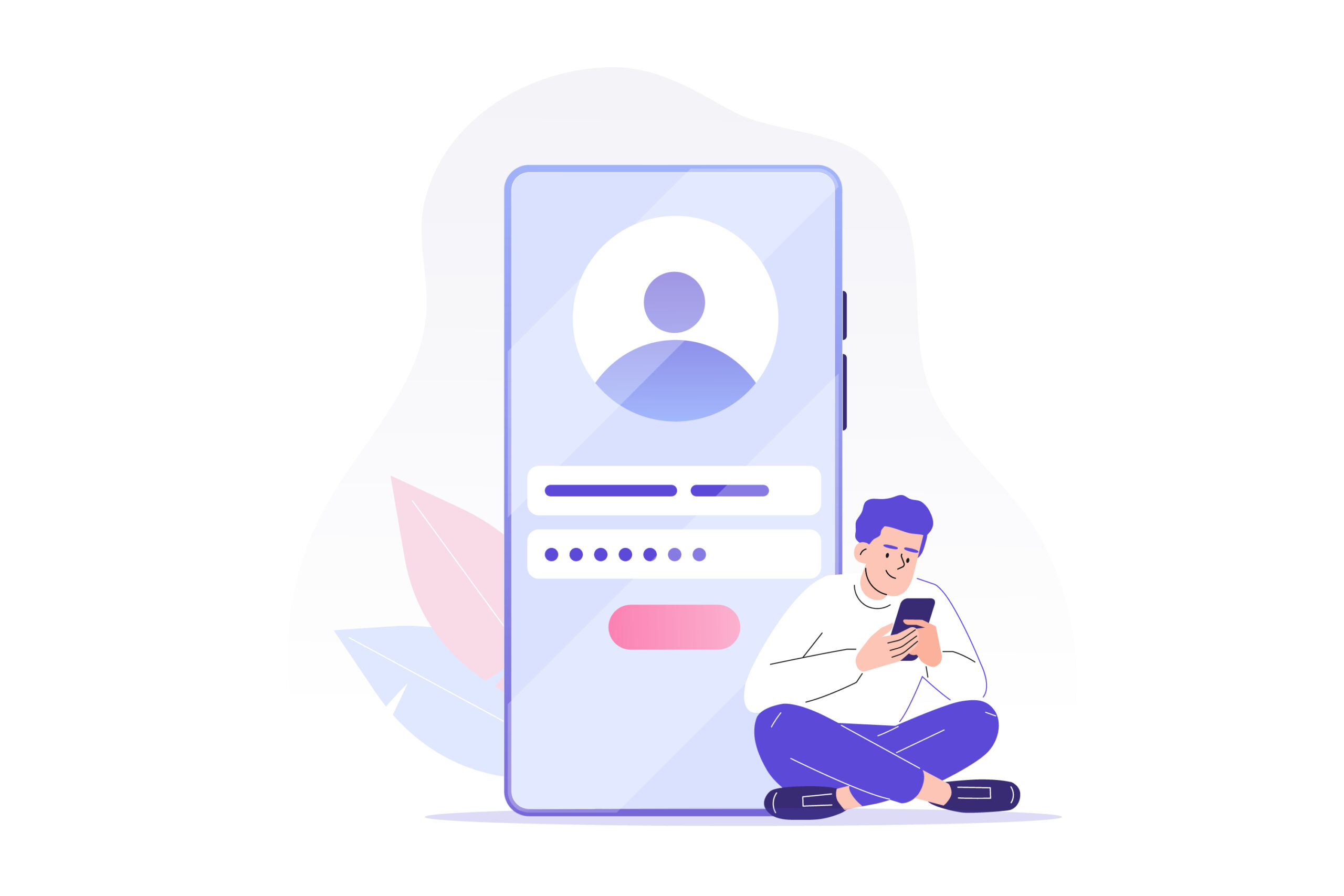







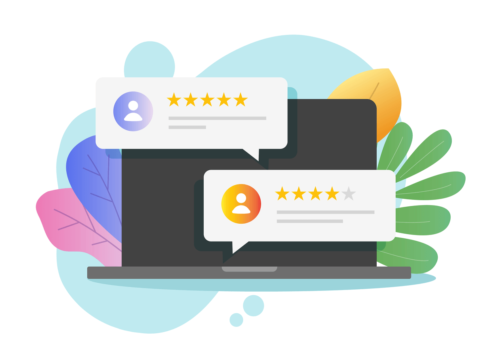
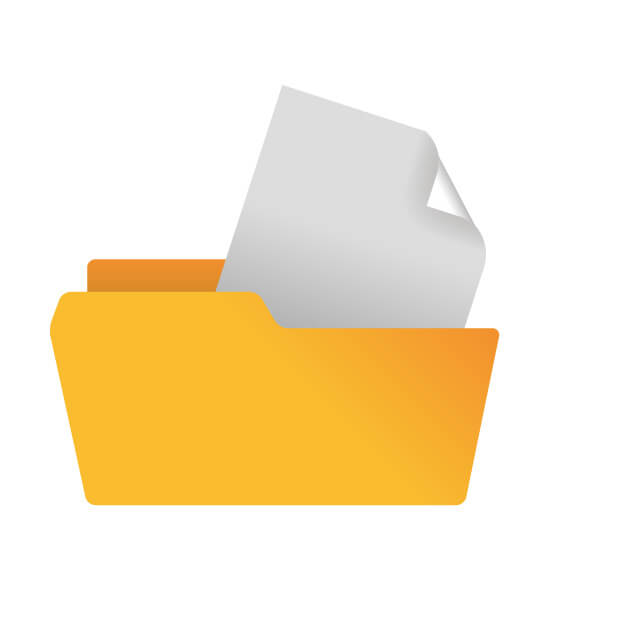
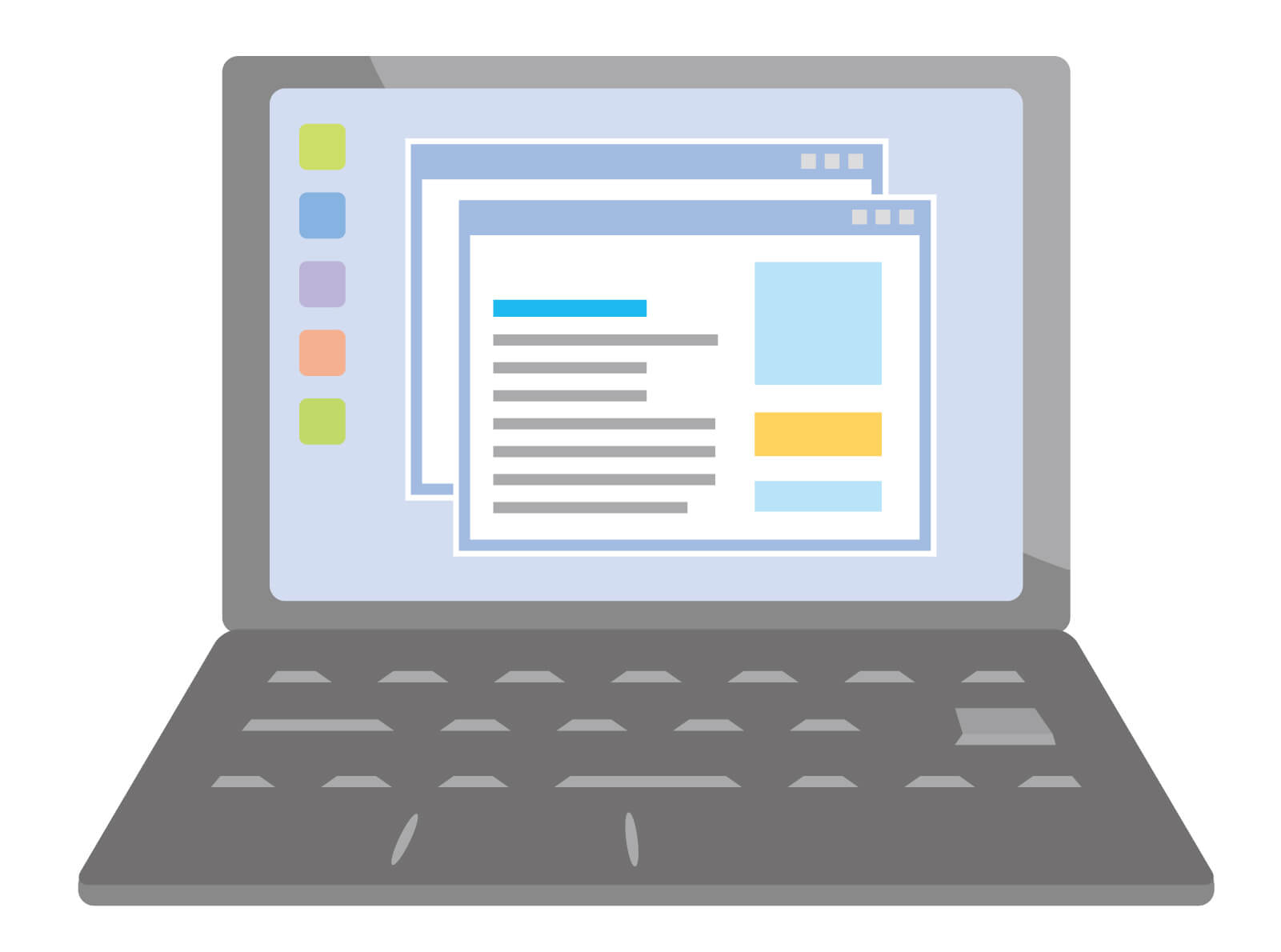














しかし、マイクロソフトアカウントがどのようなもので、どう設定すればいいかわからない方も多いのではないでしょうか?